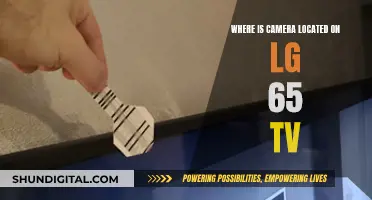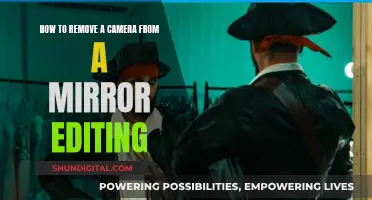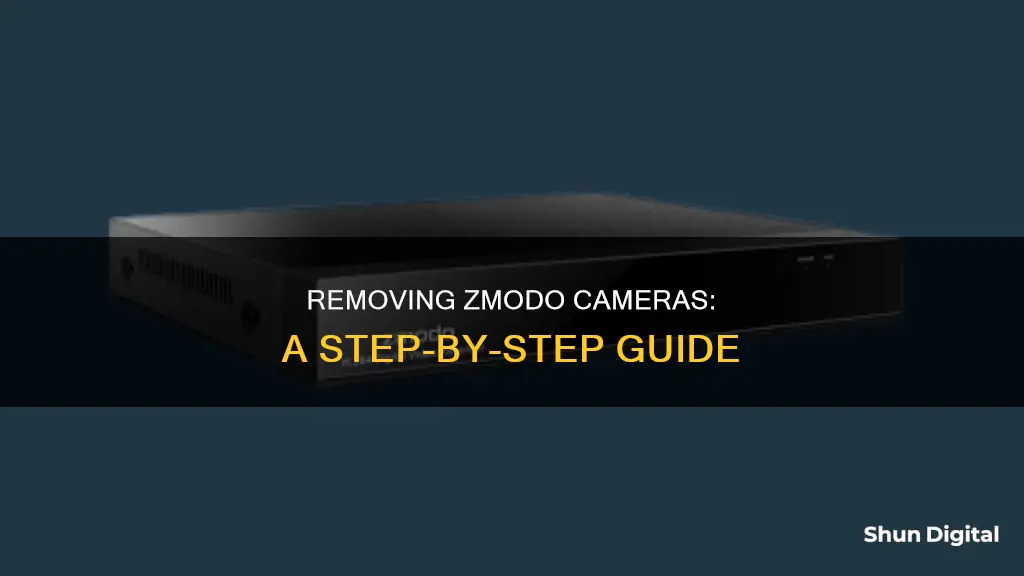
Zmodo is a smart home security system that offers indoor and outdoor cameras, video doorbells, smart hub repeaters, and door/window sensors. If you're looking to remove your Zmodo camera, there are a few ways to go about it. You can either reset the camera to its factory settings or delete it from your Zmodo account entirely. Resetting the camera will involve holding the reset button for 10-15 seconds until the light turns red, and then green and blue, indicating a successful reset. On the other hand, deleting the device from your account will involve accessing your account settings and confirming the deletion. It's important to note that removing the device from your account will result in the loss of recorded video history, alerts, and other associated data.
Characteristics of Removing Zmodo Camera
| Characteristics | Values |
|---|---|
| Account Settings | Click on the profile icon or account name, then access account settings |
| Deletion Option | Locate the "Delete Account" option within account settings |
| Confirmation | Read the confirmation message, understand the consequences, and confirm deletion |
| Security Measure | Enter account password as an additional security measure |
| Finalize Deletion | Follow prompts provided by Zmodo to finalize account deletion |
| Videos and Data | Recorded videos and associated data will be permanently removed from Zmodo servers |
| Reactivation | Cannot reactivate a deleted account; a new account must be created |
| Device Removal | Deleting the account will not uninstall Zmodo devices; they must be manually removed |
| Reset Option | Reset the Zmodo camera to factory settings by pressing and holding the reset button |
What You'll Learn

Resetting a wireless Zmodo camera
Using the Reset Button
Press and hold the reset button at the back of the camera for 15 seconds. This will restore the camera to its factory settings.
Through the User Interface
- Log in to your user interface using the Zmodo app or a web browser.
- Choose the Zmodo camera device that you wish to reset.
- Locate "Device Settings" and, in the side menu, navigate to "System Settings".
- Tap on the "Backup Restore Settings" option.
- Under "System Maintaining", choose "Restore Factory Settings". This will reset your device.
After resetting your Zmodo camera, you may need to spend some time adjusting the settings to meet your requirements. Resetting the camera will resolve any technical issues you may have been facing and enhance its performance and security.
The FBI and Cameras: Spying on Citizens?
You may want to see also

Resetting a Zmodo camera to factory settings
Reset a Wireless Camera:
- Turn off the camera by disconnecting the power adapter.
- Press and hold the reset button with a pointed object while reconnecting the power.
- Keep holding the reset button until the status indicator blinks, then release it.
Reset a Zmodo Camera to Factory Settings:
- Press and hold the reset button on the side of the blink module for at least 10-15 seconds.
- Keep holding until the light turns red.
- Once the reset is complete, the lights will turn solid green and blue.
Alternatively, there are two ways to restore the P2P system to defaults:
Option 1:
Press and hold the reset button at the back of the NVR to restore everything back to factory defaults.
Option 2:
- Go to the Main Menu and select General Settings.
- From the list on the left, select the bottom option labelled "Default".
- Click OK to confirm that you want to restore the factory settings.
- Input the admin password for the system and click Enter.
- The system will reboot once the restore is complete.
For the CM-I11123BK model, flip the camera upside down and locate the "RESET" button on the bottom of the base. Press and hold this button for 15 seconds to reset.
The steps to reset the CM-I12316GY model vary depending on the cable setup. If there are four cables on the lead (one for power, one for ethernet, and two others), hold the two remaining wires together for 15 seconds to reset. If there are three cables on the lead (one for power, one for ethernet, and one with a button), simply hold the button on the cable for 15 seconds.
If your Zmodo camera is still accessible via Internet Explorer, you can reset it from the settings menu by selecting "Restore Factory Settings".
Please note that resetting your Zmodo camera will return all settings to their original state, and you will need to reconnect to your WiFi and set up the device again.
Rendering Camera View in Blender: A Guide to Camera Viewport Rendering
You may want to see also

Removing a Zmodo Greet from your account
If you have a Zmodo Greet device and want to remove it from your Zmodo account, you can do so by following these steps:
Step 1: Log into your Zmodo Account
Open the Zmodo app on your smartphone or log in to your account on the Zmodo website.
Step 2: Navigate to the Home Screen
Once you are logged in, you will be directed to the home screen. From here, you can proceed to the next step.
Step 3: Select the Device You Want to Remove
On the home screen, press and hold the Zmodo Greet device that you wish to remove. A menu will pop up, giving you the option to delete the device.
Step 4: Confirm Deletion
Click "Delete Device". A confirmation message may appear, explaining that deleting the device will remove all associated data, including recorded video history, alerts, and more. If you are certain you want to proceed, confirm the deletion.
Step 5: Finalize the Removal Process
After confirming, your Zmodo Greet device will no longer be associated with your Zmodo Account. Note that this action cannot be undone, and you will need to set up a new account if you wish to use Zmodo's services with the device in the future.
Please be aware that removing the device from your Zmodo account does not physically uninstall it from your property. If you no longer want to use the device, you will need to manually remove it. Additionally, if you have a MeShare account associated with your Zmodo Greet, you can use the same process as outlined above to remove the device, simply by logging into your MeShare account with the same credentials.
Viewing Camera Systems via Fire TV Stick
You may want to see also

Deleting a Zmodo account
To delete your Zmodo account, you will first need to remove all devices from your account. This can be done via the Zmodo app or the Zmodo web app.
Using the Zmodo app:
- Go to the "My Devices" list and tap the "edit" icon.
- Find the device you wish to remove and tap the three dots icon in the upper right corner.
- Select "Delete Device".
Using the Zmodo web app:
- Log into user.zmodo.com and go to "Account".
- Mouse over the device you wish to remove and click the delete icon.
Once all devices have been removed from your account, you can proceed with deleting your Zmodo account. Unfortunately, I cannot find the exact steps to delete your Zmodo account. For further assistance, please contact Zmodo Customer Support, available Monday to Friday from 8 AM to 8 PM CST.
Freeing a Stuck Camera Battery: A Step-by-Step Guide
You may want to see also

Removing a Zmodo device from your account
If you have a Zmodo device that you no longer want connected to your account, you can remove it by following these steps:
Step 1: Access Your Zmodo Account
Open the Zmodo app on your smartphone or go to the Zmodo website and log in to your account. You can also use the MeShare app if you have set up your device with a MeShare account.
Step 2: Navigate to the Device Management Section
Once you are logged in, navigate to the "Device Management" section. This is typically found under "Settings".
Step 3: Select the Device You Want to Remove
From the list of devices associated with your account, select the device you want to remove. You can do this by pressing and holding the device on the home screen or by right-clicking on the device from the device list.
Step 4: Confirm Deletion
A "Delete Device" option will appear. Click on this option to confirm that you want to remove the device from your account. This will disassociate the device from your Zmodo account. It's important to note that this action will also delete all information associated with the device, including recorded video history, alerts, and more.
Step 5: Understand the Effects of Removal
Troubleshooting Apple Watch Camera Issues
You may want to see also
Frequently asked questions
You can remove a Zmodo camera from your account by logging into your Zmodo account, pressing and holding the device you wish to remove, clicking "Delete Device", and then confirming the deletion.
Deleting a device from your Zmodo account will remove all associated information, including recorded video history, alerts, and other data.
Yes, deleting your Zmodo account will not automatically uninstall or remove your physical Zmodo devices. You will need to manually remove them if you no longer wish to use them.
Restarting your Zmodo camera simply turns it off and then back on, while resetting it will restore the device to its factory default settings, removing all your personal preferences and configurations.
To reset your Zmodo camera, you will typically need to press and hold the reset button for 10-15 seconds until the light turns red, and then release it once you see solid green and blue lights, indicating a successful reset. However, the specific steps may vary depending on the model of your Zmodo camera.