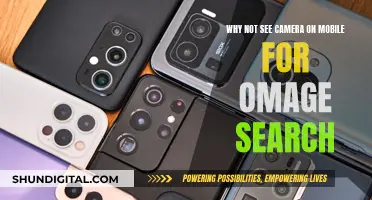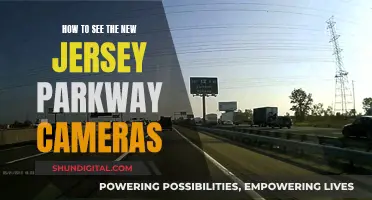If you want to watch your Kingcam camera footage on a Windows PC, you can use the Camlytics smart camera software. This software offers two connection options: automatic discovery, where the camera will appear in the software, and manual discovery, which does not require the camera website. If you can't find your camera in the left section or it's not working with the software, you can click Manual in the Discovery section and set up your camera with a direct RTSP or HTTP stream URL.
Alternatively, you can connect your camera to your computer without the internet by using a power adapter and a network cable. First, charge your camera with the power adapter. Then, connect one end of the network cable to the camera and the other end to your computer. If your computer already has a network, disable it and make sure it is offline. Next, scan and find your camera's IP address on your computer. Change the computer's IP address to the same network prefix as the camera's IP address. Now, your IP camera is connected directly to your PC, and you can watch your camera footage using surveillance software.
What You'll Learn

Connect the camera to the computer via a router
To connect a camera to a computer via a router, you will need a power adapter for the camera, a network cable, and a router.
First, plug your camera into the power adapter and connect it to a power supply to charge it. Next, use the network cable to connect the camera to the router. You will need to wait for the camera to boot up and configure its WiFi settings. Once the correct WiFi settings are configured, you can disconnect the network cable from the camera and router.
Now, launch surveillance software on your computer. This will allow the software to automatically detect the camera on the same network. Set up configurations for camera functions in the software.
Finally, if you want to view the camera from another computer that is not on the same network, you will need to input the camera's UID into the software to remotely access it.
Watching Sports with HD DV SQ11 Mini DV Camera
You may want to see also

Use a cloud account to view the camera
To view your camera on a PC using a cloud account, you will need to ensure that your camera is cloud-compatible. This will allow you to connect your camera directly to the cloud, providing a fail-safe surveillance method.
Cloud-Compatible Cameras
Check that your camera is cloud-compatible. Some cloud platforms, such as Videoloft, offer a Cloud Adapter that can be used to connect your camera to the cloud. This is a simple process that can be done in a few steps:
- Check your camera brand is compatible with the Cloud Adapter.
- Order the Cloud Adapter online and create your cloud plan.
- Download the cloud platform's app and connect the Cloud Adapter.
- Find your cameras on the network and connect to the cloud.
Cloud Platforms
There are several cloud platforms available that offer different features and are compatible with different camera brands. Some popular options include:
- Videoloft: Compatible with Axis, Dahua, TVT, Lorex, LTS, Reolink, Uniview, Vivotek, and Hikvision IP cameras.
- Camcloud: Works with Hanwha Techwin (Samsung), Amcrest, Axis, Hikvision, VIVOTEK, Speco, and more.
- TP-Link Cloud: TP-Link Cloud Cameras are cloud-based Wi-Fi video monitoring devices with free live streaming and remote viewing.
Benefits of Cloud Surveillance
Using a cloud account to view your camera offers several benefits, including:
- Remote video surveillance: You can keep an eye on your business or home from anywhere in the world.
- Multi-user permissions: You can share video access with relevant people.
- Centralized viewing: You can watch all your cameras at once, removing the need for a physical presence.
- Advanced features: Some cloud platforms offer advanced features such as AI integration, motion detection, and camera health checks.
Syncing Mini Camera Footage to Your Tablet: A Guide
You may want to see also

Install camera drivers to ensure compatibility with your computer's OS
To install camera drivers and ensure compatibility with your computer's OS, you should follow these steps:
Firstly, identify your camera model. This information is usually found on the camera itself or in the device's documentation. Knowing the make and model of your camera is critical to downloading the correct driver.
Next, visit the manufacturer's website and navigate to the support or downloads section. Here, you can search for and download the driver that matches your camera model and OS. For example, if you are using Windows 10, be sure to download the driver specifically designed for this OS to avoid compatibility issues.
Now, run the downloaded file to begin the installation process. Follow the on-screen instructions to install the driver, which usually involves a few clicks and possibly a system restart.
Finally, verify that the driver has installed successfully by opening the Device Manager. You can access Device Manager by right-clicking the Start button and selecting it from the list. Look for your camera under the "Imaging devices" section to ensure it is listed without any warning symbols.
After completing these steps, your camera should be ready to use. Open any camera application (like the Camera app in Windows) to test if everything works correctly.
It is important to keep your camera driver up to date to ensure your camera is working perfectly with your computer. You can do this manually by regularly checking for updates on the manufacturer's website, or you can use automated software to do this for you.
Accessing HCVR Camera Footage on Your PC
You may want to see also

Use a smartphone to view the camera and then cast it to your PC
To use a smartphone to view the camera and then cast it to your PC, you can follow these general steps:
Part 1: View the Camera on Your Smartphone
First, you will need to download and set up the appropriate app for your smartphone. The app you need depends on the type of camera you have. For example, for a TP-Link camera, you would need to download the tpCamera APP from the App Store or Google Play Store. Once you have downloaded and installed the correct app, open it and log in using your account details. You may then be able to view the camera feed directly in the app.
Part 2: Cast Your Smartphone Screen to Your PC
There are several ways to cast your smartphone screen to your PC, and the best method may depend on the type of smartphone and PC you have. Here are some common methods:
- USB Cable: This method provides a stable connection that is not affected by network fluctuations. You will need to download and install a screen-mirroring app, such as AirDroid Cast, on both your smartphone and PC. Then, connect your smartphone to your PC using a USB cable and follow the app instructions to initiate screen mirroring.
- Wireless Display (Miracast): This method uses wireless display technology to cast your smartphone screen to your PC. On your smartphone, open the screen mirroring or cast settings and select your PC from the list of available devices. On your PC, launch the Wireless Display app (if available) or the Connect app (for Windows) and follow any additional instructions. Note that both devices will need to be connected to the same Wi-Fi network.
- Third-Party Apps: There are also third-party apps, such as LetsView, Mobizen, and Vysor, that can enable screen mirroring between your smartphone and PC. You will need to download and install the app on both devices and follow the specific instructions provided by the app.
By following these steps, you should be able to view the camera feed on your smartphone and then cast it to your PC for a larger viewing experience.
Monitoring Remote Areas: Camera Surveillance Techniques
You may want to see also

Use a streaming video surveillance software
There are several video surveillance software options available that can be used to watch King Doway camera footage on a PC. Here is an overview of some of the options:
DV KING 4K
This software allows you to connect and monitor your camera in real time. It offers features such as live preview, motion detection, and control over camera functions like taking pictures and videos. It also includes various camera modes and video recording options.
ISpy
ISpy is a video surveillance system that supports a wide range of devices, including IP cameras, ONVIF devices, and local USB cameras. It offers advanced motion detection capabilities, AI integrations, and notifications via email, SMS, push notifications, and more. iSpy also integrates with smart home systems and voice assistants for a comprehensive security solution.
Xeoma
Xeoma is a versatile video surveillance software that supports 99% of camera models and works on various operating systems. It offers a simple interface, AI-powered video analytics, interactive floor plans, access control, and customisation options. Xeoma provides free technical support and offers a free version, trial version, and affordable commercial plans.
Arlo
Arlo provides security and video monitoring solutions, integrating with Alexa and Google Assistant. It offers features such as 4K video resolution, infrared night vision, and colour night vision on certain cameras. However, person detection requires a paid subscription, and not all cameras include free cloud storage.
Nest Cam
Nest Cam offers built-in intelligence to send alerts for people, animals, and vehicles. With Nest Aware, it can recognise familiar faces. Nest Cam is available in various forms, including outdoor and indoor versions, as well as battery-powered and wired options. However, some users have reported issues with buffering and login procedures.
These are just a few examples of the many video surveillance software options available. Each option has its own unique features, capabilities, and pricing plans, so it's important to review and compare them to find the one that best suits your specific needs and requirements.
Stream Zmodo Cameras on Fire TV: Easy Steps
You may want to see also
Frequently asked questions
You will need a power adapter for the camera, a network cable, and a router.
First, plug your camera into the power adapter and connect it to the router using a network cable. Then, launch surveillance software on your computer, such as Reolink Client, and set up configurations for camera functions in the software. Finally, configure the camera's Wi-Fi settings and disconnect the network cable.
Yes, you can use your smartphone to view your King Doway camera by downloading the appropriate app from the Google Play Store or App Store.
Once your camera is set up and connected to the same network as your PC, launch the surveillance software on your computer and add the camera. You can then watch the live view directly.