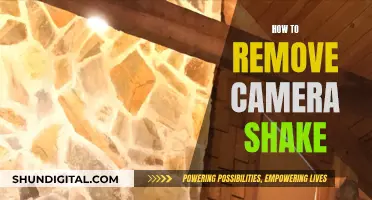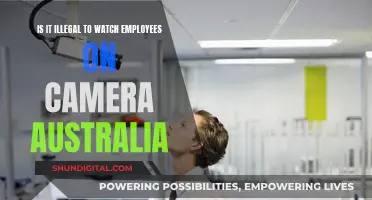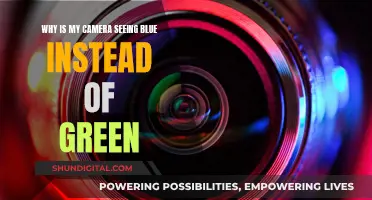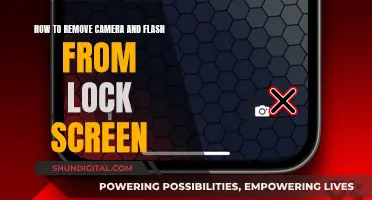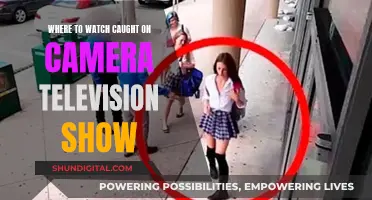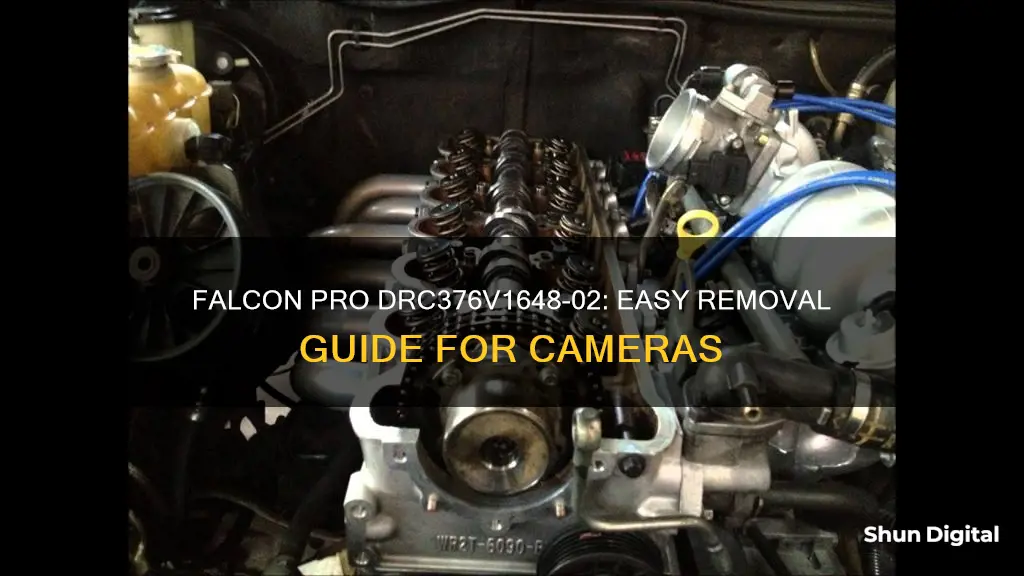
The Falcon DRC376 v1646-02 is a quadcopter drone with a video camera. It features a 6-axis gyroscope, 360-degree flips and tricks, and a 0.3 MP camera with an SD card slot. The camera can be removed by gently pushing against the Micro-SD card until it clicks out of the card slot.
What You'll Learn

Micro SD card installation and removal
Installation:
- Ensure that the drone is powered off before attempting to install the Micro SD card.
- Locate the Micro SD card slot on the drone.
- Gently push the Micro SD card into the slot until you hear a soft click. This indicates that the card is correctly installed and positioned.
Removal:
- Power off the drone.
- Gently push against the Micro SD card until you hear a soft click.
- The card should now be released and lifted slightly from the housing. Gently pull out the card.
Tips and Warnings:
- Only use industrial Micro SD cards provided by the manufacturer to avoid data loss.
- Do not force the card into the slot. Gently push or remove it as forcing may cause damage.
- Make sure the card is correctly inserted before powering on the drone to avoid any issues or damage.
Meijer's Camera Surveillance: What Shoppers Should Know
You may want to see also

Viewing photos and videos on a computer
The Falcon DRC376 V1648-02 is a quadcopter drone with a video camera. It comes with a .3 MP camera that can capture both photos and videos. The camera has an SD card slot, and the photos and videos can be viewed on a computer.
- Ensure that the remote and the drone have been successfully paired and that the Micro-SD card is installed in the camera.
- Remove the Micro-SD card from the camera. Power off the camera before removal to ensure no data is corrupted.
- Connect the Micro-SD card to your computer. You can do this by either using a USB adapter or an SD card reader.
- If using a USB adapter, connect it to a USB port on your computer. If your computer has a built-in SD card reader, insert the card directly into the appropriate slot.
- If your computer does not detect the SD card automatically, open File Explorer by pressing the Windows Key + E.
- In the left sidebar of File Explorer, navigate to "This PC" or "My Computer." The SD card should appear under this header as "USB Drive" or a similar name.
- Open the DCIM folder on the SD card. This folder typically contains the photo and video files.
- You should now see the folders containing your photos and videos. They are usually named "Photo" and "Movie" or "Video."
- From here, simply drag and drop the files to your desired location on your computer.
By following these steps, you can easily view and transfer the photos and videos captured by your Falcon Pro camera to your computer for further editing, sharing, or storage.
How Cameras Capture Legs: A Photographer's Perspective
You may want to see also

Gyroscope recalibration
To recalibrate the gyroscope of your Falcon Pro DRC376V1648-02, follow these steps:
- Ensure that the drone is powered off and safely landed on a flat, level surface.
- Link the craft and the remote together.
- Pull down and to the left on both control sticks simultaneously for 2-3 seconds.
- The LED lights will begin blinking. Wait for them to stop blinking and turn solid again.
- Once the lights are solid, the recalibration is complete, and your drone is ready to fly.
Note: It is important to recalibrate the gyroscope if your drone is experiencing difficulty flying or behaving erratically. This procedure should not be attempted while the drone is in flight. Always ensure a safe landing and a stable, level surface before initiating the recalibration process.
Watching Camera Footage on PC: Easy Steps to Follow
You may want to see also

Restore factory settings
To restore your Falcon Pro DRC376V1648-02 camera to its factory settings, you will need to refer to the user manual for specific instructions. Each camera model has a different process for resetting to factory settings, so it is important to consult the manual for the correct procedure.
- Consult the user manual: Before proceeding, locate and refer to the user manual for your specific camera model. The manual will provide detailed instructions on how to perform a factory reset.
- Power on the camera: Ensure that your camera is powered on before initiating the reset process. Do not turn off the camera while the reset is in progress.
- Locate the reset option: Depending on your camera model, there may be a physical "RESET" button or a reset option in the camera menu. Refer to your manual to identify the location of the reset button or the correct menu path to access the reset option.
- Initiate the reset: If your camera has a physical reset button, use a pointed object, such as a ballpoint pen, to press and hold the button for 2-3 seconds before releasing. If your camera has a reset option in the menu, navigate to the correct path and select the reset option. Common menu paths include "Menu → Settings → Initialize → OK" or "Menu → Setup → Reset Default or Factory Reset."
- Confirm the reset: Once the reset process is initiated, follow any on-screen instructions to confirm and complete the reset. This may involve selecting "OK" or "Reset" again.
- Reinstall applications (if necessary): If your camera supports downloadable applications, they may be uninstalled during the factory reset. If this is the case, you will need to reinstall the desired applications after the reset is complete.
- Check the camera functionality: After the reset, test the camera to ensure it is functioning properly. Capture photos or videos and verify that the camera is operating as expected.
By following these steps and referring to your Falcon Pro DRC376V1648-02 user manual, you should be able to successfully restore your camera to its factory settings. This process will return the camera to its original configuration and can be helpful if you are experiencing technical difficulties or plan to give away or sell the device.
Facing the Lens: Self-View Aversion Explained
You may want to see also

International support
For further support, you can contact the company via email at prodinfo@dpiinc.com or email partsinfo@dpiinc.com for parts. There is also a phone support number: 1-888-999-4215.
Disabling LG Smart TV Cameras: A Step-by-Step Guide
You may want to see also
Frequently asked questions
Gently push against the Micro-SD card until it clicks out of the card slot.
Yes, always ensure the unit is powered off before removing the camera.
Contact the manufacturer using the details provided in the user manual to order replacement parts.
Connect it to the included USB adapter to view photos and videos on your computer.
No, always use the Micro-SD card provided with the Falcon Pro DRC376V1648-02.