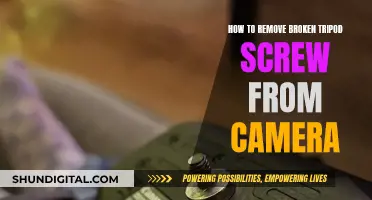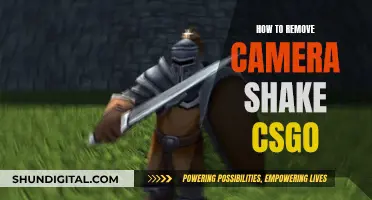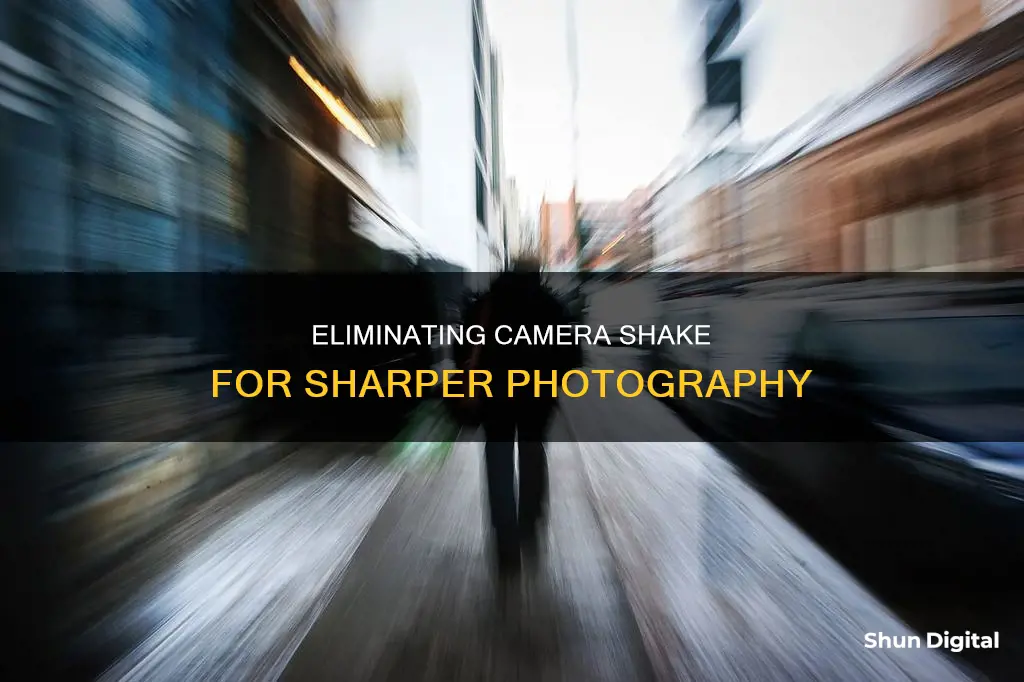
Removing camera shake from your footage is an important skill to have as a videographer. Shaky, blurry images can ruin your footage and all the effort that went into it. Luckily, there are several ways to remove camera shake. One way is to use Adobe Premiere Pro to add a camera shake effect that will make your images visible. Another way is to use iMyFone Filme, a more user-friendly and reliable alternative to Premiere Pro.
| Characteristics | Values |
|---|---|
| Software | Adobe Premiere Pro |
| Steps | 3 |
| Step 1 | Drop shaky footage onto the timeline and trim it |
| Step 2 | Add Warp Stabilizer to your clip |
| Step 3 | Adjust as needed |
What You'll Learn

Using Premiere Pro
Removing Camera Shake Using Premiere Pro
Adobe Premiere Pro is a powerful video stabilization tool that can smooth out shaky footage in just a few clicks. Here is a step-by-step guide on how to remove camera shake using Premiere Pro:
Step 1: Import Your Media
There are several ways to import your media into Premiere Pro. You can go to File > Import from Media Browser, right-click the file in the Media Browser and select Import, or drag the file from the Media Browser into the Project panel or a timeline. If you already have a sequence, simply drag the clip you want to stabilize into the Timeline.
Step 2: Split Your Clip
To maintain good performance, it is recommended to split your clip into the smallest working area. The Warp Stabilizer effect is memory-intensive and time-consuming, so isolating the shaky parts of your footage will help speed up the process. To split clips, move the playhead to the points where you want to make a split and ensure that the channels you want to split are highlighted. If you want to split the audio with the video, make sure the audio track is highlighted as well.
Step 3: Apply the Warp Stabilizer
Once you have selected the clip you want to stabilize, go to the Effects panel, choose Distort > Warp Stabilizer, and apply the effect by double-clicking or dragging it to the clip in the Timeline or the Effect Controls panel. The Warp Stabilizer will start analyzing the clip immediately to find the dominant movement and remove the camera shake. This process can take some time, depending on the length of your clip.
Step 4: Adjust the Stabilization
After the Warp Stabilizer has finished analyzing and stabilizing your clip, you can play it back and make adjustments as needed. Premiere Pro offers several options to tweak your footage:
- Smooth Motion vs. No Motion: This setting allows you to choose between retaining the original camera movement while making it smoother or removing all motion from the shot. Smooth Motion is best for shots with intentional camera movement, like filming a moving car. No Motion is more suitable for tripod shots where the camera is supposed to be still.
- Smoothness: This controls the degree of smoothness applied to your footage. A higher smoothness value will result in a smoother, more stabilized clip, but be careful not to overdo it, as too much smoothness can make your clip look distorted.
- Method: This determines how Premiere Pro stabilizes your footage. The default setting is Subspace Warp, which warps different parts of the frame to stabilize it. Other options include Position, which uses position data only; Position, Scale, and Rotation, which also take into account scale and rotation data; and Perspective, which uses corner pins to stabilize the clip.
Play around with the settings and sliders until you achieve the desired look and feel for your footage.
Additional Tips:
- Trim Before Stabilizing: Before applying the Warp Stabilizer, trim your clip to a section with one specific dominant movement. This will give Premiere Pro the best chance of successfully removing the camera shake.
- Shoot with a Wider Angle: If you know you'll need to use the Warp Stabilizer in post-production, consider shooting with a wider angle. Premiere Pro uses crop and zoom to stabilize your footage, so important elements near the edge of your shots may get cropped out.
- Reduce Crop and Smoothness: You can reduce the amount of cropping and smoothness applied to your footage, but this may reintroduce some of the original shake and result in a "jello" look.
By following these steps and tips, you should be able to effectively remove camera shake and create smooth and stable footage using Adobe Premiere Pro.
Hiding Camera and Flashlight Icons from Your Lock Screen
You may want to see also

Trimming shaky footage
Firstly, it is essential to review all the footage, even the shaky parts. This careful review ensures that no important moments are missed and helps identify usable sections within seemingly unusable clips.
When it comes to the actual trimming process, it is recommended to trim your clip to a specific section with one dominant movement. This approach gives stabilization software the best chance of successfully removing the camera shake. Premiere Pro, for example, tries to find the dominant movement in a clip and stabilize the video around it. If the entire clip is stabilized first, the software may struggle to identify the dominant movement, resulting in a less stable clip.
There are also automated tools available that can assist in trimming out shaky footage. For example, the Premiere extension Shakefree and the Roughcut on aescripts can analyze and trim out only the smooth parts of a clip. While these tools can save time, they may also accidentally remove sections that could have been used with a warp stabilizer applied.
Additionally, some software and applications offer video stabilization features that can help smooth out shaky footage. These include Adobe Premiere Pro, Apple Final Cut Pro, DaVinci Resolve, Emulsio, PowerDirector, and Shaky Video Stabilizer. Each of these options has its own unique features, strengths, and limitations, so choosing the right one depends on specific needs and factors like platform compatibility and processing capabilities.
In conclusion, trimming shaky footage is an important step in video editing, and there are various tools and techniques available to assist in this process. By carefully reviewing footage, identifying dominant movements, and utilizing stabilization software, editors can effectively trim and smooth out shaky footage to create a high-quality, professional final product.
Reverse Camera Viewing: A Step-by-Step Guide for Beginners
You may want to see also

Warp Stabilizer effect
The Warp Stabilizer effect in Premiere Pro is a powerful tool for removing camera shake from your footage. It can transform shaky, handheld shots into steady, smooth footage by removing jitter caused by camera movement. Here's a step-by-step guide on how to use the Warp Stabilizer effect:
Step 1: Select Your Footage
Before applying the Warp Stabilizer effect, ensure you have trimmed your clip to the desired length. This is important because Premiere Pro will analyze the selected frames to find the dominant movement and remove the camera shake. By trimming the clip first, you can isolate a specific section with one dominant movement, giving Premiere Pro the best chance of effectively removing the shake.
Step 2: Apply the Warp Stabilizer Effect
Go to the Effects panel in Premiere Pro and choose Video Effects. Scroll down to Distort, and you'll find the Warp Stabilizer effect. Simply double-click on it or drag and drop it onto your selected clip to apply it. Once applied, Premiere Pro will immediately start analyzing the clip to identify and remove the camera shake.
Step 3: Understand the Warp Stabilizer Settings
The Warp Stabilizer effect has several settings that allow you to fine-tune the stabilization process. Here are the key settings to consider:
- Result: Choose between Smooth Motion and No Motion. Smooth Motion retains the original camera movement while making it smoother, while No Motion attempts to remove all camera motion from the shot.
- Smoothness: This setting determines how much of the camera's original motion is stabilized. Lower values are closer to the original motion, while higher values result in a smoother, more stabilized image.
- Method: This specifies the type of stabilization applied. Options include Position, which uses position data only; Position, Scale, and Rotation, which also take into account scale and rotation data; Perspective, which uses corner-pinning stabilization; and Subspace Warp, which warps different parts of the frame to stabilize the entire image.
- Preserve Scale: Checking this box ensures that the scale of your clip remains unchanged during stabilization.
Step 4: Adjust and Fine-Tune
After applying the Warp Stabilizer effect and reviewing the stabilized clip, you may need to make further adjustments. If the footage appears too warped or distorted, try changing the Method to Position, Scale, and Rotation. If there are occasional rippled distortions, especially with footage shot on a rolling shutter camera, enable the Rolling Shutter Ripple setting in the Advanced options.
Additionally, you can experiment with the Smoothness setting to find the right balance between stabilization and the retention of original camera movement. Remember, the goal is to make your clip look stable while maintaining a natural, believable appearance.
Step 5: Review and Export
Once you're happy with the stabilization, review your footage to ensure it meets your expectations. If you need to make further adjustments, you can always go back and fine-tune the Warp Stabilizer settings. Finally, export your stabilized clip, and you're done!
By following these steps and utilizing the Warp Stabilizer effect in Premiere Pro, you can effectively remove camera shake from your footage, transforming shaky shots into smooth and stable ones.
Controlling Your Camera with Apple Watch: The Ultimate Guide
You may want to see also

Smooth Motion adjustment
When you're filming a video, especially if you're zooming in to get a shot, camera shake is inevitable. Even with the use of a Steadicam, every method to try and get clean shots in-camera will require some post-production work.
Adobe Premiere Pro is a powerful tool for video stabilisation. Its Warp Stabilizer effect smooths out unwanted camera shake with precision fine-tuning.
Once you've imported your media into Premiere Pro, you can apply the Warp Stabilizer effect to the shaky clip. First, select the clip you want to stabilize. Then, in the Effects panel, choose Distort > Warp Stabilizer. Next, apply the effect by double-clicking or by dragging the effect to the clip in the Timeline or the Effect Controls panel.
After the effect is added, the analysis of the clip begins. Depending on the size of your clip, this can take a while. Once the analysis is complete, you can watch the clip back and see how it turned out.
Premiere Pro gives you some adjustment options to tweak your footage until it’s right. This includes the Smooth Motion adjustment, which allows you to choose whether your footage will retain the original camera footage in the clip while making the movement smoother.
You can also adjust the degree of smoothness. Premiere Pro starts by adding 50% smoothness. If your clip still looks super shaky at 50%, try going up by another 10-20%. If your clip starts to look distorted, you’ve gone too far.
The Smooth Motion adjustment is a great way to remove camera shake while maintaining the intended motion of your footage. By adjusting the smoothness and fine-tuning the settings, you can achieve a stable and believable result.
The Internal Camera on Your Smart TV: Where is it?
You may want to see also

No Motion adjustment
When adjusting the Warp Stabilizer effect, you have the option to remove the motion altogether, which is known as "No Motion". This is one of the adjustment options provided by Premiere Pro after it has finished analyzing your clip.
The "No Motion" option is ideal if you want to eliminate the camera shake and create a completely stable clip. It removes all movement, resulting in a still image. This can be useful if you want to focus on a specific detail or create a freeze-frame effect.
However, it's important to note that choosing "No Motion" will result in a significant change to the look and feel of your footage. The original camera motion and any intended movement will be lost. This option is best used when the camera shake is extremely distracting or when you want to create a specific visual effect.
If you want to maintain some movement in your clip, you might consider the "Smooth Motion" option instead. This setting retains the original camera footage while smoothing out the transitions to make the motion appear more stable and less shaky.
The key is to find the right balance between stabilization and preserving the original look and feel of your footage. You can experiment with the different adjustment options and visually compare the results to determine which setting works best for your specific clip.
Streaming Sites to Watch 5 Broken Cameras Documentary
You may want to see also