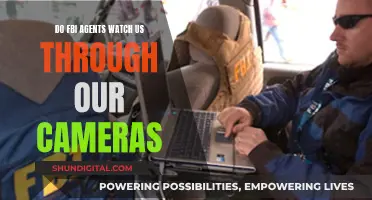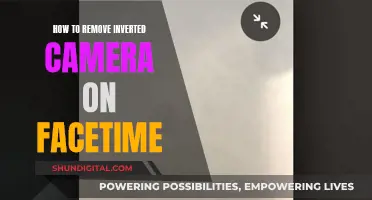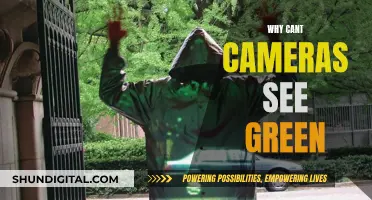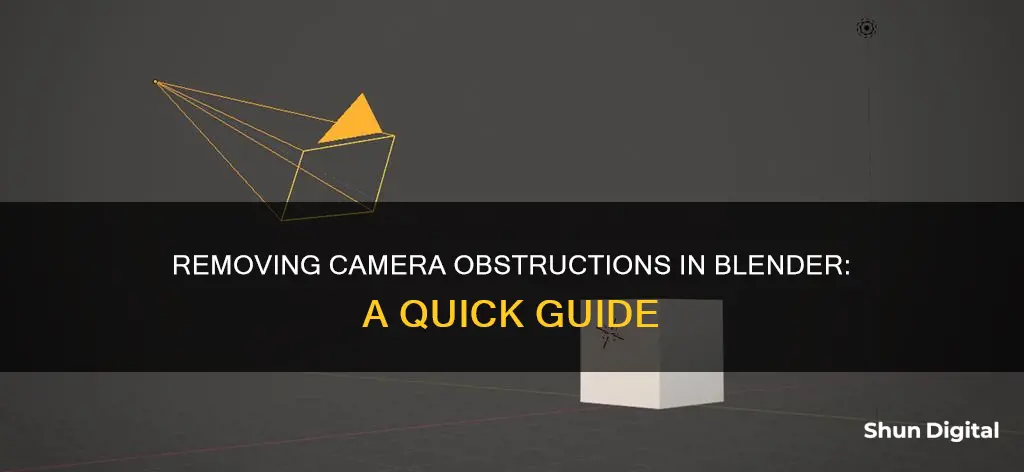
Blender is a free and open-source 3D modelling, animation, and rendering software. It is often used to remove objects from a scene or image. To remove an object as a camera in Blender, you can simply select the object and press delete. Alternatively, you can enter the camera view, box select everything in the view, and then invert the selection before deleting. If you want to keep the object but are facing performance issues, you can disable rendering, viewing, and selecting for that object.
| Characteristics | Values |
|---|---|
| How to remove an object as a camera in Blender | Right-click on the marker, press Del on the keyboard, then go to the scene properties and set the camera for the scene |
| How to remove objects the camera can't see | Select the objects and press delete; use box selecting (click+drag) or brush select (press C) to speed this up |
| Alternative method | Enter the camera (numpad 0), then box select everything in the view, then press ctrl+i to invert the selection |
| Another alternative | Add all objects to a collection and disable rendering/viewing/selecting etc. in that collection, unchecking the box next to the collection in the outliner window |
What You'll Learn

Removing the camera from the object
Removing the camera from an object in Blender is a straightforward process, but it's important to note that there are different ways to do this depending on your specific needs and the version of Blender you are using. Here is a step-by-step guide on how to remove the camera from an object in Blender:
Firstly, it is important to understand the issue. When rendering an image or animation in Blender, the camera viewpoint is crucial. Sometimes, the camera may be set within an object, which can cause issues with rendering and navigation, especially if you have a large number of objects in your scene. This can make it difficult to manoeuvre and manage your project.
To remove the camera from an object, you can simply delete the marker. Right-click on the marker and press 'Del' on your keyboard. This will remove the camera constraint from the object. You can then go to the scene properties and set a new camera for the scene if needed. This is a quick fix and will solve the immediate problem.
Alternatively, if you want to delete objects that are outside of the camera's view, you can enter the camera view by pressing 'numpad 0' on your keyboard. Then, use box select to choose everything in the view and press 'Ctrl+i' to invert the selection. Be cautious when doing this, as you don't want to accidentally delete lights or other important elements of your scene.
If you are looking to delete objects for performance reasons, there is another option. You can add the objects to a collection and disable rendering, viewing, selecting, etc. for that collection. This can be done by unchecking the box next to the collection in the outliner window. This will effectively remove the group from the scene without permanently deleting it.
Additionally, you can use the outliner in the top right corner of your interface to delete any unwanted objects in your scene. This can help speed up processing time and improve performance.
For more complex removals, such as removing objects from a shot in a 3D animation, you may need to use additional tools and techniques. Blender has a 2D video compositor and tracking capabilities, and it can create camera projections like most 3D programs. You can also refer to tutorials that cover techniques such as using tracking and projection paintings to generate a clean plate to track over the original footage.
Remember to always save your work and backup your files before making any significant changes, so you can easily revert to a previous version if needed.
Accessing Tesla Camera Footage: A Step-by-Step Guide
You may want to see also

Using the outliner to delete objects
To delete objects using the Outliner in Blender, you can follow these steps:
- Select the objects you want to delete by clicking on the blank space at the end of each bar. You will see the row colour change tone to indicate a successful selection. Note that you don't need to hold down Shift to select multiple items.
- Once you have selected all the objects you want to delete, right-click and choose 'Delete' from the menu.
- Alternatively, you can move your mouse over the 3D window and simply press 'X' to delete the selected objects.
There are other methods to select multiple objects as well. You can hold Shift and right-click on objects in the 3D window to select them. If you accidentally select an object you didn't intend to, you can deselect it by holding Shift and clicking on the object again. If your objects are all located close together, you can use the 'box select' tool in the 3D window. Press 'B', click the top-left corner of the selection, and then click the bottom right. All objects within that boundary will be selected, and you can press 'X' to delete them.
Another method is to press 'C' in the 3D window, which will give you a circle selection tool. You can click each area you want to select, and then right-click and press 'X' to delete the selected objects.
Unveiling the Invisible: Visualizing Germs with Your Camera
You may want to see also

Adding objects to a collection
To add objects to a collection in Blender, you can follow these steps:
- Select the object or objects you want to add to the collection. You can do this by clicking on the objects in the 3D Viewport or by using the "A" key to select all objects.
- With the objects selected, go to the "Object" menu in the Properties panel.
- In the "Object" menu, click on the "Collections" tab. This will display a list of all the collections in your scene.
- To add the selected objects to an existing collection, click on the collection name in the list. If you want to create a new collection, click on the "Create New Collection" button.
- If you created a new collection, you can name it by clicking in the collection name field.
- You can also add objects to a collection using the 3D Viewport. With the objects selected, go to the "Collection" menu in the 3D Viewport header and choose the collection you want to add them to from the list. If you want to create a new collection, use the shortcut "Ctrl + G".
It's important to note that objects can be added to multiple collections at the same time. This can be done by linking the objects to a new collection while keeping them in their current collection. This allows for greater flexibility in organizing your scene.
Mastering Camera Perspective in Maya: A Guide
You may want to see also

Using Mocha Pro to remove objects
To remove objects in Mocha Pro, you can use the plug-in inside Adobe Premiere Pro with Photoshop. This process can be automated with a little Photoshop cloning.
First, use Mocha's planar tracking to track the object you want to remove. In this example, we will use the side of a camper with graffiti on it as our object. Once the object has been tracked, create a mask layer for the graffiti and link it to the first track. Remember that the layer order is important!
Next, go to the Remove Module and select "create clean plate" to export a frame to a file. Open this frame in Photoshop and paint out the graffiti. Save the file, then go back to Mocha Pro and select "use clean plates exclusively". Choose your desired illumination settings.
Finally, exit to Premiere and turn on the Remove Module render. And that's it! You've successfully removed the object using Mocha Pro.
Mocha Pro also supports other software such as After Effects, Avid Media Composer, Nuke, Fusion, and Sony Vegas, so you can easily integrate it into your workflow.
The Mystery of the Lone TV Camera
You may want to see also

Adding/removing a constraint
To remove an object as a camera in Blender, you need to delete the marker and then set a new camera for the scene. To do this, right-click on the object and press Del on your keyboard. Then, go to the scene properties and set a new camera.
Now, to add or remove a constraint, follow these steps:
- Select the objects you want to apply or remove the constraints from.
- Go to the menu "Object" and select "Apply," then "Visual Transform." The shortcut for this is Ctrl+A.
- Now, go to "Object" again and select "Constraints," then "Clear Object Constraints."
If you want to remove all bone constraints from an armature, you can use an add-on named "CATS." In this add-on, under "Model Options," there is an option to "Remove Constraints."
It is important to note that removing or clearing constraints will also remove the effect they had on the objects. If you want to preserve the effect or transformation, you should apply the constraints first before removing them.
TCL 4K Roku TV: Camera and Microphone Features Explored
You may want to see also
Frequently asked questions
To remove an object as a camera in Blender, go to the "Properties" tab and select "Scenes & Objects". Then, select "Objects" and choose the object you want to remove. Finally, click on the "X" button next to the object's name to remove it as a camera.
Another way to remove a camera from a scene is to use the "Clear Object Constraints" function. Go to "Object Mode" or "Pose Mode", then select "Object > Constraint > Clear Object Constraints". This will remove all constraints, including any camera constraints, from the selected object(s).
To delete objects that the camera can't see in Blender, first enter the camera view by pressing numpad 0. Then, use box select (click+drag) or brush select (press C) to select the objects you want to delete, and press Delete. Alternatively, you can use the Outliner in the top right corner to select and delete unwanted objects.
One way to remove objects from a shot in Blender without affecting the rest of the scene is to use a technique called "tracking and projection painting". This involves creating a clean plate that will track over the original footage, allowing you to remove objects while preserving the original background. You can check out a tutorial on this process by searching for "CGMatters three-part tutorial on removing objects from a shot using Blender".