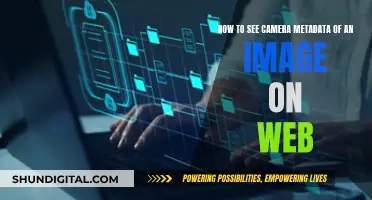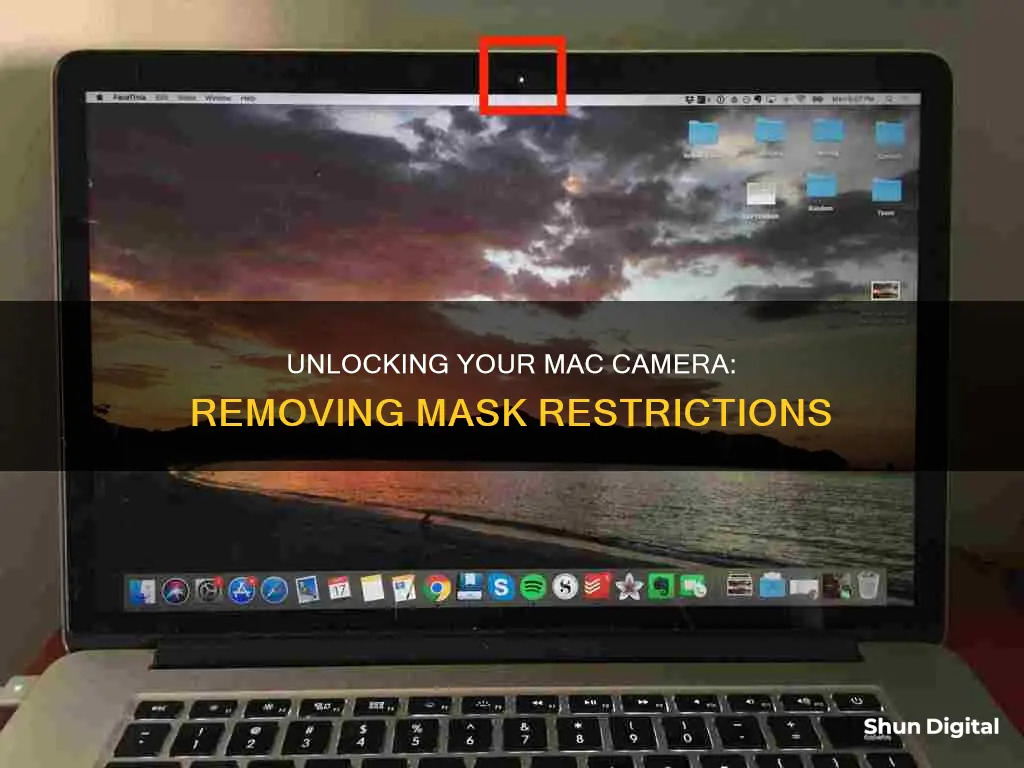
If you want to remove a mask from your camera on a Mac, you may be referring to the CamMask application. This is a third-party camera effects software that can be uninstalled by moving it to the trash from the Applications folder and then performing a secure trash empty. However, this may not be a complete uninstall, and you may need to contact the developer for authoritative instructions on how to correctly uninstall their product. Alternatively, you can revoke app permissions or restrict browser access to your camera.
| Characteristics | Values |
|---|---|
| Cam Mask Removal | Move to Trash from Applications folder, then do a secure trash empty |
| Reinstall OS X using OS X Recovery instructions | Reinstall OS X, then try Photo Booth again |
| Perform a Time Machine Restore | Restore your system from the latest backup before installing CamMask |
| Reinstall CamMask and search its Help menu item for uninstall instructions | Reinstall CamMask, then follow the Help menu instructions to uninstall |
| Remove CamMask Virtual Webcam | Remove three files, then restart your computer |
| Disable the Built-In Camera's Access to Apps on Mac | Go to System Settings, open Privacy & Security, then toggle off all unneeded apps on the list to disable camera access |
| Disable Webcam's Access to Browsers on Mac | Go to browser settings, then click "Deny" to disable camera and audio inputs |
| Turn Off Mac Camera Access Through Content and Privacy Restrictions | Go to System Settings, then toggle off "Allow Camera" |
| Turn Off the Mac Camera Using a Webcam Cover Slider | Physically block the camera lens using a piece of paper, tape, or a webcam cover slide |
What You'll Learn

Revoke app permissions
If you want to revoke app permissions on your Mac, you can do so by following these steps:
Go to the Apple menu and open System Settings. From the sidebar, select Privacy & Security. If you don't see this option, you may need to scroll down. Then, click on Camera.
Here, you will see a list of apps that have requested access to your camera. You can turn camera access on or off for each app. If there are no apps in the list, this means you haven't installed any apps that use the camera. Apps that come with your Mac, such as FaceTime and Photo Booth, have automatic access and do not need to be granted permission.
If you revoke an app's access to the camera while using it, you will need to restart the app or service afterward.
It is important to note that covering your camera with tape is a simple, non-technical solution to prevent unwanted access. However, it may leave marks or scratches on your Mac or damage the lens.
Ejecting SanDisk Memory Cards: The Correct Way
You may want to see also

Restrict browser access
If you want to restrict browser access to your camera on a Mac, you can do so by adjusting your settings.
Firstly, go to your System Settings. From there, open Privacy & Security. You can then toggle off all unneeded apps on the list to disable camera access.
If you're using Safari, you can also adjust your settings to disable camera access. Open Safari and go to Safari menu > Settings > Websites > Camera. Within Safari settings, you can click "Ask" to switch to "Deny" to disable the camera and audio inputs.
Firefox and Chrome also have user-friendly security settings. You can switch off audio and video access, making it harder for malicious software to hijack access.
If you want to disable access to your camera for all apps on your Mac, you can do so by using the Screen Time feature. Go to System Settings > Screen Time > Content & Privacy > App & Feature Restrictions. From there, you can find and disable "Allo Camera".
It's important to note that some apps, like FaceTime and Photo Booth, come with your Mac and automatically have access to your camera. You don't need to give them permission.
Freeing a Stuck Camera Battery: A Step-by-Step Guide
You may want to see also

Use a physical cover
While Apple recommends against using a physical cover, many people, including security and intelligence chiefs and Facebook CEO Mark Zuckerberg, are known to cover their built-in cameras with tape. Using tape is a simple, effective, and cheap solution. However, it may leave marks or scratches on your Mac or damage the lens, so it may not be a long-term solution.
If you want to use tape, avoid clear tape as it won't work. Instead, opt for masking tape, which is gentle and leaves no residue. You can also use the sticky part of a Post-It note, or gaffers tape, which is easy to remove. Avoid using cellophane tape (Scotch tape) and packaging tape as they can leave adhesive residue.
If you're worried about the tape being too thick and preventing your MacBook from closing, you can use a small piece of a sticky note or masking tape. Cover the camera with the adhesive part and leave a non-adhesive portion that you can use to pull it off when you need to use the camera.
For desktop computers like the iMac or iMac Pro, you don't have to worry about the display being damaged by a camera cover. In this case, it's recommended to use a proper camera cover that slides open and closed so you can easily use the camera when needed. Just make sure the cover doesn't use excessively strong adhesive or leave residue that requires solvent to remove, as this could damage the display coating.
If you don't want to use tape, another option is to use a small, opaque vinyl decal or a piece of window decoration that clings to glass without leaving residue.
For the microphone, you can buy a TRRS 'dummy jack' and insert it into the headphone port to mute the built-in microphone. Alternatively, you can use a headphone splitter with mic support, which will also mute the microphone when plugged in.
Muting Camera Sounds on WhatsApp: A Step-by-Step Guide
You may want to see also

Delete system junk
Deleting system junk is an important way to maintain your Mac's performance and speed. It is also necessary to free up storage space. Here are the steps you can take to delete system junk:
Clear Cache Files:
- System Cache: Press Command+Shift+G, enter the path /Library/Caches and hit Return. Remove the contents of the folders.
- User Cache: Open Finder, press Command-Shift-G, and enter the path ~/Library/Caches. Delete what's inside the folders.
- Browser Cache: For Safari, go to Safari > Settings > Advanced, ensure "Show Develop menu in menu bar" is selected, then go to Develop > Empty Caches. For Chrome, go to chrome://settings, select Privacy and security, and choose "Clear browsing data". For Firefox, click the vertical ellipsis icon, select More tools > Clear Browsing Data, and follow the same steps as Chrome.
Remove User and System Log Files:
- User Log Files: Press Command+Shift+G, enter the path ~/Library/Logs, and hit Return. Move the files from folders to Trash.
- System Log Files: From the Go menu, select "Go to folder", enter the path /var/log, and press Return. Select and drag the files to Trash. You can also find system log files in /Library/Logs and /Library/Logs/DiagnosticReports.
Delete Localization Files:
Open Finder, go to the Applications folder, right-click any application icon, select "Show Package Contents", open the "Resources" folder, and delete the subfolders ending with "lproj".
Delete App Leftovers:
Use Finder and, from the Go > Go to Library, paste the following paths one by one: ~/Library/Application Support, ~/Library/Internet Plug-Ins/, ~/Library/Preferences/, ~/Library/Application Support/CrashReporter/, and ~/Library/Saved Application State/. Check and delete the folders and files containing the names of the apps you uninstalled.
Delete Unused .DMGs:
Go to your desktop, press Command + F, choose "This Mac", click the "+" sign, select "File extension" from the list, and type "dmg". Review and delete the images of any apps you have already installed.
Remove Large and Old Files:
You can start with the Documents or Downloads folder. Choose View > Sort by Size or Sort by Date Last Opened, then browse and send unnecessary files to Trash.
Alternatively, you can use a dedicated third-party app such as CleanMyMac X, which can help you clear system junk with just a few clicks.
Pursuing a Career as a TV Cameraman: Degree Options
You may want to see also

Check app permissions
If you're having trouble removing a third-party camera effects software like CamMask from your Mac, you may need to do more than simply dragging the icon to the Trash. Some apps require different procedures to fully uninstall them.
Check App Permissions:
- Go to System Settings by clicking the Apple logo in the top right corner of the menu bar.
- Select "System Settings...", then click on "Privacy & Security."
- Within "Privacy & Security," select "Camera" from the options listed under the Privacy menu.
- Here, you will see a list of apps with permission to access your camera. Disable toggles for any apps you no longer want accessing your camera.
Revoke Access:
- If you disable the toggle for an app that is currently active, a pop-up will appear. Click "Quit & Reopen" if you want to save the changes immediately and close the app.
- Alternatively, you can revoke camera access for specific apps by going to "System Settings > Screen Time > Content & Privacy > App & Feature Restrictions." Find "Allo Camera" on the list and disable it if needed.
Use a Professional Uninstall Tool:
- If the above methods don't work, you can use a professional uninstall tool like Osx Uninstaller, which is designed to help remove problematic, stubborn, or malicious apps and their associated components.
- With Osx Uninstaller, launch the app, select the CamMask app, run an analysis, and then perform the uninstall in a few simple steps.
Contact Developer:
If all else fails, you can contact the developer of the software for authoritative instructions on how to correctly uninstall their product. They may have specific procedures or tools to ensure a complete removal of the app and its associated files.
Remember, when dealing with sensitive components and system settings files, always identify the accurate components of the app you want to uninstall to avoid accidentally deleting important files or data.
Cameras' Role in Television: On-Screen and Behind-the-Scenes
You may want to see also
Frequently asked questions
To uninstall CamMask, first quit the app if it is running. Then, you can either drag the app icon to the Trash or use a third-party uninstaller tool such as Osx Uninstaller. If you use the Trash method, make sure to empty the Trash to permanently delete the app.
You can disable camera access for specific apps by going to System Settings > Privacy & Security and toggling off the apps you want to block. You can also restrict camera access for specific websites or browsers through their settings, or disable the camera entirely through Content & Privacy Restrictions in Screen Time.
To prevent unauthorized access, you can revoke app permissions and restrict browser access as described above. You can also physically cover the camera with tape, a Post-It note, or a webcam cover slider.
When the webcam on your Mac is in use, there is usually a small green light indicator and a video icon displayed in the menu bar.
If you're having trouble reconnecting with your Mac's camera, try deleting system junk, old cache files, and other clutter using a tool like CleanMyMac X.