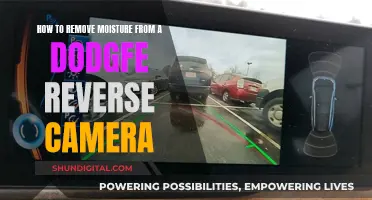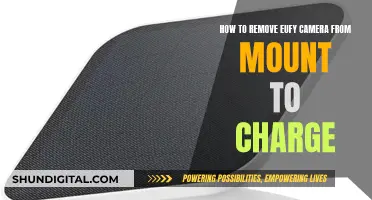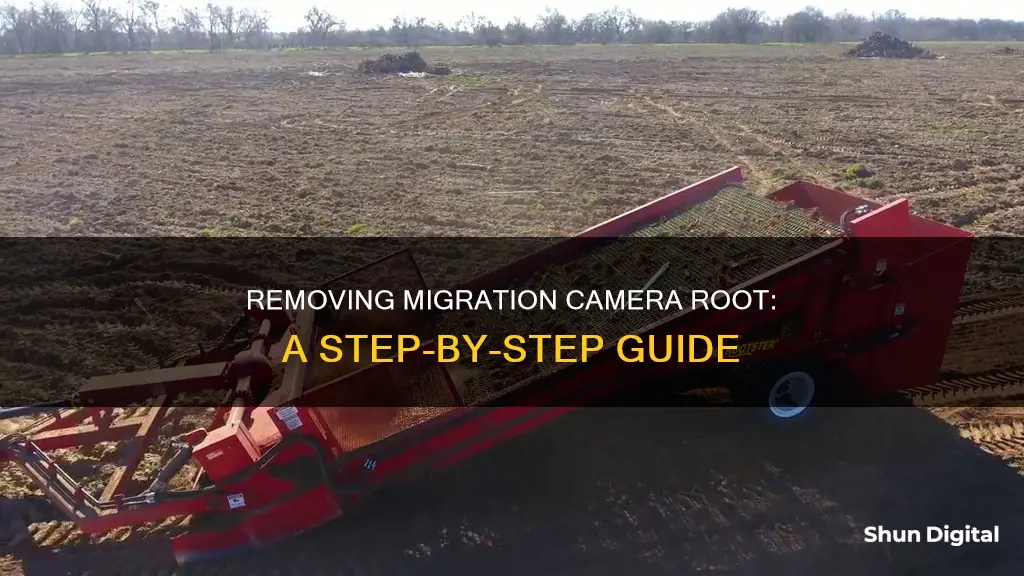
If you want to remove the camera app from your Android device, there are several methods you can use. One way is to disable the Camera app in your settings. You can do this by going to Apps in your settings and then pressing Disable. If this option is not available, you can tap Permissions and switch the toggle button next to Camera. Alternatively, you can use an app such as Permanently Disable Camera, which disables the camera(s) on your Android phone or tablet. This app requires some manual setup steps and your device will need to be running Android 5.0 or later. If you want to remove the camera app from your Cyanogenmod, you can use adb to delete the .apk file: adb shell rm /system/app/Camera.apk.
| Characteristics | Values |
|---|---|
| Permanently disable the camera | Use the "Permanently Disable Camera" app for Android 5.0 or later |
| Disable the camera for individual apps | Go to Settings, find the app, tap "Permissions", and switch the toggle button next to "Camera" |
| Disable the camera on the lock screen | Go to Settings, press "Lock screen", tap "App shortcuts", select the Camera shortcut, and switch the toggle button to disable the shortcut or select another app |
| Disable the camera sound on stock Android | Launch the Camera app, tap the downwards arrow, select the gear icon, and switch the toggle button next to "Camera sounds" |
| Disable the camera sound on Samsung | Open the Camera app, press the gear icon, go to "Shutter sound", and disable it |
| Disable the camera sound on Xiaomi | Open the Camera app, press the three lines in the top-right corner, press "Settings", and switch the toggle button next to "Shutter sound" |
| Disable the camera sound on Huawei | Launch the Camera app, swipe to the left to access settings, and switch the toggle button next to "Mute" |
| Disable the front camera | Go to Settings, select "Apps", and tap "Disable". If this option is not available, go to "Permissions" and switch the toggle next to "Camera" |
What You'll Learn

How to disable the camera on an Android device
Disabling the camera on an Android device can be done for a variety of reasons, including privacy and security. While the built-in Camera app cannot be uninstalled, it can be disabled. This will prevent the camera from being used by all apps and will also affect some functions on your device.
Steps to Disable the Camera on Android:
For Android 12:
- Swipe down from the top of your screen to access the Quick Settings menu.
- Swipe down again to reveal all options.
- Find and tap "Camera access" to block it. The icon should turn dark gray.
For Other Android Versions:
- Go to "Settings".
- Scroll down and tap "Apps".
- Press "Disable" for the Camera app. If this option is not available, tap "Permissions" and toggle off the "Camera" permission.
Disable Camera for Individual Apps:
If you want to disable the camera for specific apps only:
- Go to "Settings".
- Find the app you want to disable the camera for and tap it.
- Tap "Permissions".
- Toggle off the "Camera" permission.
Remove Camera from Lock Screen:
To remove the Camera app shortcut from your lock screen:
- Go to "Settings".
- Press "Lock screen".
- Tap "App shortcuts".
- Select the Camera shortcut and disable it or choose another app.
Disable Camera Shutter Sound:
To turn off the camera shutter sound:
- Open the Camera app.
- Tap the settings icon (gear icon or three lines).
- Look for the "Shutter sound" or "Camera sounds" option and disable it.
Permanently Disable Camera App:
If you want to permanently disable the camera(s) on your Android device, you can use a dedicated app such as "Permanently Disable Camera". This app requires additional manual steps, including:
- Enabling USB debugging on your device.
- Setting up Android Debug Bridge (ADB) on your computer.
- Temporarily removing all accounts from your device.
- "Freezing" the app using ADB commands to make it the device owner, preventing it from being uninstalled.
- Adding back all accounts to your device.
By following these steps, you can effectively disable the camera on your Android device, ensuring your privacy and security.
The Japanese Movie 'Don't Stop Camera' is a Must-Watch
You may want to see also

How to remove the camera app from your lock screen
If you're using an iPhone, there are a few ways to remove the camera app from your lock screen.
For iOS 18 and above:
- Swipe down from the top left to access your Lock Screen.
- Touch and hold the Lock Screen, then tap the "Customise" button.
- Tap the "–" (minus) button over the Camera icon to remove it.
- Tap "Done" in the top right corner when you're finished.
For iOS 17 and below:
- Go to the "Settings" app and scroll down to "Screen Time".
- Tap "Continue" and select whether the iPhone belongs to you or your children.
- Scroll down and select "Content & Privacy Restrictions".
- Toggle on "Content & Privacy Restrictions".
- Navigate to "Allowed Apps" and toggle off "Camera".
Note that this method will also remove the camera app from your home screen.
Alternatively, you can try third-party apps such as Permanently Disable Camera (for Android 5.0 or later) or NoBloat (for free). These apps will disable your camera(s) and prevent them from being reactivated.
Get Rid of Facial Recognition: Secure Your Privacy
You may want to see also

How to disable the camera for individual apps on Android
Disabling your camera for individual apps on Android can be done in a few simple steps. This is a useful way to enhance your security and privacy, and prevent apps from accessing your camera without your knowledge.
- Open your device's Settings.
- Find and select the app you want to disable the camera for.
- Tap on "Permissions" or "App Permissions".
- Toggle off the "Camera" permission.
Repeat these steps for each app you want to restrict from accessing your camera.
It is important to note that disabling the camera for certain apps may affect some functions on your device. Additionally, if you wish to disable the camera entirely, you can do so by following a similar process:
- Go to Settings.
- Scroll down and tap "Apps" or "Apps & Notifications".
- Find and select the "Camera" app.
- Tap "Disable" or "Turn Off" if available.
Alternatively, if you have Android 12, you can disable camera access for all apps at once by swiping down from the top of your screen, accessing the Quick Settings menu, and tapping on "Camera Access" to block it.
Infrared Vision: Unlocking the Secrets of Camera Infrared
You may want to see also

How to disable the camera sound
Disabling the camera shutter sound on your phone can be done in several ways, depending on the make and model of your device. Here are some detailed instructions on how to disable the camera sound:
For Android Phones:
Method 1: Adjusting the Master Volume
- Locate the master volume buttons on your Android phone. These buttons are usually on the side of the handset.
- Press the Volume Down button until the screen volume slider disappears.
- Continue lowering the volume until your phone enters vibrate mode, and then silent mode. This should mute the shutter sound, along with all other sounds on your phone.
- Remember to restore the volume when you're done taking pictures if you want to hear notifications and rings again.
Method 2: Disabling Shutter Sound in Camera Settings
- Open your phone's main menu and tap the Camera icon as if you're about to take a picture.
- Find the Camera Settings, often represented by a gear icon at the top of the window.
- Look for an option related to "Shutter Sound" or "Camera Sounds." The interface may vary depending on your phone model and OS version.
- Toggle the "Shutter Sound" option to "off." This will disable the shutter click sounds until you decide to turn them on again.
For Samsung Phones:
- Open the Camera app on your Samsung device.
- Tap the Settings icon within the Camera app.
- Swipe to find and then tap the switch next to "Shutter sound" to disable it. Note that some Samsung models and carriers may not allow this option.
- If you don't have the Shutter Sound option, you can turn down the System volume. Press the Volume Down button on your phone's home screen.
- Tap the three dots at the top of the pop-up menu to access additional volume settings.
- Use the slider to turn down the System volume to zero. This will mute all system sounds, including the camera shutter.
For iPhones:
IPhones don't have a direct on/off switch for the camera shutter sound in the Camera settings. However, there are a few workarounds:
Method 1: Enabling Live Photo
- Go to Settings > Camera > Preserve Settings.
- Turn on the Live Photo option.
- With Live Photo enabled, the camera shutter sound will be replaced by the audio captured in the Live Photo.
- To temporarily turn off Live Photo within the Camera app, tap the icon with three concentric circles. When the circles are white with a slash, Live Photo is turned off, and you'll hear the shutter sound.
Method 2: Using the Mute Switch
- Use the hardware Ring/Silent switch on the side of your iPhone and set it to Silent.
- This will disable the snapshot sound, but it will also mute all other iPhone sounds.
Method 3: Setting System Volume to Zero
- Go to Settings > Sounds & Haptics.
- If "Change with Buttons" is enabled, use the Control Center or the side volume down button to lower the volume to zero.
- If "Change with Buttons" is disabled, slide the Ringer and Alerts level to the far left in the Sounds & Haptics settings.
Please note that in some countries, such as Japan and South Korea, you may be unable to mute the camera shutter sound due to regional restrictions. These restrictions are in place to guarantee privacy and prevent undercover recording.
Viewing Photos: A Guide for Camera Owners
You may want to see also

How to disable the front camera on an Android
Disabling the Camera on an Android Device
The Android Camera app is built into the device, so you can't uninstall it, but you can disable it. This is useful if you want to prevent intruders from hacking into your front camera. Disabling the camera could also be useful if you want to avoid accidentally launching the Camera app and taking pictures while your phone is in your pocket. This can drain your battery and take up space.
Method 1: Disabling the Camera App
- Launch your menu and go to Settings.
- Scroll down and select “Apps.”
- Tap “Disable.” If this option is grayed out, select “Permissions” and then switch the toggle next to “Camera.” This will disable both the front and back cameras.
Method 2: Enlarging the Top Bezel to Hide the Front Camera
- Select the Apps icon on the Home screen, then open the Settings app.
- Tap on “Display.”
- Choose “Full-screen apps.”
- Enable “Hide front camera.”
This option will make the bezel at the top of your screen bigger, hiding the front camera. However, the original appearance of the screen will re-appear when you use apps that don't support the larger bezel.
Other Options
If you don't want to disable the camera, there are a few other options to consider:
- Using custom wallpapers to disguise the front camera.
- Covering the front camera with tape.
- Removing the front camera by taking apart your phone.
LG TV Skype Camera: Utilization and Functionality Explored
You may want to see also
Frequently asked questions
Go to Settings, then press "Lock screen", "Security & Privacy" or "App shortcuts", and toggle off the Camera shortcut.
Go to Settings, scroll down and tap "Apps", then press "Disable". If this option is not available, tap "Permissions" and switch the toggle button next to "Camera".
Go to Settings, find the app to disable the camera and tap it, then scroll down and tap "Permissions" and switch the toggle button next to "Camera".
You can use an app such as "Permanently Disable Camera" for Android 5.0 or later. This app disables the camera(s) on your Android phone or tablet. Unlike other camera-disabling apps, this app lets you disable the camera in a way that cannot be reversed.