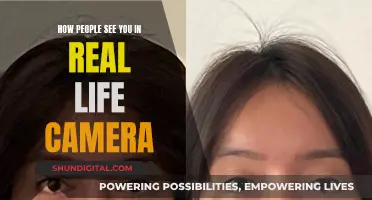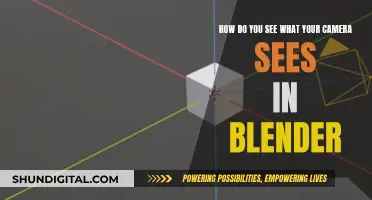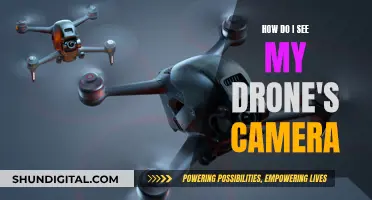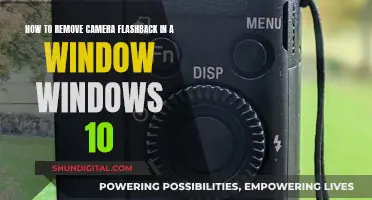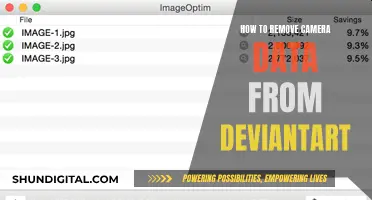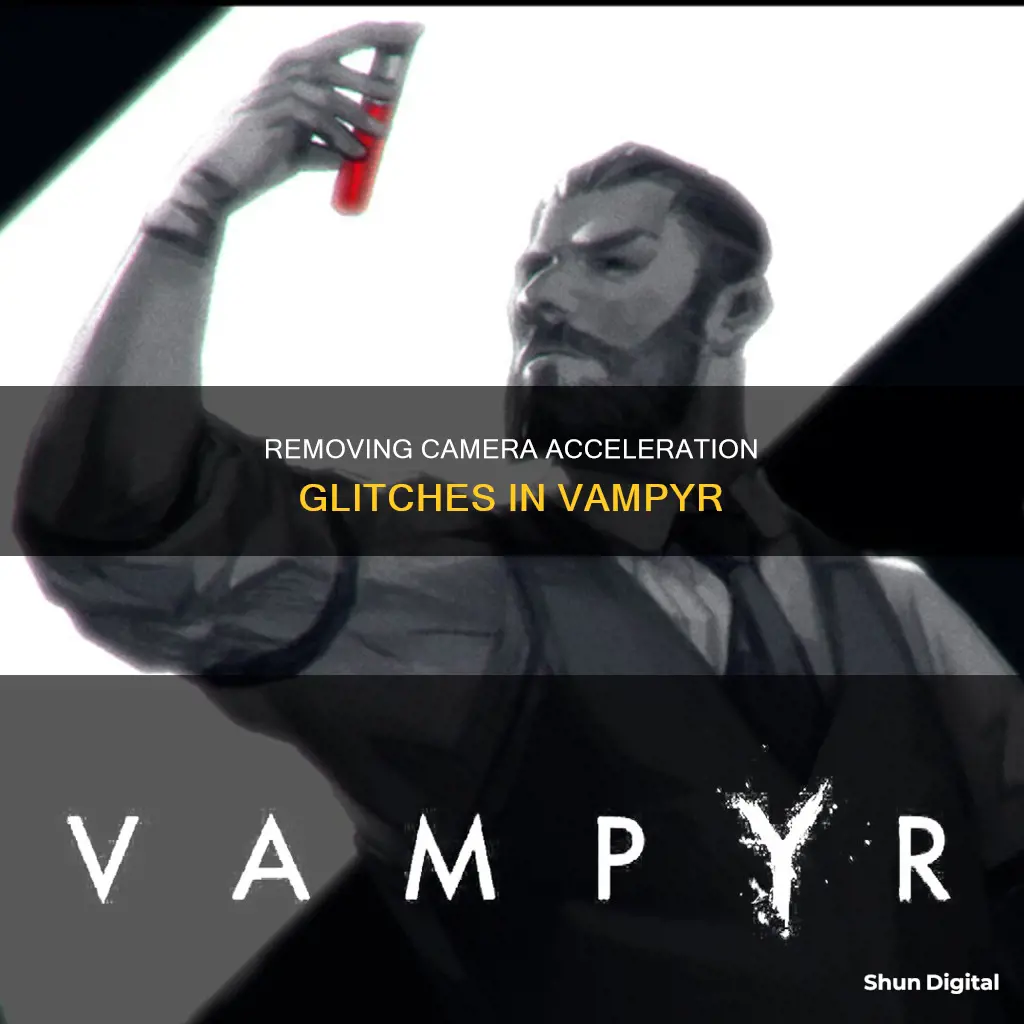
Vampyr is a single-player third-person action, RPG and adventure game. While the game has received positive reviews, some players have complained about the mouse sensitivity and camera acceleration. In response, some players have suggested fixes and workarounds to address these issues and improve the overall gaming experience.
| Characteristics | Values |
|---|---|
| Game | Vampyr |
| Game Developer | Dontnod Entertainment |
| Publisher | Focus Home Interactive |
| Game Engine | Unreal Engine 4 |
| Game Type | Singleplayer, Third-person, Action, RPG, Adventure |
| Platforms | PC, Steam |
| Camera Speed | Can be changed for the mouse on PC but not the controller |
| Camera Acceleration Removal | Add bEnableMouseSmoothing=false to %localappdata%\AVGame\Saved\Config\WindowsNoEditor\GameUserSettings.ini |
What You'll Learn

Camera speed on controllers cannot be changed
Unfortunately, there is no way to change the camera speed on controllers in Vampyr. The camera speed is set to a default setting, and players cannot adjust it to their liking.
However, if you are playing on PC, you can adjust the mouse camera speed by accessing the configuration file and making some changes.
First, you need to locate the configuration file. The path to this file may vary depending on your system, but it is typically found in the following location:
%LOCALAPPDATA%\AVGame\Saved\Config\WindowsNoEditor\GameUserSettings.ini
Once you have located the file, open it with a text editor. At the bottom of the file, add the following lines:
BEnableMouseSmoothing=false
BViewAccelerationEnabled=false
After adding these lines, save the file. You may also want to set the file to "read-only" to prevent the game from deleting these lines.
By following these steps, you should be able to disable mouse acceleration and adjust the camera speed to your preference when playing Vampyr on PC. It is worth noting that some players have reported that these changes did not work for them, possibly due to variations in system configurations or game updates.
Walgreens Surveillance: Are Shoppers Being Watched?
You may want to see also

Mouse sensitivity can be adjusted in settings
If you're playing Vampyr on PC and you want to adjust your mouse sensitivity, you can do so by following these steps:
- Go to the configuration file location: %localappdata%\AVGame\Saved\Config\WindowsNoEditor\
- Find the file named GameUserSettings.ini.
- Open the file with a text editor.
- Add the following lines to the bottom of the file:
BEnableMouseSmoothing=false
BViewAccelerationEnabled=false
- Save the file and close it.
- Launch Vampyr and navigate to the Settings menu.
- Look for the "Mouse Sensitivity" or "Gameplay" settings.
- Adjust the mouse sensitivity to your preferred level.
By disabling mouse smoothing and view acceleration, you can have more control over the mouse sensitivity settings. Keep in mind that some players have reported issues with the game deleting these lines from the configuration file. If this happens, you can try setting the file to read-only after editing.
Additionally, you can try adjusting the mouse sensitivity settings for your computer itself or editing the sensitivity manually in the settings file located in the "My Documents" folder.
Removing Camera Shortcut from Redmi Note 4 Lock Screen
You may want to see also

Camera acceleration can be removed by editing the config file
Yes, camera acceleration can be removed by editing the config file.
To do this, you will need to access the configuration file location. This can be found at:
%LOCALAPPDATA%\AVGame\Saved\Config\WindowsNoEditor
%LOCALAPPDATA%\Packages\FocusHomeInteractiveSA.VAMPYR_4hny5m903y3g0\LocalCache\Local\AVGame\Saved\Config\WindowsNoEditor
Once you have located the configuration file, open the GameUserSettings.ini file. At the bottom of this file, add the following lines:
BEnableMouseSmoothing=false
BViewAccelerationEnabled=false
Be sure to save the file after making these changes.
If the above method does not work, you can try setting the file to read-only after editing. To do this, right-click on the file, go to Properties, and then check the "Read-Only" button.
Additionally, you can try modifying the camera sensitivity to your liking in the options menu. This can be found under Settings > Gameplay.
Cameras in the Office: Surveillance or Fiction?
You may want to see also

Mouse acceleration can be disabled by adding lines to the config file
To disable mouse acceleration in Vampyr, you will need to access the configuration file and add specific lines to the end of the file.
First, you need to locate the configuration file. The file path may vary depending on your system, but it is typically found in the following locations:
- %localappdata%\AVGame\Saved\Config\WindowsNoEditor\GameUserSettings.ini
- %LOCALAPPDATA%\AVGame\Saved\Config\WindowsNoEditor
- %LOCALAPPDATA%\Packages\FocusHomeInteractiveSA.VAMPYR_4hny5m903y3g0\LocalCache\Local\AVGame\Saved\Config\WindowsNoEditor
/steamapps/compatdata/427290/pfx/
Once you have located the configuration file, open the "GameUserSettings.ini" file. At the end of the file, add the following lines:
- BEnableMouseSmoothing=false
- BViewAccelerationEnabled=false
After adding these lines, save the file. Now, when you load the game, the mouse acceleration should be disabled, and you will no longer experience the jerky, self-correcting camera issue.
Some users have reported that the game sometimes deletes these lines from the configuration file. If this happens, you can make the file read-only to prevent any changes. To do this, right-click on the file, go to "Properties," and then check the "Read-Only" option.
Disabling mouse acceleration will not affect your ability to adjust the camera look speed or sensitivity. These settings can usually be modified in the game's options or settings menu.
Paranoia and the Fear of Being Watched
You may want to see also

Gamepad alternative
If you're looking for an alternative to using a gamepad to control the camera in Vampyr, there are a few options available.
Firstly, you can try adjusting the camera sensitivity in the options menu to your preferred setting. This can help improve your overall control over the camera movement.
If you're experiencing issues with mouse acceleration, there is a fix that involves editing specific configuration files. For Windows users, you can navigate to the following file path: %localappdata%\AVGame\Saved\Config\WindowsNoEditor\GameUserSettings.ini. Once you locate this file, you can add the line "bEnableMouseSmoothing=false" to the end of the file and save it. This should disable mouse acceleration and improve your camera control.
Additionally, you can try changing the Scale values in the "Input.ini" file located in the Config folder. By increasing the Scale values for "AxisMappings", you can increase the camera speed. For example, changing the Scale value from 1.000000 to 2.000000 will double the camera speed.
It's important to note that these file paths and settings may vary depending on your operating system and game version. Always make a backup of your files before making any changes, as incorrect modifications can lead to unexpected issues.
If you're still encountering problems with camera acceleration or control, you may need to consider using a gamepad or controller as the primary input method recommended by the game. While it may not be your preferred choice, the game seems to be designed with gamepad usage in mind, and it might provide a smoother overall experience.
Removing Rear Cameras: A Step-by-Step Guide
You may want to see also
Frequently asked questions
You can turn off mouse acceleration by adding the line "bEnableMouseSmoothing=false" to the file: %localappdata%\AVGame\Saved\Config\WindowsNoEditor\GameUserSettings.ini.
You can change the camera sensitivity of the mouse on PC by going to Settings > Gameplay.
No, it seems that you can only change the camera sensitivity of the mouse on PC and not the controller.
Yes, you can also add the following two lines to the bottom of the GameUserSettings.ini file in the configuration file(s) location:
[/script/engine.GameUserSettings]
bEnableMouseSmoothing=false
bViewAccelerationEnabled=false