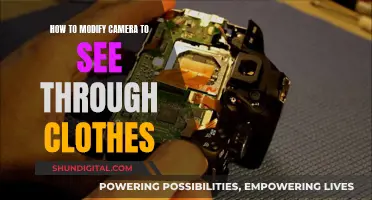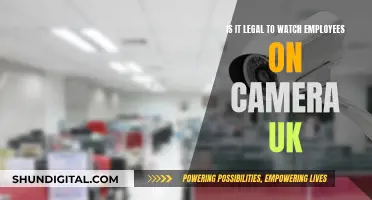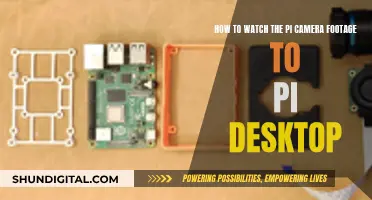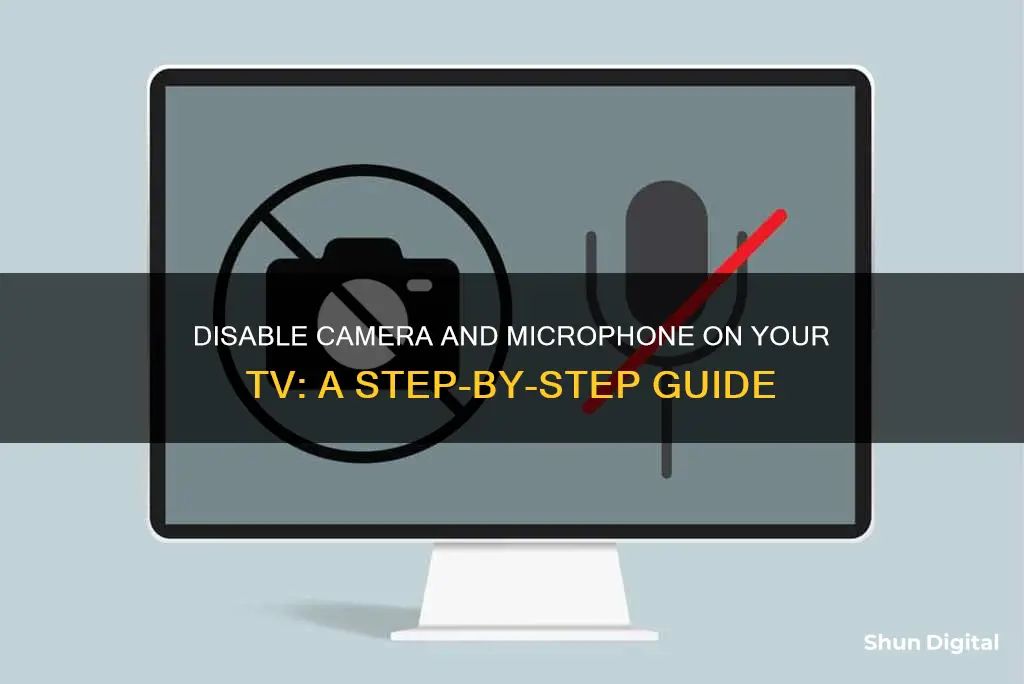
Smart TVs are convenient, but they can also raise concerns about privacy and security. Many modern TVs have built-in cameras and microphones to enable features such as facial recognition and voice assistants. However, these features can be a cause for concern for those worried about their privacy. While disabling these features may not be possible on all TVs, some TVs, such as Samsung Smart TVs, have a dedicated microphone switch that allows users to seamlessly activate or deactivate voice input functionalities. Additionally, for those using Windows, disabling the camera and microphone can be done through the Device Manager or BIOS, although these methods may not be entirely secure as advanced malware can turn them back on without consent.
| Characteristics | Values |
|---|---|
| Method | Disable camera and microphone through Device Manager, BIOS, or specific OS settings |
| Ease of Implementation | Disabling through Device Manager is the quickest way, but it isn't entirely secure; Disabling through BIOS is more secure but requires disrupting the boot process and can vary between machines; Disabling through OS settings is straightforward but may vary depending on the OS |
| Permanence | Physical methods such as disconnecting internal cables or covering the camera are the only ways to guarantee the camera or microphone is disabled |
What You'll Learn

Disabling camera and microphone through the Device Manager on Windows
Disabling the camera and microphone on your Windows device can be done through the Device Manager. This method is useful if you never use your camera or microphone and want to prevent them from functioning. However, it is important to note that this method is not entirely secure, as advanced malware can turn them back on without your consent. Additionally, this may not be a practical solution for everyone, as it may prevent the use of certain applications.
For the Camera:
- Right-click the Start button.
- Click on Device Manager.
- Click on the dropdown arrow next to "Imaging devices".
- Right-click on "Integrated Camera" or a similar option, depending on your hardware.
- Select "Disable" from the menu.
To enable your camera again, follow the same steps and select "Enable" instead.
For the Microphone:
- Right-click the Start button.
- Click on Device Manager.
- Click on the dropdown arrow next to "Audio inputs and outputs".
- Right-click on "Internal Microphone" or a similar option, depending on your hardware.
- Select "Disable" from the menu.
Similarly, to enable your microphone again, follow the same steps and select "Enable".
Remember that disabling the camera and microphone through the Device Manager is not a foolproof method to prevent unauthorized access. It is recommended to combine this with other security measures such as keeping your security software up to date, using antivirus software, and being cautious when downloading files or granting access to apps and websites.
Accessing Baby Monitor Cameras: A Guide for Phone Viewing
You may want to see also

Disabling camera and microphone through the BIOS on Windows
Disabling the camera and microphone on your Windows device can be done in several ways, one of which is through the BIOS. The BIOS (Basic Input/Output System) is firmware that initializes your computer's hardware when it is powered on.
To disable your camera and microphone through the BIOS, you will need to interrupt the boot process by pressing a specific Function key. This key differs between machines, but it is often one of the Function keys (F1, F2, F10, F12, etc.) or the Esc, Del, or Tab key. You will need to do this quickly after powering on your device, as the opportunity to enter the BIOS is only available during a short period of the boot process.
Once you have successfully entered the BIOS, you will need to navigate through the settings to find the camera and microphone options. These settings may be found under a “Security” tab, as is the case for a Lenovo ThinkPad, where the camera and microphone options are located in the “I/O Port Access” section. After locating the relevant settings, change the properties of the camera and microphone to "Disabled" or "Off." Save and exit the BIOS, and your device will restart and boot into Windows.
Keep in mind that the BIOS interface and settings may vary depending on your device's manufacturer and model. If you cannot find the camera and microphone settings, consult your device's documentation or support resources for specific instructions.
Disabling the camera and microphone through the BIOS is a more secure method than doing so through the Device Manager, as malware generally cannot turn them back on without your consent. However, it is still possible for advanced malware to reactivate them if they are not physically disabled by disconnecting the internal cables or covering the camera.
Watching Your Camera Feed Remotely: A Step-by-Step Guide
You may want to see also

Disabling camera and microphone on Samsung Smart TVs
Samsung Smart TVs are equipped with a dedicated microphone switch located on the TV itself, which allows users to easily activate or deactivate voice input functions, such as the Bixby voice assistant. By toggling this switch, you can control whether your TV is listening to your voice commands. This feature ensures that you can tailor your viewing experience to your preferences and privacy needs.
If you want to disable the microphone on your Samsung Smart TV, you can do so by following these steps:
- Locate the dedicated microphone switch on your TV. It is usually positioned on the bottom of the TV or on the side.
- Toggle the switch to the "off" position. This will disable the microphone, and your TV will no longer respond to voice commands.
- If you want to re-enable the microphone, simply toggle the switch back to the "on" position.
In addition to the dedicated microphone switch, there are other ways to enhance your privacy and ensure that your Samsung Smart TV is not listening in on your conversations. One simple method is to find the microphone hole on your TV and cover it with tape or Plasticine. This will muffle the sound and make it difficult for the microphone to pick up your voice.
If you want a more permanent solution, you can try inserting a needle into the microphone hole. This will irreversibly damage the microphone without affecting any other components on the TV. Alternatively, you can take the TV apart and physically disconnect or desolder the microphone. This method is more complex and requires some technical knowledge, but it is a reversible solution if you ever change your mind.
By following these steps, you can rest assured that your Samsung Smart TV is not actively listening when you want to enjoy your favourite shows in private.
Access Yi Home Camera Footage on Windows 10
You may want to see also

Disabling camera and microphone on web browsers
Disabling your camera and microphone on web browsers is a straightforward process and can be done in a few steps. Here is a detailed guide on how to do it:
Google Chrome
If you are using Google Chrome, open the browser and go to a site that wants to use your microphone and camera. When prompted, you will have the option to choose "Allow this time", "Allow on every visit", or "Never allow". If you want to disable access, simply select "Never allow".
You can also change the settings for specific sites. To do this, open Chrome and select "More Settings" in the top right corner. Then, select "Privacy and security > Site settings". Under "Permissions", select "Camera" or "Microphone" and choose the sites you want to edit the permissions for.
Microsoft Edge
For Microsoft Edge, open the browser and go to a website that wants to use your microphone or camera. A dialog box will appear asking for permission to use these features. To disable, simply close the dialog box or select "Block".
To stop a website from using your camera or microphone, go to "Settings and more > Settings > Cookies and Site Permissions > Site Permissions > Camera or Microphone". Select the trash can icon to remove access for that particular website.
Windows 10 and 11
If you are using Windows, you can disable the camera and microphone for specific apps. Go to "Start > Settings > Privacy > Camera/Microphone". Then, toggle off the apps you want to disable access for.
By following these steps, you can easily disable camera and microphone access for specific websites and applications, ensuring your privacy and security.
Exploring Live Street Cameras: A Beginner's Guide
You may want to see also

Physically disabling camera and microphone
Physically disabling the camera and microphone on your TV is a surefire way to ensure your privacy. While it may be a more drastic measure than simply changing settings or using tape, it guarantees that your camera and microphone cannot be activated without your consent.
The first step is to locate the camera and microphone on your TV. This may vary depending on the make and model of your device, but typically, the camera will be found at the top centre of the TV, while the microphone is often located at the bottom. Once you have found them, you can proceed to disable them.
One way to physically disable the camera is to simply cover it up. This can be done with a small piece of opaque tape, a sliding camera cover, or even a sticky note. While this doesn't disable the camera function, it does prevent the lens from capturing any footage, ensuring your privacy.
If you want a more permanent solution, you can try disconnecting the camera and microphone cables from the motherboard. This will require opening up your TV, which may void the warranty, so proceed with caution. The process will differ depending on the make and model of your TV, but generally, you will need to remove the back panel to access the internal components. Once inside, locate the camera and microphone cables, which should be clearly labelled, and carefully disconnect them from the motherboard.
Another option is to disable the camera and microphone in the BIOS settings. This is a system-level disablement that will prevent the functions from being activated. Again, the steps to access the BIOS will vary, but typically, you will need to disrupt the boot process by pressing a specific Function key. Once in the BIOS, look for the camera and microphone settings, usually found in the Security or I/O Port Access section. From there, you can disable the functions and save your changes.
Are Gas Stations Closely Monitoring You?
You may want to see also
Frequently asked questions
Samsung Smart TVs have a dedicated microphone switch on the TV itself. By toggling this switch, you can activate or deactivate voice input functionalities.
You can disable your webcam and microphone through the Device Manager by following these steps: right-click the Start button, click Device Manager, click the dropdown arrow next to Imaging devices, right-click Integrated Camera, and then click Disable. Disabling the microphone in your PC follows almost the same steps.
Right-click the speaker icon in the bottom right corner of your taskbar and click the "Sounds" sub-menu option. Click the "Recording" tab and then right-click on your webcam microphone and click "Disable" from the sub-menu that pops up.