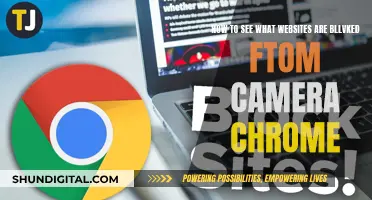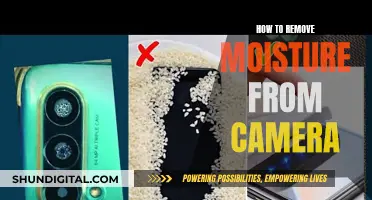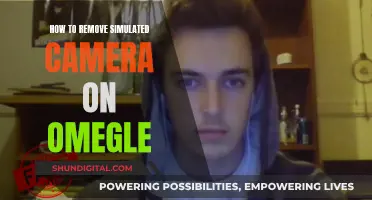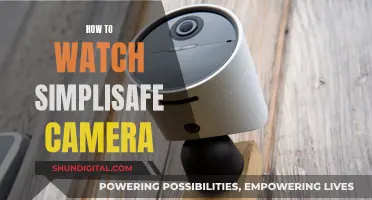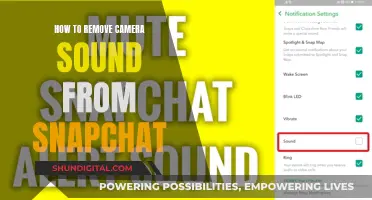CCTV cameras are an essential tool for monitoring and securing premises, but the footage they capture can sometimes be grainy or noisy, reducing the quality and potentially rendering it unusable. This issue is common when filming in low light or using lower-budget cameras with smaller sensors. While it may be aesthetically pleasing in some artistic contexts, grain is generally considered a flaw in most applications, such as corporate videos or real-estate promotions. Fortunately, there are several methods to remove or reduce grain in CCTV camera footage, ranging from adjusting camera settings to using noise reduction video plugins and video repair software.
| Characteristics | Values |
|---|---|
| Cause of Grains in CCTV Camera | Lower aperture, higher ISO, low light, improper camera settings, compression of video files, small camera sensor |
| How to Prevent Grains | Choose sets with colours that appear less grainy, use enough lights, select the best camera settings (low ISO) |
| How to Remove Grains | Use video editing software with noise filters, noise reduction video plugins, Adobe After Effects, reduce the size of the playback window, use video repair software |
What You'll Learn

Use noise filters in video editing software
Video editing software often has advanced noise filters and effects that can be used to reduce grain and improve picture quality. These filters can be applied to your video to reduce noise and grain and improve the overall picture quality.
Some popular video editing software with noise filters includes:
- Adobe Premiere Pro
- Adobe After Effects
- Final Cut Pro X
- Lightworks
- Avid Media Composer
- EaseUS Video Editor
- Audacity
- IMovie
- Import your video footage into the video editing software.
- Locate and apply the noise filter or effect to your video. These are typically found in the effects or filters panel within the software.
- Adjust the settings of the noise filter to achieve the desired result. You may need to experiment with different settings to find the optimal configuration.
- Preview the output to see how the new settings affect your video.
- Export and save your video with the reduced grain.
It's important to note that the specific steps may vary depending on the video editing software you are using. Additionally, some software may require you to purchase a license or subscription to access the noise filters and advanced features.
Using noise filters in video editing software is a powerful way to enhance your video and improve its visual quality. By following the steps outlined above, you can effectively reduce grain and noise in your CCTV camera footage or any other video file.
Accessing ADT Cameras: Server Viewing Guide
You may want to see also

Use noise reduction video plugins
Grains in CCTV camera footage can be the result of wrong camera settings, low light conditions, or compression of video files. While it is best to avoid getting grainy footage in the first place, this is not always possible.
Noise reduction video plugins are a great way to remove noise from your videos in post-production. These plugins are compatible with most video editing software and can be used to reduce video imperfections and improve video quality.
Neat Video is a powerful and popular video filter plugin that can be used to reduce visible pixel noise, grain, and other imperfections. It is compatible with leading editing software packages like Premiere Pro, Final Cut, and DaVinci Resolve, and uses a combination of complex mathematical algorithms and wavelet-based techniques to reduce noise. Neat Video is available in free and premium versions and can be used as a standalone app or plugin.
Another option is the Magic Bullet Denoiser plugin, which is part of the Magic Bullet Suite of tools for editors and filmmakers. This plugin can remove noise and grains while preserving the details of the video. It is compatible with Adobe Premiere Pro CC 2017 and above versions, but it does come with a high price tag as you need to purchase the entire suite to use the plugin.
RE:Vision Effects' DE:Noise is a video noise reduction plugin that can handle fine digital/electronic noise and blotchy spots like film dirt. It uses feature-sensitive, edge-preserving spatial filtering methods to remove noise, grain, fingerprints, and dust. DE:Noise is compatible with Adobe Premiere Pro CS6 and above.
For Adobe Premiere Pro users, the built-in MEDIAN effect can be used to reduce noise. Go to Effects > Video Effects > Noise & Grain > Median and drag Median onto the timeline for your noisy video. Adjust the Radius parameter to preview the effect and feather the edges of any masks to avoid hard edges.
Overall, noise reduction video plugins offer a convenient and effective way to remove grains and noise from CCTV camera footage, enhancing the quality of your videos.
Stream Reolink Camera to Vizio TV: Easy Steps
You may want to see also

Use Adobe After Effects
Adobe After Effects is a video editing software that can be used to remove unwanted noise and grain from your video footage and improve the quality of your original clips. The software offers a native solution to remove grain, which may not be as quick as some third-party plugins, but will allow you to fix your videos without paying for additional software. Here is a step-by-step guide on how to remove grain using Adobe After Effects:
Step 1: Import Your Video Footage
Go to "File" > "Import" and browse for the clips from your computer. Then, drag the noisy clip to a new composition to start the process.
Step 2: Add the Remove Grain Effect
Go to "Effect" in the main menu at the top of the screen. Scroll down until you see "Noise & Grain", and choose "Remove Grain" from the menu. The effect will be added to your Effect Controls panel, where you can adjust its settings.
Step 3: Set Your Preview Region
You will find a visual preview box of how your video will look like in the square that appears on your footage. You can change the preview region size by dragging it.
Step 4: Select Noise Samples
The Remove Grain effect will automatically identify noise samples to correct your image. However, you can also manually select the samples to target specific grains. In your Remove Grain settings, change the Viewing Mode to Noise Sample. Then, scroll down to the Sampling tab and change Sample Selection from Automatic to Manual. Next, in the preview window, move the sample points to the locations with more grain. You can increase or decrease the number of samples and their size.
Step 5: Adjust the Remove Grain Effect Settings
In your Effects Control panel, select the Noise Reduction Settings tab. Adjust how much reduction you want by changing the value in Noise Reduction. Observe the preview region to see how the new settings affect your image. Keep in mind that a high value will make your footage look blurry and lose details.
The Passes setting controls how much noise radius can be detected. A higher number can bring more quality, but rendering will take longer. If you have a large file, it is recommended to leave the default setting to avoid overloading your computer.
Finally, you can choose to remove grain from all channels or adjust each channel independently (red, green, and blue channels).
Step 6: Fine-tune Your Video
Adobe After Effects provides additional tools to fine-tune your videos and bring back some detail to your image. In the Fine Tuning tab, you can increase the Chroma Suppression values to eliminate colorful noise, adjust the Texture control to preserve areas with delicate textures, target the effect of small or larger noise using the Noise Size Bias, and use the Clean Solid Areas setting to control how much the Remove Grain effect smoothens solid-color areas.
Step 7: Enable Temporal Filtering
Enable Temporal Filtering to reduce noise between frames, which is caused by the Remove Grain effect applying the effect to each frame independently. This inter-frame noise might not be evident in a still image but will be more visible when playing back your video.
Step 8: Render and Export Your Video
To export your video, go to "File" > "Export" > "Add to Media Encoder Queue". Select your format, output settings, and save location. Click "Render" and wait for After Effects to export the final output without grain.
Publix's Camera Surveillance: What Shoppers Should Know
You may want to see also

Reduce the size of the playback window
If you're looking to remove grain from your CCTV footage, one method is to reduce the size of the playback window. This is a simple way to minimise the appearance of grain and improve the overall clarity of your video.
It's important to note that this method is only applicable to online grainy videos that cannot be repaired and saved. If you're dealing with important CCTV footage that requires enhancement, you may need to explore other options, such as using video editing software with noise filters or noise reduction video plugins.
- Locate the video file on your device or online platform.
- Open the video file in a media player or browser that allows you to adjust the playback window size.
- Look for controls or settings within the media player or browser that let you adjust the video size. These controls may be in the form of buttons, sliders, or input fields.
- Reduce the size of the playback window by using the provided controls. You can make the window smaller by dragging its corners or edges, or by inputting specific dimensions if that option is available.
- Play the video and observe the effect of the reduced window size on the appearance of grain.
- Experiment with different window sizes to find the optimal balance between video size and grain reduction.
- If needed, adjust the playback settings, such as resolution or quality, within the media player or browser to further enhance the video clarity.
Remember, while reducing the playback window size can help minimise grain, it doesn't permanently remove it from the video. For more advanced grain removal, consider using specialised video editing software or noise reduction plugins.
Oil Rig Camera Access: A Comprehensive Guide
You may want to see also

Use video repair software
If you are not proficient in video editing or are not keen on spending on noise reduction plugins, opt for professional video repair software. Stellar Repair for Video is a reliable video repair tool that helps fix grainy/choppy videos. It also helps to fix jerky, flickering, blurry, choppy, or broken videos.
It can remove noise from corrupted AVI, MP4, MOV, WEBM, 3G2, 3GP, ASF, WMV, FLV, DIVX, MPEG, MTS, MKV, AVCHD, MJPEG, and M4V videos. The video repair software works on videos shot with any type of camera – drone, DSLR, mobile phone, GoPro, CCTV, car dash cam, etc.
Stellar Repair for Video can effectively repair MKV files, MOV files, and AVI files. It also offers a preview of the repaired video before saving.
- Download and launch Stellar Repair for Video on your Windows PC/Mac.
- On the software's main interface, click on "Add File" to add the grainy/pixelated videos.
- The list of video files that you added appears on the next screen. Click "Repair".
- A "Repair process completed" message appears. Click on "Preview" to watch the repaired videos. Click on "Save Repaired File".
Other Video Repair Software
Other video repair software includes Boris FX Continuum, Neat Video, and Topaz AI.
Boris FX's plug-ins are known to every experienced editor and for a good reason. Used by top-tier productions, filters such as BCC Noise Reduction can help reduce noise in all your video clips within your preferred software.
The noise reduction process is also different for each professional video repair software, so the exact steps cannot be provided. However, some of the most popular ones like Continuum, Neat Video, and Topaz AI are quite easy and straightforward to use. Continuum and Neat Video, for example, can be installed as plug-ins for all popular video editors. Topaz AI, on the other hand, is a standalone app.
Free Video Repair Software
If you are looking for a free video repair tool, you can try the free demo version of Stellar Repair for Video to evaluate its capabilities. While the free version offers a preview of the repaired files, it may have limited features and functionality compared to the paid version. To save the repaired videos, you may need to upgrade to the paid version.
Stream Setup: Viewing Your Camera Feed While Broadcasting
You may want to see also
Frequently asked questions
Grain in CCTV camera footage can be caused by a number of factors, including low light conditions, small sensors, incorrect camera settings, and compression of video files.
There are several ways to remove grain from CCTV camera footage. One way is to use video editing software with noise filters, such as Adobe Premiere Pro, Final Cut Pro X, or Avid Media Composer. Another way is to use noise reduction video plugins like Neat Video, Red Giant, or Magic Bullet Denoiser.
Some tips to reduce grain in CCTV camera footage include using enough lighting, selecting the best camera settings (low ISO), and choosing sets with colours that appear less grainy.
Yes, there are video editing apps available for Android smartphones that can help remove grain from CCTV camera footage. For example, Filmora Go and Kinemaster are two popular video editing apps that offer noise reduction features.
Removing grain from CCTV camera footage can improve the quality of the video, making it easier to see important details and identify people or objects in the footage. It can also enhance the overall clarity and professionalism of the video.