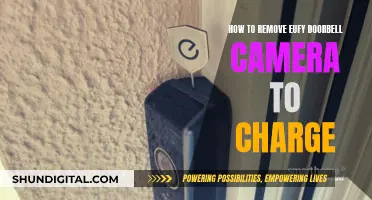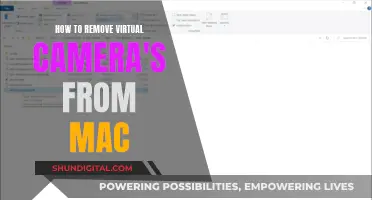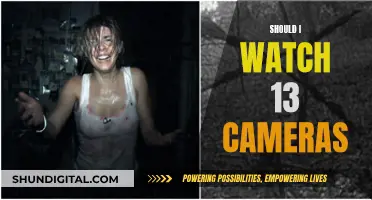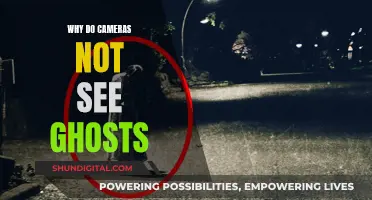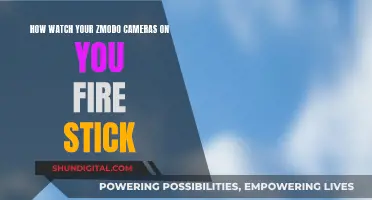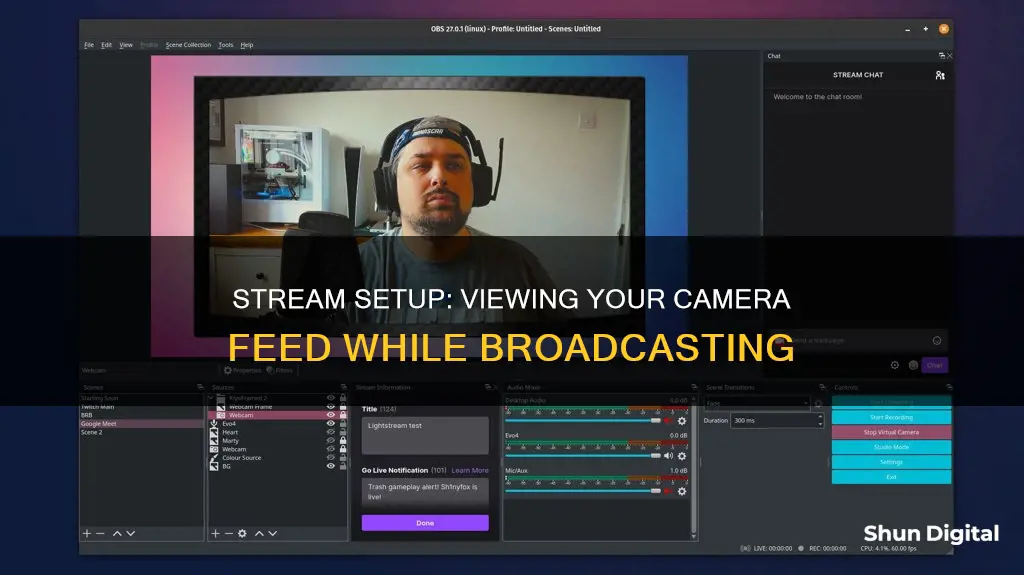
If you want to see your camera while streaming on OBS, you will likely need a second monitor to run OBS on. You can then right-click on your webcam and select Windowed Projector to see your camera feed while streaming. Additionally, you can add a webcam to your stream by adding a Video Capture Source to your scene, which you can then position, resize, or apply filters to.
What You'll Learn

Using a second monitor
Firstly, ensure that you have two monitors connected to your PC. You can connect them via HDMI or DisplayPort cables, depending on your monitor and PC configuration. Once you have both monitors hooked up, go to your display settings and select "Extend Display". This will allow you to use both monitors simultaneously, with your game or primary application on one screen and OBS on the other.
Now, open OBS on your second monitor. In the OBS settings, go to "Sources" and click the "+" button. Select "Display Capture" if you want to capture your entire screen, or "Window Capture" if you only want to capture a specific window or application. If you choose "Display Capture", select the monitor you want to capture (in this case, it would be your first monitor). If you choose "Window Capture", select the specific window or application you want to capture from the drop-down list.
You can also add your webcam as a source in OBS. Right-click on your webcam source and click "Window Projector (Source)". This will create a small, always-on-top window that displays your webcam feed. You can resize and position this window anywhere on your screen, including your second monitor.
Additionally, you can use the "Full-Screen Projector Preview" feature in OBS to output your preview to your second monitor. Simply right-click on the Preview window and choose this option, then select the desired monitor. This is useful if you want to see a full-screen preview of your stream, including any sources or scenes you have set up.
By utilising these features in OBS, you can effectively use a second monitor to view your camera feed while streaming. This setup provides a convenient way to monitor your stream and make any necessary adjustments on the fly, without interfering with your main screen.
Attaching the PlayStation Camera: TV Mounting Guide
You may want to see also

Using a windowed projector
Firstly, ensure that your OBS software is up to date. Older versions may not have the projector mode feature or may have known bugs that affect its functionality.
Next, go to your settings. You can find the projector settings by navigating to Settings > General > Projectors. Here, you will find several options that can enhance your streaming experience.
Check the "Make projectors always on top" option. This will ensure that your projector window stays visible even when you have other applications open. If you would like this setting to be enabled every time you open OBS, you can also select "Save projectors on exit".
Now, it's time to add your camera feed. Right-click on your webcam source in the OBS interface and click "Windowed Projector (Source)". This will create a small, resizable window that displays your webcam feed. You can position this window anywhere on your screen, including right under your webcam, so you can easily view yourself while streaming.
If you want to exclude the preview window from your recording, you should use "Window Capture" instead of "Display Capture". This will prevent the OBS interface from being recorded along with your webcam feed.
Additionally, you can also hide the title bar of the projector window when in window mode, giving you a more seamless experience.
By following these steps, you can effectively use a windowed projector to view your camera feed while streaming with OBS, ensuring that you always know how you're framed and improving your overall streaming experience.
Finding the Camera on Your TCL Roku Smart TV
You may want to see also

Adding a video capture source
Once your device is connected, click on the "+" sign inside the "Sources" widget on OBS Studio. This will generate a drop-down menu with three different choices: Display Capture, Window Capture, and Video Capture Device. Select "Video Capture Device" to add your camera.
Next, you will be asked to name your video source. You can add an existing one or create a new one. Here, you also have the option to flip the image vertically or horizontally, adjust the opacity, change the resolution, or set up a chroma-key (green screen) effect.
After you have finished configuring your video source, click "OK", and your video source will be added. If there is a blank space bordering your video feed, you may need to go to "Settings" and adjust the resolution of your broadcast to match the size of your video input.
Now you have successfully added a video capture source to OBS!
Apple Watch Camera: A Secret Spy Tool?
You may want to see also

Using a virtual camera
To set up a virtual camera in OBS, follow these steps:
- Install OBS Studio: Download and install the latest version of OBS Studio on your device. You can find it on the official OBS Studio website and download it for free.
- Set up sources: Once you have OBS Studio open, go to the "Sources" box, usually found at the bottom of the screen, and click the plus (+) icon to add your desired sources. You can add various sources such as your webcam, a media source, or your current monitor display.
- Configure scenes: Arrange your sources and scenes according to your preferences. Set up how you want them to display on the output preview.
- Start the virtual camera: Once your scenes and sources are ready, go to the Controls dock, typically in the lower right section of the screen, and click on the "Start Virtual Camera" button.
- Select OBS as your webcam: In the video settings of your chosen software (e.g., Zoom, Skype, etc.), select "OBS Virtual Camera" as your webcam or camera option.
Now, when you start streaming or video calling, your selected software will use the OBS virtual camera as its video source, allowing you to share your OBS scene with your audience.
You can further customize your OBS virtual camera by adjusting its settings. Click on the gear icon in the Controls dock to access the Virtual Camera settings window. From there, you can configure options such as Program, Preview, Scene, and Source to fine-tune your virtual camera output.
Cameras' Vision: Around Trailers
You may want to see also

Using a different browser
To use a different browser while streaming with OBS, you will need to ensure that you have the latest version of OBS Studio installed on your device. You can download it from the official OBS website.
Once you have downloaded and installed OBS, you can set up your browser as a source. Here's how:
- Open OBS and click on the "+" icon in the "Sources" box at the bottom of the window.
- Select "Window Capture" or "Display Capture" if you want to capture your entire desktop, including the browser. If you only want to capture a specific browser window, select "Window Capture" and choose the specific window from the list.
- Name your source and click "OK."
- Your browser will now appear in the "Sources" box, and you can adjust its settings as needed.
By adding your browser as a source in OBS, you can include it in your stream or recording. You can also use the browser to display content during live streaming, video calling, or online meetings and conferences.
Additionally, if you are using a Mac, you may need to download and install the NewTek NDI plugin to capture content from your browser. This plugin allows you to bring in video from another computer and stream it through OBS.
Remember that you may need a powerful GPU and a second monitor to handle the additional processing requirements of streaming with a browser.
Hisense Smart TV Camera Location Explained
You may want to see also
Frequently asked questions
You will likely need to use a second display to run OBS on. You can then right-click on your webcam and select "Windowed Projector" to create a window that serves as a "projector" for that source.
Add a Video Capture Source to your scene. You can then position and resize it, or apply filters such as the Chroma Key Filter to remove a green screen.
You'll need to manually add the microphone as an audio source in settings. Click the 'settings' button and then select the webcam under the audio tab.
Yes, if you play your game in windowed or windowed fullscreen mode (but not real fullscreen). First, go to Settings > General > Projectors and check "Make projectors always on top". Then right-click your webcam source in OBS and click "Windows projector (source)".
You would have to set that up in your camera itself. Many cameras will overlay the status on the HDMI output, and the only way to remove that is to either disable it in the camera's settings or crop the capture to cut away the overlay parts.