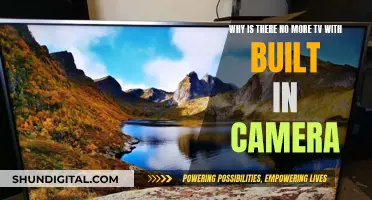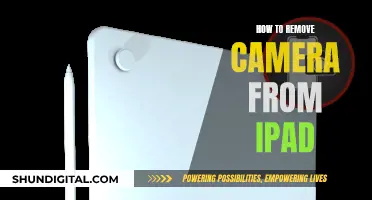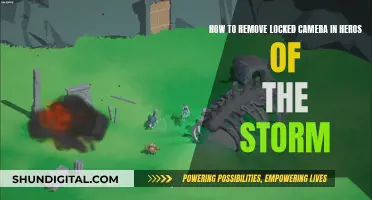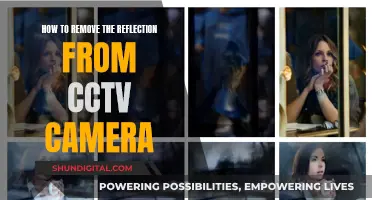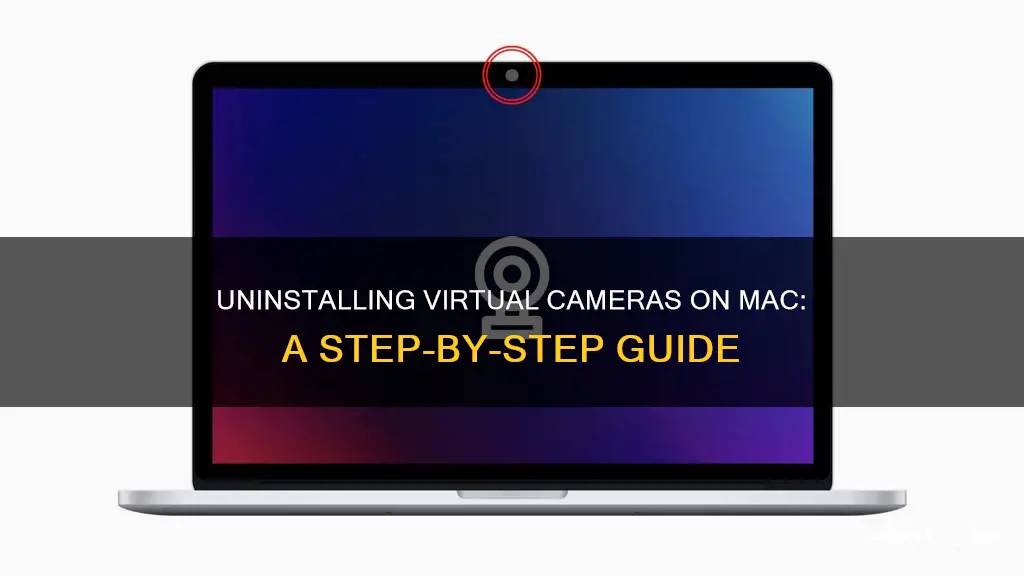
If you're looking to remove virtual cameras from your Mac, there are a few methods you can try. Firstly, you can try uninstalling the camera software by dragging its icon from the Applications folder to the Trash, and then emptying the Trash. This is the general method for removing apps on a Mac. If this doesn't work, you may need to take additional steps, such as removing associated files and folders, or using a third-party uninstaller. It's also recommended to stop the running of the camera application before attempting to uninstall it. Additionally, some virtual cameras may have specific uninstall instructions, so checking the software's website or contacting the developer may be helpful.
What You'll Learn

How to remove OBS Virtual Camera from Mac
If you are unable to remove the OBS Virtual Camera from your Mac, it may be because you are using an outdated browser. Try updating your browser or using a different one.
To remove the OBS Virtual Camera from your Mac, you can try the following methods:
Method 1:
- Go to the /Library/CoreMediaIO/Plug-Ins/DAL/ folder.
- Delete the obs-mac-virtualcam.plugin file. You may need to enter your admin password to do this.
Method 2:
- Open the Terminal or use the Finder's Go To Folder function to navigate to the following folder: /Library/CoreMediaIO/Plug-Ins/DAL/.
- Delete the obs-mac-virtualcam.plugin folder. You may need to enter your admin password to do this.
Method 3:
- Follow the camera uninstall guide provided by OBS: https://obsproject.com/kb/virtual-camera-troubleshooting.
- Delete the following file: sudo rm -rf /Library/CoreMediaIO/Plug-Ins/DAL/obs-mac-virtualcam.plugin.
Method 4:
- Restart your computer in recovery mode. You can find instructions for this on the Apple support website: https://support.apple.com/en-us/HT201314.
- Temporarily disable System Integrity Protection (SIP) by opening the Terminal and typing csrutil disable, then entering your username and password.
- Go to the /Library/SystemExtensions/ folder and delete the folder that contains the OBS Virtualcam extension.
- Reboot into recovery mode and turn SIP back on by typing csrutil enable in the Terminal.
- Restart your computer normally.
If none of these methods work, you may need to boot into recovery mode and disable system security before uninstalling the extension.
Eliminating Camera Data from JPGs: A Step-by-Step Guide
You may want to see also

Uninstalling CamMask Virtual Webcam
To uninstall CamMask Virtual Webcam, first remove the application from your Applications folder as you would normally. Then, to completely remove CamMask Virtual Webcam, you need to delete the following three files and then restart your computer:
- /Library/CoreMediaIO/Plug-Ins/DAL/CamMaskVideoDevice.plugin
- /Library/CoreMediaIO/Plug-Ins/FCP-DAL/CamMaskVideoDevice.plugin
- /Library/LaunchDaemons/com.cammask.videodevice.daemon.plist
If you are still having issues with removing CamMask, you can try the following:
- Reinstall OS X using the OS X Recovery instructions. Try Photo Booth again to see if the OS reinstall corrects your problem.
- Perform a Time Machine Restore of your system from the latest backup immediately before you first installed CamMask. Please note that with this method, you will lose ALL changes made since that backup. Copy any important files before doing the restore and then add them back to your startup disk after the restore is done.
- Reinstall CamMask and search its Help menu item to see if it tells you how to properly uninstall the app. If so, follow those instructions.
- Contact CamMask support with your issue.
If you are encountering issues with removing other virtual cameras from your Mac, you can try the following:
- Check if there are any associated processes still running in the background by clicking on Go--- Utilities--- Activity Monitor. If there are, select the process and click on the Quit button to stop its operation.
- Delete all associated files and folders.
- Use a third-party remover such as Osx Uninstaller.
Facing the Lens: Self-View Aversion Explained
You may want to see also

Removing GoPro WebCam software
If you're having trouble removing the GoPro WebCam software from your Mac, you're not alone. Several users have reported issues with uninstallating the software completely, even after deleting it from the Applications folder. Here are the detailed steps to remove GoPro WebCam software from your Mac:
- Stop the GoPro WebCam application: Right-click on the GoPro WebCam icon in your Dock and click "Exit" or "Quit". You can also open the Activity Monitor by going to "Go — Utilities — Activity Monitor" and ensure that there are no associated processes running in the background. If there are, select it and click "Quit".
- Remove the application from the Applications folder: Click on "Finder", navigate to the "Applications" folder, locate the GoPro WebCam icon, and drag it to the Trash.
- Delete associated files and folders: Go to "Go — Go to Folder" and type "~/library/" in the box, then hit Return. This will take you to the Library folder. Now, open the "Application Support" folder and delete the folder with the name of GoPro WebCam or the vendor inside.
- Clear Caches, Preferences, and Logs: Go back to the Library folder and open the "Caches" folder. Delete all cache files related to GoPro WebCam. Then, open the "Preferences" and "Logs" folders and erase any files belonging to the GoPro WebCam application.
- Empty the Trash and Restart: Right-click on the Trash icon and select "Empty Trash". Restart your Mac to ensure that the GoPro WebCam software is completely uninstalled.
Additionally, you may need to remove GoPro from specific camera listings. To do this, go to "/Library/CoreMediaIO/Plug-ins/DAL" and delete the GoPro-related files from this location. This is where macOS gets the list of cameras, and removing GoPro from here should prevent it from appearing as a camera option.
Removing 3M Tape: Quick Tips for Camera Grip Clean-up
You may want to see also

Deleting OBS-Mac-VirtualCam.plugin
Deleting the OBS-Mac-VirtualCam.plugin can be done by following these steps:
- On your Mac, open a blank desktop window.
- Press "CMD+SHIFT+G".
- Enter "/Library/CoreMediaIO/Plug-Ins/DAL/.
- Locate and delete the "OBS-Mac-VirtualCam.plugin" file. You may be asked to enter your password to confirm the deletion.
Alternatively, you can use the following command lines in the Terminal app:
Sudo rm -rf /Library/CoreMediaIO/Plug-Ins/DAL/obs-mac-virtualcam.plugin
Sudo rm -rf /Library/Application\ Support/obs-studio/plugins/obs-mac-virtualcam
Note that the second command line may not be necessary, as some users have reported that the corresponding folder does not exist on their machines.
Deleting the OBS-Mac-VirtualCam.plugin will uninstall the OBS Virtual Camera, which is a feature of the Open Broadcaster Software (OBS). Uninstalling OBS Virtual Camera can be useful if it is interfering with other applications or if you no longer need the software.
Please note that there may be variations in the folder structure or file locations depending on the version of OBS and the macOS version you are using. If you cannot find the specified folders or files, it is recommended to search for "DAL" or "obs-mac-virtualcam.plugin" using the Spotlight search feature on your Mac.
Understanding Camera Vision in Unity: What's in View?
You may want to see also

Removing Webcam Settings
To remove webcam settings on a Mac, you can follow these steps:
- Stop the running of the webcam application. If it is still running, right-click on the app icon on the Dock and click Exit or Quit.
- Open the Activity Monitor by going to Go — Utilities — Activity Monitor. Check the list of background processes and ensure that there are no associated processes still running. If there are, select them and click "Quit" to stop their operation.
- Start removing the webcam application by opening the Finder and navigating to the Applications folder.
- Locate the webcam application icon in the Applications folder and drag it to the Trash.
- Go to the "Go" menu at the top and select "Go to folder...". Type "~/library/" and hit Return. This will open the Library folder.
- Open the "Application Support" folder and delete the folder with the name of the webcam application or its vendor.
- Go back to the Library folder and open the "Caches" folder. Delete all cache files related to the webcam application.
- Open the "Preferences" and "Logs" folders in the Library and erase any files belonging to the webcam application.
- After deleting all associated files, empty the Trash and restart your Mac to completely remove the application.
Alternatively, you can use a third-party uninstaller application like Osx Uninstaller to remove the webcam settings more effectively. This will ensure that no leftover files or folders remain on your system.
Hotel Cameras: Privacy or Security?
You may want to see also
Frequently asked questions
To remove a virtual camera from your Mac, you will need to delete the associated files. The exact steps to do this will depend on the software used to create the virtual camera. For example, if you used OBS, you can remove the "obs-mac-virtualcam.plugin" file by navigating to "/Library/CoreMediaIO/Plug-Ins/DAL/"" and deleting it.
Try using the Go to Folder function in Finder by pressing Command + Shift + G and entering the path "/Library/CoreMediaIO/Plug-Ins/DAL/". If you still can't find the folder, it may be because you are using an outdated version of OBS. In this case, you may need to manually delete the "obs-virtual-camera" extension.
You can check for updates within the OBS application. Typically, you can access this in the "Help" menu. If you are unsure, you can also try downloading and installing the latest version of OBS from the official website.