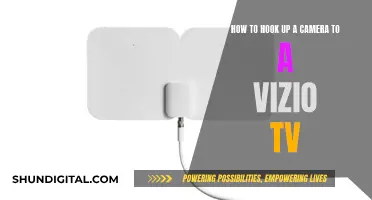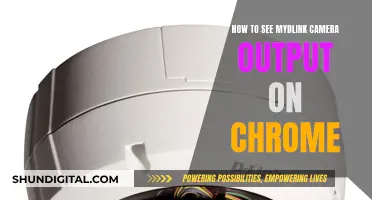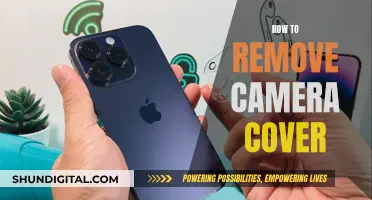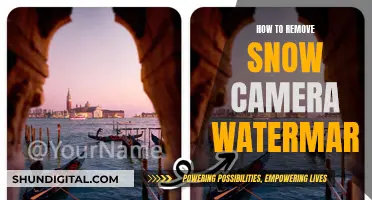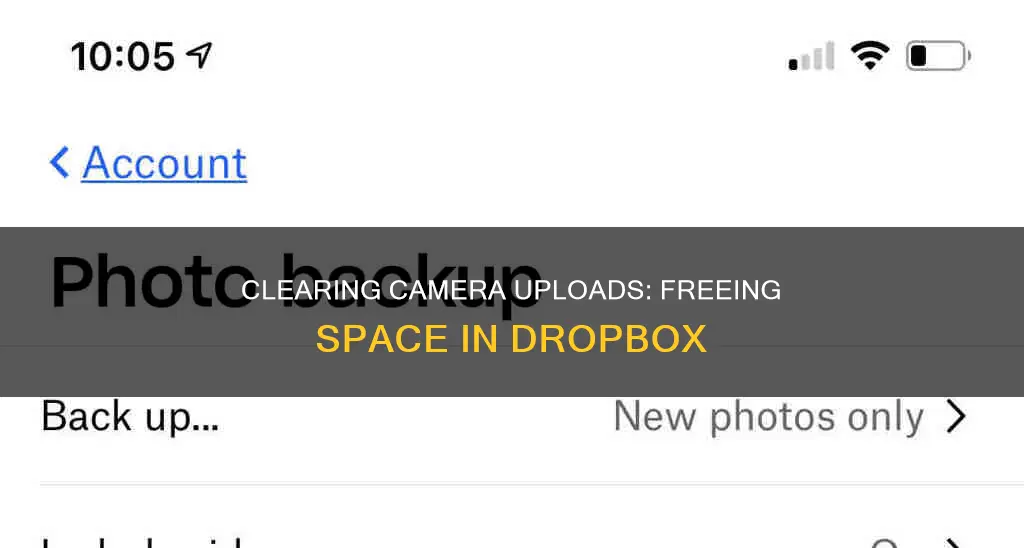
If you want to remove deleted camera uploads from Dropbox, you can do so by following these steps: First, sign in to your Dropbox account on the Dropbox webpage. Then, go to the Camera Uploads folder and select the files you want to delete. You can use Ctrl+A to select all the files on that page. Finally, click on the Delete option in the top menu. It's important to note that deleting files from the Camera Uploads folder will only remove them from that specific directory and not from any other location in your Dropbox account.
| Characteristics | Values |
|---|---|
| Can you delete photos from your phone after uploading them without deleting them from Dropbox? | Yes |
| How to delete photos uploaded to Dropbox via Camera Upload? | Sign in to Dropbox, go to the "Camera Uploads" folder, select the photos you want to delete, and click "delete" in the top menu. |
| Can you delete the "Camera Uploads" folder? | Yes |
| Will deleting the "Camera Uploads" folder also delete the files in other folders? | No |
| Can you turn off camera uploads? | Yes |
What You'll Learn

Delete camera uploads on the Dropbox webpage
To delete camera uploads on the Dropbox webpage, follow these steps:
- Sign in to your Dropbox account on the Dropbox website.
- Navigate to the "Camera Uploads" folder.
- Select the photos or videos you want to delete. You can use Ctrl+A to select all the files on the current page.
- Click on the "Delete" option in the top menu to remove the selected files.
Alternatively, you can create a new folder on your device, outside of the Dropbox folder, and move the photos or videos you want to keep to that folder. Then, delete the remaining files from the "Camera Uploads" folder in Dropbox. This way, you can retain the files you want while freeing up space in your Dropbox storage.
It's important to note that deleting files from the "Camera Uploads" folder will only remove them from that specific directory. If you have moved or copied the files to other folders within your Dropbox, those copies will remain unless you delete them manually.
Weighty Matters: TV Cameras and Their Heft
You may want to see also

Delete photos from your phone after uploading to Dropbox
If you want to delete photos from your phone after uploading them to Dropbox, you can do so without deleting them from Dropbox. This can be done by using the "Camera Uploads" feature, which is available to all Dropbox users except those on Linux and Dropbox teams who use Dropbox Enterprise Mobility Management (EMM) for Android.
To enable "Camera Uploads", open the Dropbox mobile app and follow these steps:
- For Android: Under "Features", tap "Camera Uploads", then "Back up my photos". If prompted, tap "Allow".
- For iOS: Tap the person icon, then "Upload from", then "Settings" to give Dropbox access to your photos and videos. Choose what you want to back up and whether you want to use cell data. Finally, tap "Turn on camera uploads".
Once "Camera Uploads" is enabled, you can manually upload photos to Dropbox and then delete them from your phone. Here's how:
- Navigate to the location within your Dropbox where you want to upload files.
- Select the ellipsis button (...).
- Tap the "Add Files" button to select the files you want to upload. You can also create a new folder if you prefer.
- Once the photo is uploaded and you can see it in the selected location and the "Photos" tab, you can safely delete it from your phone.
Please note that if you delete photos from the "Camera Uploads" folder on your phone, they will be deleted from the corresponding folder in your Dropbox account as well. Therefore, it is recommended to move your photos to a different folder in your Dropbox account before deleting them from your phone.
Removing Clothes from Camera Photos: A Step-by-Step Guide
You may want to see also

Turn camera uploads on or off for your Dropbox team
If you are a Dropbox team admin, you can turn camera uploads on or off for your team. Camera uploads is a feature that automatically uploads photos from your mobile device to Dropbox. To turn this feature on or off, follow these steps:
On the Dropbox website:
- Log in to dropbox.com with your admin credentials.
- Click "Admin console" in the left sidebar.
- Click "Settings" in the left sidebar.
- Under "Additional settings", click "Device backups".
- Toggle "camera uploads" to "On" or "Off".
On the Dropbox mobile app:
- Open the Dropbox mobile app.
- Tap the person icon.
- Tap "Upload from", then "Settings" to give Dropbox access to your photos and videos.
- In the Dropbox app, choose what you’d like to back up and whether you’d like to use cell data.
- Tap "Turn on camera uploads".
On the Dropbox desktop app:
- Click the Dropbox icon in your taskbar (Windows) or menu bar (Mac).
- Click your avatar (profile picture or initials) in the top-right corner.
- Click the "Change AutoPlay Settings" next to "Import photos and videos to Dropbox".
- Click the dropdown under "Removable drive".
- To turn on camera uploads, select "Import photos and videos (Dropbox)".
- To turn off camera uploads, select any other option.
Dressing for the Camera: What to Wear on TV
You may want to see also

Move photos to a different location in Dropbox
To move photos to a different location in Dropbox, you must first log in to your account on the Dropbox website. Once you've done that, you can move your photos by following these steps:
- Hover over the photo or folder you want to move and click the "..." (ellipsis) that appears.
- Click the folder you want to move the photo or folder to, or click "Create new folder" if you want to place it in a new folder.
You can also move photos or folders in the Dropbox mobile app. Here's how:
- Tap the "..." (ellipsis) next to the photo or folder you want to move.
- Tap the folder you want to move the photo or folder to.
If you're using the Dropbox folder on your computer, you can simply drag and drop the files or folders you want to move to a new location.
It's worth noting that you can't change the default folder that your photos are uploaded to, which is the "Camera Uploads" folder. However, you can move your photos to a different folder within your Dropbox account after they've been uploaded.
Capturing Glow-in-the-Dark: Camera Tricks for Amazing Photos
You may want to see also

Delete the Camera Uploads folder
To delete the "Camera Uploads" folder in Dropbox, follow these steps:
- Sign in to your Dropbox account using the Dropbox website.
- Navigate to the "Camera Uploads" folder.
- Select the photos or videos you want to delete. You can use Ctrl+A to select all the files on the current page.
- Click on the "Delete" option in the top menu to remove the selected items.
Alternatively, you can create a new folder on your device, outside of the Dropbox folder, and move the photos and videos from the "Camera Uploads" folder into the new folder. This will allow you to keep the files on your device while removing them from the "Camera Uploads" folder in Dropbox.
It is important to note that deleting the "Camera Uploads" folder will only remove the files from that specific directory. If you have moved or copied the files to other folders within your Dropbox, those copies will remain unless you delete them separately.
Additionally, if you have enabled the Camera Upload feature on your mobile device, make sure that the photos and videos have finished uploading to your Dropbox before deleting them from your device. This will ensure that your files are safely stored in Dropbox and will not be deleted accidentally.
Philips 65-inch 4K TV: Where's the Camera?
You may want to see also
Frequently asked questions
Sign in to dropbox.com and go to the "Camera Uploads" folder. Click on the photos you want to be deleted (you can use Ctrl+A to highlight all on that page) and then click on "delete" in the top menu.
No, if you delete photos in the "Camera Uploads" folder, it will only delete them from that folder. It won't delete them from anywhere else in your Dropbox.
Yes, once the photos are fully uploaded to Dropbox from the "Camera Uploads" feature, you can delete them from your phone and they will remain in your Dropbox account.
To turn off the "Camera Uploads" feature, open the Dropbox app and select "Settings". Under the "Settings" heading, select "Camera Upload" and toggle the automatic upload feature off.