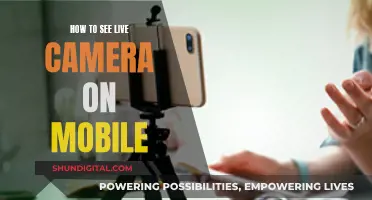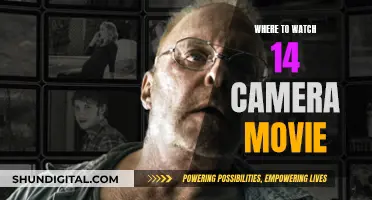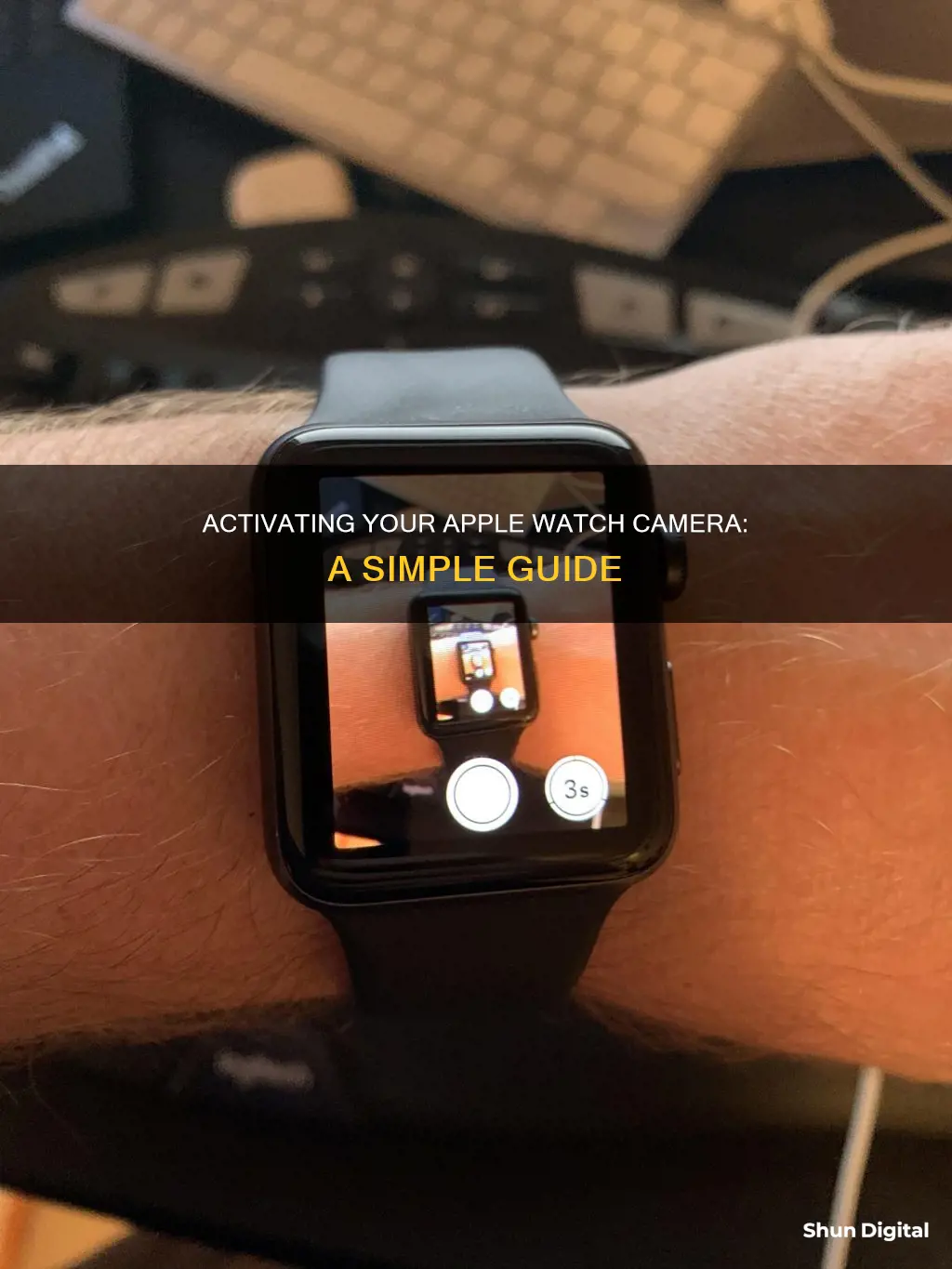
The Apple Watch does not have a built-in camera, but it can be used as a remote shutter and viewfinder for your iPhone camera. With the Camera Remote app, you can use your Apple Watch to take photos and videos from a distance. You can also control the flash, set a shutter timer, and review your shots on your Apple Watch. To use this feature, make sure your Apple Watch is within the normal Bluetooth range of your iPhone (about 33 feet or 10 meters).
| Characteristics | Values |
|---|---|
| How to activate the camera on Apple Watch | 1. Unlock your Apple Watch and launch the "App Menu" by pressing the digital crown. |
| 2. Locate and open the "Camera Remote" app (camera icon). | |
| 3. Position your iPhone to frame the shot using your Apple Watch as a viewfinder. | |
| 4. Tap the "shutter" button to take a photo or press and hold the shutter button to record a video. | |
| How to switch camera modes | 1. Open the "Camera Remote" app on your Apple Watch. |
| 2. Change the camera modes using your iPhone, which will reflect on your Apple Watch. | |
| How to view captured photos | 1. Open the Camera app on your Apple Watch. |
| 2. Tap the photo preview on the bottom left corner of your Apple Watch screen to see recently clicked pictures and videos. | |
| How to change Apple Watch Camera Remote App Settings | 1. Launch the Camera Remote App. |
| 2. Tap the three-dot button at the bottom right corner to open the settings menu. | |
| 3. Locate and tap the settings you want to change (e.g., timer, camera, flash, HDR, Live Photo). |
What You'll Learn

Using the Camera Remote app
The Camera Remote app turns your Apple Watch into a viewfinder and remote control for your iPhone camera. Here is a step-by-step guide on how to use it:
Unlock your Apple Watch and open the Camera Remote app
To do this, launch the “App Menu” by pressing the digital crown, then locate and open the “Camera Remote” app (camera icon).
Connect to your iPhone
The app will take a few seconds to connect to your iPhone and access the camera.
Position your iPhone
Use your Apple Watch screen as a viewfinder to position your iPhone and frame the shot. You can zoom in or out by turning the Digital Crown, and adjust the exposure by tapping the key area of the shot in the preview image.
Take a photo or record a video
To take a photo, tap the “shutter” button at the bottom of your Apple Watch’s screen. To record a quick video, press and hold the shutter button. The photo or video will be captured on your iPhone, but you can review it on your Apple Watch.
Review your shots on your Apple Watch
To do this, tap the thumbnail in the bottom left corner of your Apple Watch screen. From here, you can swipe left or right to see more photos, zoom in or out by turning the Digital Crown, pan by dragging a zoomed photo, fill the screen by double-tapping the photo, and show or hide the Close button and the shot count by tapping the screen. When you’re finished, tap Close.
Switch the camera and adjust settings
Go to the Camera Remote app on your Apple Watch and tap the ellipsis (three-dot) button at the bottom right corner to open the settings menu. From here, you can choose between the front or rear camera, turn the flash on, off, or set it to auto, enable or disable Live Photo, and turn the 3-second timer on or off.
Do Retail Stores Invade Privacy by Watching Cameras?
You may want to see also

Adjusting the camera settings
Once the app is connected to your iPhone, you can adjust various camera settings, including the 3-second timer, camera mode, flash, HDR, and Live Photo. To turn off the 3-second timer, tap the ellipsis (three-dot) button at the bottom right corner to open the settings menu, then toggle off the timer.
To switch between the front and rear cameras, go to the settings menu and choose between the "Front" or "Rear" camera under the camera section.
To turn the flash on or off, open the settings menu by tapping the three-dot button in the camera app. Scroll down to the "Flash" section and choose from "Auto", "On", or "Off".
To adjust the HDR setting, open the settings menu in the Camera Remote app and locate the "HDR" option. Here, you can turn it "On" or "Off".
Finally, you can enable or disable the Live Photo setting from the watch itself. Go to the settings menu, then the "Live Photo" menu, and choose from "Auto", "On", or "Off".
Remember, these adjustments are made within the Camera Remote app on your Apple Watch, allowing you to conveniently configure your iPhone's camera settings right from your wrist.
DPS and Privacy: Cameras Watching Your Every Move?
You may want to see also

Zooming and adjusting exposure
To zoom in or out, turn the Digital Crown. To adjust the exposure, tap the key area of the shot in the preview image. You can also adjust the exposure by sliding your finger up or down on the sun icon next to the focus point. Sliding up will make the photo lighter, while sliding down will make it darker.
You can also use the Zoom accessibility feature to magnify the display on your Apple Watch. This can be enabled or disabled in the Accessibility settings of the Watch app on your iPhone. Once enabled, you can zoom in or out by double-tapping the display with two fingers. To move around the zoomed-in display (pan), drag the display with two fingers or turn the Digital Crown.
Chinese Cameras: Watching People, Invading Privacy
You may want to see also

Taking a photo
To take a photo using your Apple Watch, you will need to use the Camera Remote app, which allows you to use your Apple Watch as a viewfinder and shutter remote for your iPhone camera. This is how you do it:
Firstly, unlock your Apple Watch and open the Camera Remote app. You can do this by pressing the digital crown to launch the App Menu, then locating and opening the Camera Remote app (the one with the camera icon).
Next, position your iPhone to frame the shot. You can use your Apple Watch as a viewfinder to help you compose the perfect shot. You can also use the Digital Crown on your Apple Watch to zoom in or out. If you want to adjust the exposure, tap the key area of the shot in the preview image.
Once you are happy with the framing, simply tap the Shutter button on your Apple Watch to take the photo. By default, there is a three-second delay before the shot is taken, giving you time to get ready if you are in the photo. You can turn off the timer if you prefer.
The photo will be saved in the Photos app on your iPhone, but you can review it on your Apple Watch. To do this, tap the thumbnail in the bottom left corner of the Camera Remote screen. To see other photos you've just taken, swipe left and right on your Apple Watch face. To zoom in on a photo, rotate the Digital Crown, and to fit the image to the screen, double-tap it.
Can Principals Monitor Teachers Through Surveillance Cameras?
You may want to see also

Recording a video
To record a video using your Apple Watch, you will need to use the Camera Remote app. This app allows you to use your Apple Watch as a viewfinder for your iPhone camera and to control the camera remotely.
- Unlock your Apple Watch and open the App Menu by pressing the digital crown.
- Locate and open the Camera Remote app.
- The app will take a few seconds to connect to your iPhone and access the camera.
- Once connected, position your iPhone to frame the shot using your Apple Watch as a viewfinder. You can turn the Digital Crown to zoom in or out.
- To start recording, press and hold the shutter button on your Apple Watch.
- To stop recording, release the shutter button.
Note that your Apple Watch needs to be within normal Bluetooth range of your iPhone (about 33 feet or 10 meters) for the Camera Remote app to function.
Gizmo Watch: Camera-Equipped or Camera-Free for Kids?
You may want to see also
Frequently asked questions
The Apple Watch doesn't have a built-in camera. However, you can use the Camera app on your Watch as a remote shutter and viewfinder for your iPhone's camera. First, open the Camera app on your Watch, which will automatically open the Camera app on your iPhone. You can then see a live feed of your iPhone's camera on your Watch screen and use the on-screen buttons to take a photo or start a 3-second timer.
To take a photo, make sure your Apple Watch is unlocked and open the "Camera Remote" app. Position your iPhone to frame the shot using your Apple Watch as a viewfinder. You can turn the Digital Crown to zoom and tap the key area of the shot in the preview image to adjust the exposure. Then, tap the shutter button on your Apple Watch screen to take the photo.
Yes, you can record videos by opening the Camera Remote app on your Apple Watch and positioning your iPhone to frame the shot. To start recording, press and hold the shutter button, and release it when you're done.
To switch between the front and rear cameras, open the Camera Remote app on your Apple Watch. Then, change the camera mode using your iPhone, which will be reflected on your Apple Watch.