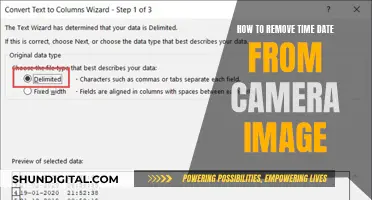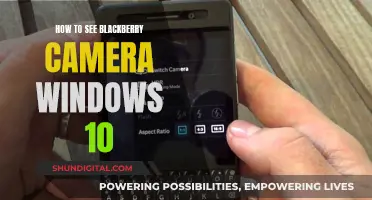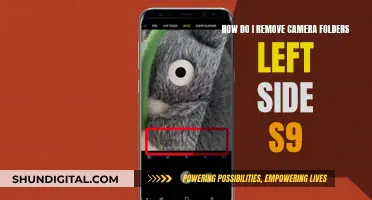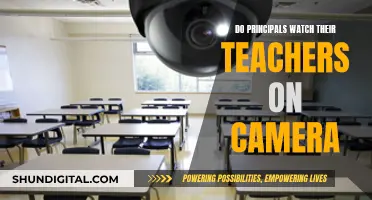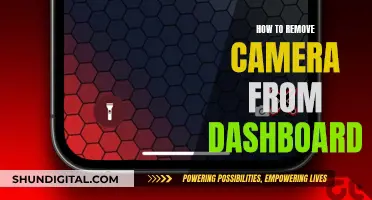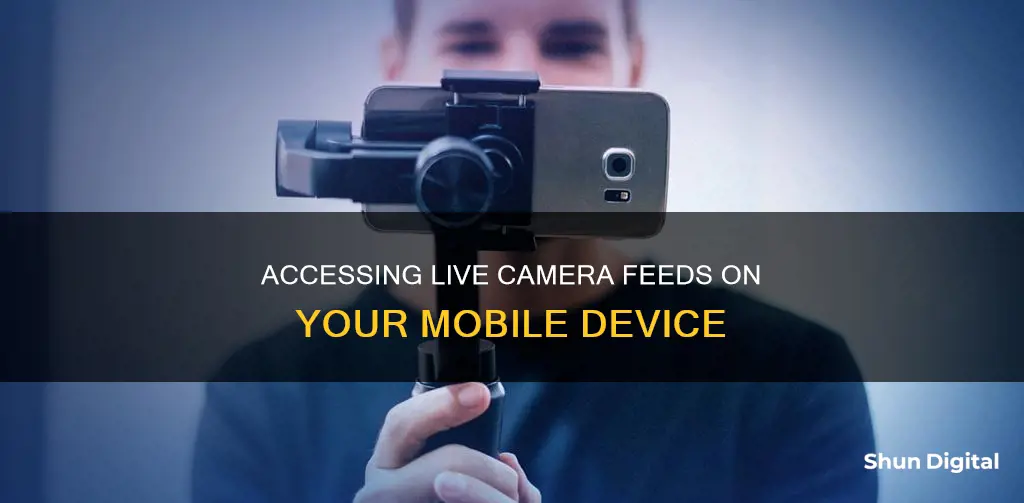
There are several ways to view a live camera feed on your mobile device. You can use third-party apps such as IP Phone Camera, IP Webcam, Iriun Webcam, and Live Camera to turn your phone into a live security camera or a wireless webcam. These apps allow you to view and control the camera feed remotely and some even offer features like motion detection, two-way audio, and night vision. Alternatively, you can use your phone as a webcam for video conferencing apps like Zoom, Google Meet, and Microsoft Teams by installing a webcam client on your PC or Mac and connecting your phone via USB or Wi-Fi.
| Characteristics | Values |
|---|---|
| Live Camera App Features | See live cams video from thousands of public webcams nearby in the streets of your city and all around the world; View people activity, animals, auto traffic, cities, weather conditions; Monitor, study pet, animal behaviour in shelter, wild nature; Detect road or state border car traffic jams; Stream your own video stories for viewers in real time |
| Live Camera App Examples | Live Camera, IP Phone Camera, IP Webcam, Iriun Webcam, Reincubate Camo, DroidCam |
| Live Camera App Availability | Google Play Store, Apple App Store, AirDroid website |
What You'll Learn

Using a spare Android phone as a home security camera
If you have a spare Android phone lying around, you can easily repurpose it as a home security camera. All you need is a quick app download and a few minutes of setup time. Here's a step-by-step guide to turning your old Android phone into a home security camera:
Step 1: Install a security camera app
First, you'll need to choose and install a security camera app on both your old and new phones. One popular option is Alfred, which is free and offers features such as live feed viewing, motion detection with alerts, free cloud storage, and two-way audio. Other options include Faceter, Epoccam, and iVCam.
Step 2: Set up your account
Once you've downloaded the app, open it on both devices and sign in to the same account. On your new phone, select "Viewer" and on the old phone, select "Camera". You'll also need to sign in with your Google account credentials.
Step 3: Pick a spot for your camera
After the app is set up, it's time to decide where you want to place your new security camera. You may want to focus on the main entry point to your home, your backyard, or anywhere you store valuables. If you have multiple old phones, you can set up multiple cameras for more comprehensive coverage.
Step 4: Mount and power your camera
To mount your camera, you can use a small smartphone tripod or a suction-cup car mount to position it in an inconspicuous place. Consider buying a wide-angle lens to broaden the field of view. Since streaming video uses a lot of power, make sure to position your camera close to a power source to keep it running 24/7. A 10-foot Micro-USB or Lightning cable will give you more flexibility in placement.
Step 5: Adjust settings
With your camera mounted and powered, you can now adjust the settings to your preferences. This may include turning notifications on or off, setting a camera name, adding people to your Trust Circle, and adjusting motion detection sensitivity.
And that's it! You've now successfully turned your spare Android phone into a home security camera. Remember to periodically update your old phone to ensure it stays secure, and consider setting a "final use-by" date after which you'll recycle it.
Uniden Camera Viewing: A Step-by-Step Guide
You may want to see also

Using third-party apps to remotely view a camera's live feed
There are several third-party apps that allow you to remotely view a camera's live feed on your mobile device. Here are some popular options:
IP Phone Camera App:
- This is a free Android application that allows you to view multiple cameras, capture videos and photos, and receive email notifications for motion detection.
- It offers three connection modes: WIFI, Mobile Hotspot, and Mobile Data (premium plan).
- To set it up, download the app, choose your connection mode, and tap "Start Broadcasting" to view the live feed from your phone's camera. You can then access the live feed from any device using the provided URL.
IP Webcam App:
- This app turns your phone into a network camera that can be viewed and controlled remotely. It supports two-way audio and works with most security cameras.
- It offers both local and cloud broadcasting options. For cloud broadcasting, you need to sign up for their cloud space to access the live feed from anywhere.
- To set it up, download the app, provide the necessary access privileges, and choose your broadcasting option. For local broadcasting, ensure both devices are connected to the same network.
Iriun Webcam App:
- This app allows you to use your phone's camera as a wireless webcam, supporting a resolution of up to 4K.
- To use it, download the app on your mobile device and install the appropriate drivers on your PC or Mac by downloading them from the Iriun website.
- Start broadcasting on the mobile app and open the Iriun Webcam PC app on your desktop. Ensure both your mobile device and system are connected to the same network for the app to work properly.
AirDroid Remote Support:
- This app enables you to control an Android device from another Android device remotely.
- To use it, download AirMirror on the controller device and AirDroid Remote Support on the controlled device.
- Find the 9-digit code on the AirDroid Remote Support app and enter it into AirMirror, then tap "Connect". Enable screen sharing on both devices, and you'll be able to control the remote device's camera.
These apps provide convenient ways to remotely view and control a camera's live feed, offering features such as motion detection, two-way audio, and high-resolution video.
The Art of Seeing: Unlocking Your Camera's Potential
You may want to see also

Using your phone as a wireless webcam for Zoom calls
If you're tired of your low-quality laptop webcam, you can easily use your smartphone as a wireless webcam for Zoom calls. Here's how to do it:
For Android users:
DroidCam
DroidCam is a free app that can turn your Android device into a wireless webcam. It offers unlimited usage at standard definition, but if you want to upgrade to the Pro version, you'll get HD video, manual camera controls, and no ads.
To set up DroidCam:
- Download the DroidCam app on your phone and the Windows or Linux client on your computer.
- Ensure both your computer and phone are on the same Wi-Fi network.
- On the DroidCam app, you'll see an IP address. Enter this into the desktop app to connect the two devices.
- Check the Audio box if your computer doesn't have a microphone.
- Click Start, and your phone should now be connected and recognised as a webcam.
For iPhone users:
EpocCam
EpocCam is the recommended app for turning your iPhone into a wireless webcam. However, the free version includes ads and limited features, so you'll likely want to upgrade to the paid version to access features like microphone support, HD video, and USB connections.
To set up EpocCam:
- Download the EpocCam app on your iPhone and the drivers for Windows or macOS on your computer.
- Restart your computer after installing the desktop software.
- Launch the EpocCam Viewer app on your computer and the EpocCam app on your phone.
- Ensure both devices are on the same Wi-Fi network or connected by USB. They should now be linked.
- EpocCam should now show up as a webcam option for Zoom or any other video chat application.
For iPhone and Mac users:
Continuity Camera
Continuity Camera is an option provided by Apple that allows you to turn your iPhone into a webcam for your Mac. To use this feature, your Mac must be running macOS Ventura or newer, and your iPhone needs to be on iOS 16 or higher. Both devices must be signed in to the same Apple account, and have Wi-Fi and Bluetooth turned on.
To set up Continuity Camera:
- Go to System Settings > General on your Mac, then enable "Allow Handoff between this Mac and your iCloud devices."
- On your iPhone, go to Settings > General > AirPlay & Handoff and enable Handoff and Continuity Camera.
- Ensure your iPhone is nearby and select it as the camera source in your video-calling app's device settings.
General tips:
- Consider investing in a small tripod to prop up your phone.
- If you're using your phone as a webcam, be aware that it will drain the battery quickly, so you may want to use an external battery pack.
- Pay attention to the lighting in your space. If it's too dark, participants may not be able to see you clearly.
Pet Cameras: Do Dogs Watch and Care?
You may want to see also

Using Google Maps' Live View feature for walking navigation
Google Maps offers two views for walking navigation: the 2D map and Live View. Live View is a feature that allows you to get directions placed in the real world and on a mini map at the bottom of your screen. You can use Live View navigation during the walking portion of any type of trip. Here is how you can use it:
Step 1: Open the Google Maps app
On your Android phone or tablet, iPhone, or iPad, open the Google Maps app.
Step 2: Enter a destination
In the search bar, enter a destination or tap it on the map.
Step 3: Select "Walking"
Above the map in the travel mode toolbar, tap "Walking".
Step 4: Select "Live View"
In the bottom center of the screen, tap "Live View".
Step 5: Follow the on-screen instructions
Follow the on-screen instructions to help Maps find your location. Point your phone camera at buildings and signs across the street, instead of trees and people.
Step 6: Follow the directions
Once Maps knows your location, you will get directions through the camera view on your screen. Your phone will vibrate when you reach the next navigation step or destination.
Step 7: Return to Live View
When you want to return to Live View, simply tilt your phone to a vertical position or press the Live View button.
Important Information
It is important to note that Live View is not intended for use in a moving vehicle. It is also recommended that you use Live View only when needed most, such as when you start your journey, reach a turn, or are about to reach your destination. Additionally, Live View is only available in select countries, and your device must be compatible with ARKit/ARCore. The walking area must also have good Street View coverage.
Fitbit Watches: Do They Have Cameras?
You may want to see also

Using the Live Camera app to view public webcams
The Live Camera app offers a vast database of live real-time streaming CCTV security, surveillance, and safety network web cameras worldwide. The app is free to use and offers in-app purchases.
To use the Live Camera app, you will need to turn on the GPS on your phone or tablet to find all the hidden or visible net cams near you. You can also search for a particular IP cam, but note that it may be offline. The app provides a large list of new public webcams from open sources.
The Live Camera app allows you to virtually visit any indoor or outdoor location on the globe. You can explore Earth attractions through local and global webcams with a panorama of sights, including famous landmarks and sightseeing attractions. The app also features a category navigator filter for live cams installed in various locations, such as swimming pools, pizza shops, construction sites, smart homes, parking lots, offices, and more.
With the Live Camera app, you can also monitor and study pet and animal behaviour in shelters and the wild. Additionally, you can stay informed about town events and breaking news, detect road or border traffic jams, and track road situations in real-time for safer driving.
Note that not all cameras are available 24/7, as some may be offline due to technical maintenance. For the best experience, use a Wi-Fi connection, as 3G may result in slower image transfer speeds.
Vizio Smart TVs: Are There Built-in Cameras?
You may want to see also
Frequently asked questions
You can use remote control apps or remote camera apps such as AirDroid Remote Support, Camera Remote, IP Webcam, or Manything. First, install the necessary app on both phones and follow the setup instructions to connect them. Then, you will be able to control and view the camera feed from the other phone.
Yes, you can use your smartphone as a webcam for video calls. For iPhone users, you can use Apple's Continuity Camera, which requires iOS 16 or later and a Mac with macOS 13 Ventura or later. For Android users, you can use apps such as DroidCam or Reincubate Camo, which are compatible with various video-calling apps.
Yes, there are apps such as Live Camera that provide access to thousands of public webcams from cities all around the world. You can view real-time streaming CCTV security cameras, surveillance cameras, and safety network web cameras.