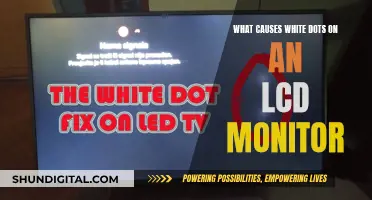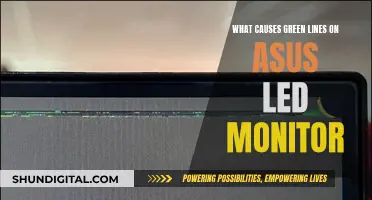Colour calibration is a tricky process for HDR monitors. While some HDR monitors are factory-calibrated, they may not always look good. Calibration tools like Xrite Colormunky + DisplayCal and SpyderX can help calibrate SDR, but not HDR. Some tools may even crash if you try to run a calibration in HDR mode. The Windows HDR Calibration app, available for Windows 11, can be used to improve colour accuracy and consistency, and customise how colours appear for HDR and SDR content. However, it has specific hardware requirements, and may not work with all HDR displays.
| Characteristics | Values |
|---|---|
| OS | Windows 11 |
| Display | HDR-capable display |
| HDR | Turned on |
| App mode | Running full screen |
| Graphics | A newer GPU |
| Display driver | WDDDM 2.7 or later |
| Calibration app | Windows HDR Calibration app |
| Calibration process | Three test patterns to determine the darkest and brightest visible details and the maximum brightness |
| Calibration adjustments | Customizing how vividly colors appear for both HDR and SDR content |
What You'll Learn

Calibrating an HDR monitor for SDR content
Calibrating your HDR monitor for SDR content can be a tricky process due to the limitations of Windows and the complexities of HDR colour conversion pipelines. Here is a step-by-step guide on how to calibrate your HDR monitor for SDR content:
Step 1: Check HDR Compatibility
First, ensure that your display is HDR-compliant and you have already enabled HDR video on your PC. You can do this by going to Settings > System > Display > HDR. Under "Display capabilities", check if your display supports HDR games and apps. If it only supports HDR video streaming, you will need to calibrate using the "Display calibration for HDR video" option.
Step 2: Download the Windows HDR Calibration App
The Windows HDR Calibration app is available on the Microsoft Store. This app will help you improve colour accuracy and consistency for both HDR and SDR content. It includes three test patterns recommended by the HDR Gaming Interest Group (HGIG) to determine the darkest and brightest visible details and the maximum brightness of your display.
Step 3: Prepare Your Display
Ensure that your HDR display is set as the primary display if you have multiple monitors connected. Launch the Windows HDR Calibration app and make sure the app window is on your HDR-capable display. The app must be running in full-screen mode.
Step 4: Calibrate Using Test Patterns
During the calibration process, you will use the three test patterns provided by the app. Drag the slider until the test pattern is no longer visible on each screen. This will help you find the right balance between the darkest and brightest parts of the image.
Step 5: Adjust Colour Saturation
After calibrating with the test patterns, you can customise the SDR and HDR content colour saturation level. Drag the slider to adjust the saturation from less saturated (default) to more saturated. The change in colour saturation may be subtle, depending on your display characteristics. Be careful not to oversaturate the colours, as this may make HDR content look unnatural.
Step 6: Check Results and Fine-Tune
After calibration, compare the "Before and After" images to evaluate the results. If you are not satisfied, you can fine-tune the settings or reset the calibration to default. You can also try using third-party calibration tools like SpyderX or DisplayCAL, but keep in mind that some of these tools may not fully support HDR calibration.
Tips:
- HDR-certified displays typically work well out of the box without additional calibration, but it is still recommended to use the Windows HDR Calibration app for optimal results.
- If your HDR display has post-processing effects turned on by default, consider turning them off as they may interfere with the calibration process.
- Calibrate your display in the same lighting conditions that you normally use to ensure accurate results.
- If you have an advanced ICC profile, be aware that it may affect the default SDR profile. You may need to switch off the SDR ICC profile when toggling the OS HDR mode.
Am I Being Watched? Signs of Surveillance
You may want to see also

HDR calibration apps and software
However, some users have reported issues with the Windows HDR Calibration app, particularly when it comes to post-processing effects and colour saturation. There are alternative options available, such as the X-Rite iDisplay Pro Plus, SpyderX, and DisplayCAL. These tools offer varying levels of compatibility and functionality with HDR monitors, and some users have shared their experiences and recommendations online.
For instance, one user recommends calibrating the monitor through the Windows calibration tool with HDR enabled for the best results. Another user suggests using SpyderX Elite to calibrate in sRGB and then adjusting the colour space using the NVIDIA control panel. It is worth noting that SpyderX does not support HDR calibration on Windows.
DisplayCAL, an open-source display calibration and characterisation solution, has been suggested as a potential option, but some users have encountered issues when trying to calibrate HDR mode. It is important to note that the effectiveness of these tools may vary depending on the specific monitor and GPU being used.
When choosing an HDR calibration app or software, it is advisable to consider the specific requirements and features of your HDR monitor to ensure compatibility and achieve the desired calibration results.
Is Your Monitor G-Sync? Here's How to Tell
You may want to see also

HDR display requirements
HDR Video on Windows:
- The display must support HDR. This can be a built-in display (e.g. on a laptop, tablet, or 2-in-1 PC) or an external display connected to your PC.
- Built-in displays should have a resolution of 1080p or more and a recommended maximum brightness of 300 nits or more.
- External displays must support HDR10, DisplayPort 1.4, HDMI 2.0 or higher, USB-C, or Thunderbolt.
- It is recommended to use displays that are certified for HDR, such as AMD FreeSync Premium Pro or NVIDIA G-SYNC ULTIMATE.
- The device should have a graphics card that supports PlayReady hardware digital rights management and the required codecs installed for 10-bit video decoding (e.g. HEVC, VP9, and AV1).
- The latest graphics drivers (WDDM) should be installed.
HDR Content on Windows:
- A GPU that supports HDR. Modern graphics solutions, including Intel integrated graphics (7th generation Core line and newer), Nvidia GeForce GTX 900 series and newer, and AMD Radeon RX 400 series and newer, all support HDR.
- A display that supports HDR. This may be listed as "HDR support" or reference a specific VESA DisplayHDR certification.
- A DisplayPort 1.4 or HDMI 2.0a (or newer) connection.
- HDR content, such as a game or streaming service that is mastered for HDR.
HDR Gaming:
- A game with native support for HDR. Examples include Far Cry 5, Destiny 2, Battlefield 5, PlayerUnknown's Battlegrounds, and Metro Exodus.
- A computer with a processor and graphics card capable of running HDR content. A system with a 7th Generation Intel Core processor or better and a compatible Nvidia, AMD, or Intel graphics card should be sufficient.
- A monitor with the right combination of features, including improved contrast ratio, brightness, black levels, color depth, and color space.
- The monitor should support an HDR format such as HDR10, HDR10+, Dolby Vision, or HLG.
- Look for monitors with specifications such as a peak brightness of 400 cd/m² or higher, black levels (pixel pitch) of 0.40 mm or lower, color depth of 10-bit (8+2-bit), and a color space of 90% DCI-P3 coverage or greater.
- For true HDR output, look for the VESA DisplayHDR logo, which confirms that the monitor has been tested and verified by the VESA Display HDR program.
Windows HDR Calibration App Requirements:
- Windows operating system: Windows 11
- Display: An HDR-capable display (built-in or external) with HDR turned on
- App mode: The app must be running full screen
- Graphics: A newer GPU (required for color saturation to work properly). Specific supported GPUs include AMD RX 400 Series or later, AMD Ryzen processors with Radeon Graphics, Intel 11th Gen (Ice Lake) or later, Intel DG1 or later, NVIDIA GTX 10xx or later (Pascal+).
- Display driver: WDDDM 2.7 or later.
Expanding Your iMac: Using an External Monitor
You may want to see also

Manual HDR calibration
While some HDR monitors may work fine out of the box without any additional calibration, calibrating your HDR display can significantly enhance your viewing experience. Proper calibration improves colour accuracy, shadow detail, and overall immersion by optimising brightness, contrast, and colour settings.
Install the HDR Calibration App:
The Windows HDR Calibration app is available for free on the Microsoft Store. Simply search for it in the store, click "Get", and wait for the installation process to complete.
Enable HDR on Your Monitor:
Right-click anywhere on your desktop and select "Display Settings" from the menu. Scroll down to find the "Use HDR" option and turn it on. You can also access this setting by going to Settings > System > Display > HDR.
Launch the Windows HDR Calibration App:
Open the app and drag it to the HDR-capable display you want to calibrate. The app will notify you if it is opened on a display that is not HDR-capable.
Set the Minimum Luminance:
The first step in the app is to set the minimum brightness. Adjust the slider at the bottom of the screen until the "window pane" icon disappears into blackness, as indicated by the icons on the right.
Set the Maximum Luminance:
Repeat the previous step, but this time adjust the slider to set the maximum brightness. Continue moving the slider until the window pane icon disappears, showcasing the brightest details your HDR monitor can display.
Set the Full-Frame Luminance:
If your display employs local dimming or has an array of independent LED backlights, this step will help ensure that the display is generating a consistent amount of light across the screen.
Adjust the Colour Saturation:
Here, you can adjust how colours will appear on your HDR monitor when HDR is turned on or off. Drag the slider to customise the saturation level, moving it from less saturated (default) to more saturated. The change may be subtle and will depend on your display characteristics.
Review the Changes:
At this stage, you will be able to see what changes, if any, were made to your HDR display output by using the app.
Save or Delete the Colour Profile:
Clicking "Finish" will save the colour profile you established. If you are unhappy with the results, you can delete the profile by going to the Start menu, typing "colour management", and selecting it from the list of results. From there, select the "All Profiles" tab and remove the profile you wish to delete.
It is important to note that some monitors labelled as "HDR" may not meet the necessary standards, rendering calibration ineffective. Additionally, certain HDR displays may have post-processing effects turned on by default, which can interfere with the calibration process. You can usually turn off these effects using the on-screen display menu and buttons on your monitor.
Activity Monitor Data Usage: A 24-Hour Watch
You may want to see also

HDR standards and their calibration
HDR (high dynamic range) is a technology that improves the quality of display signals by increasing the dynamic range of luminance and colours of videos and images. This allows for brighter and more detailed highlights, darker and more detailed shadows, and more intense colours. HDR is usually used with wide colour gamut (WCG) technology, which increases the number of distinct colours available.
There are several HDR formats, including HDR10, HDR10+, Dolby Vision, and HLG. HDR10 is the most common format and is supported by all HDR-TVs. Dolby Vision is a more advanced format that offers additional features such as scene-by-scene mastering. HDR10+ is a newer, royalty-free format similar to Dolby Vision. HLG is a broadcast HDR format used by some TV broadcasters.
The HDR10 Media Profile, or HDR10, is an open HDR standard that was announced in 2015. It is not backward compatible with SDR displays and is technically limited to a maximum peak brightness of 10,000 nits, although in practice, HDR10 content is mastered with a peak brightness between 1000 and 4000 nits. HDR10 lacks dynamic metadata, which means that on displays with lower colour volume than the HDR10 content, the metadata only provides general information to help the display adjust to the video.
Dolby Vision, on the other hand, is an end-to-end ecosystem for HDR video that covers content creation, distribution, and playback. It uses dynamic metadata and is capable of representing luminance levels of up to 10,000 nits. Dolby Vision certification requires displays to have a peak luminance of at least 1000 nits.
HDR10+, also known as HDR10 Plus, is an HDR video format announced in 2017. It is similar to HDR10 but includes a system of dynamic metadata developed by Samsung. It is free for content creators to use and has a maximum annual license fee of $10,000 for some manufacturers.
The HLG format is an HDR format that can be used for video and still images. It uses the HLG transfer function, Rec. 2020 colour primaries, and a bit depth of 10 bits. It is backward compatible with SDR UHDTV displays that can interpret the BT.2020 colour space but not with older SDR displays that only implement the Rec. 709 colour standards.
To calibrate an HDR display, you can use the Windows HDR Calibration app, which is available on the Microsoft Store. This app helps improve colour accuracy and consistency and lets you customise how vividly colours will appear for both HDR and SDR content. The app has three test patterns recommended by the HDR Gaming Interest Group (HGIG) that determine the darkest and brightest visible details and the maximum brightness for your display.
It is important to note that HDR certified displays typically work well out of the box without any additional calibration. However, you may still want to use the Windows HDR Calibration app to fine-tune your display. Additionally, the app may not work as expected if your HDR display has post-processing effects turned on by default, so you may need to turn these off before calibrating.
When calibrating your display, it is recommended to use the app in the same lighting conditions that you normally use for your HDR display. It is also important to monitor how vivid you make the colours, as increasing the saturation too much can cause HDR content to look unnatural and oversaturated.
Removing Back Monitor Applications: A Step-by-Step Guide
You may want to see also
Frequently asked questions
Color calibration is not strictly necessary for HDR monitors as they typically work well out of the box without any additional calibration. However, if you want to get the most accurate and consistent colors, you may want to consider calibrating your HDR monitor. This is especially true if your monitor has poor factory calibration or does not support real HDR.
To calibrate your HDR monitor, you can use a color calibration tool or software. There are several options available, such as the Windows HDR Calibration app, DisplayCAL, or third-party tools like SpyderX, X-Rite/ColorChecker, and HDfury. These tools will guide you through the process of adjusting your monitor's settings to achieve the desired color accuracy.
Color calibrating your HDR monitor can improve color accuracy and consistency, resulting in a better viewing experience. It can also help you customize how vivid or saturated the colors appear on your display, allowing you to fine-tune the image to your preferences.
One potential drawback of color calibrating your HDR monitor is that it may not work as expected if your monitor has post-processing effects turned on by default. Additionally, the process of color calibration can be complex and time-consuming, especially for HDR TVs. There is currently no universally accurate way to calibrate HDR TVs, and it may require manual adjustments that can be difficult to get right.