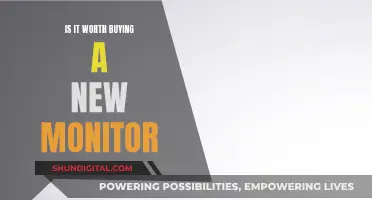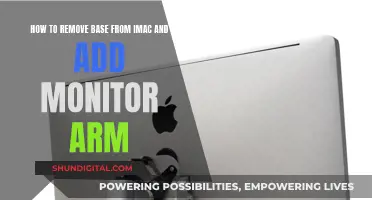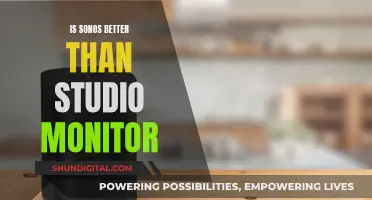The Couldn't switch to requested monitor resolution error occurs when a game client is unable to scale to the resolution set in the configurations or the resolution in which the launcher is trying to launch. This error is common, especially with Steam. This issue has been reported by players of the 2D adventure/Metroidvania game Hollow Knight. Players have suggested various solutions, including disabling full-screen optimization, changing the resolution, deleting the 'options.txt' file, resetting game options, performing a selective startup, and updating graphics drivers.
What You'll Learn

Disabling full-screen optimisation
To disable full-screen optimisation, follow these steps:
- Locate the executable file of your game or launcher. You can do this by right-clicking on the executable and selecting "Open file location".
- Once in the directory of the executable, right-click on it and select "Properties".
- Navigate to the "Compatibility" tab and check the option "Disable fullscreen optimisation".
- Press "Apply" to save the changes and exit.
- Launch the application again using the same exe file and check if the problem has been solved.
It is worth noting that this solution may not work for everyone, and there are other methods to fix the error, such as changing the resolution or deleting the 'options.txt' file from your game directory.
Fixing 7 Days to Die Monitor Resolution Issues
You may want to see also

Changing resolution
If you are unable to switch to your requested monitor resolution for Hollow Knight, you can try changing the resolution in Windows and then launching the game. This will prompt the game to launch in the set resolution, hopefully fixing the problem.
Guide to Changing Resolution:
- Right-click anywhere on your desktop and select "Display Settings".
- Choose a lower resolution than the one currently set.
- Save the changes and exit.
- Try launching Hollow Knight and see if the problem is solved.
If changing the resolution does not work, there are several other solutions you can try. These include disabling full-screen optimisation, deleting the 'options.txt' file, resetting game options, performing a selective startup, and updating your graphics drivers.
For example, to disable full-screen optimisation:
- Locate the executable file of your game or launcher.
- Right-click on the executable and select "Open file location".
- In the directory of the executable, right-click and select "Properties".
- Navigate to the "Compatibility" tab and check the option "Disable fullscreen optimisation".
- Press "Apply" to save changes and exit.
- Launch the application again and check if the problem is solved.
It is recommended to try each solution one by one and work your way down accordingly until you find the one that fixes the issue.
Ankle Monitor Activation: When Does Surveillance Start?
You may want to see also

Deleting 'options.txt'
Deleting the 'options.txt' file is a workaround that seems to work for the "couldn't switch to requested monitor resolution" error. This file is usually present in games like Minecraft and is a file that stores all the options that are changeable in the game. It can be edited with any text editor, but if we delete it, the application will detect the file as missing and will recreate a default one. This solution will work if your file is corrupt and is causing the error message.
- Navigate to the directory of your game. It will most probably be something like “%APPDATA%\.minecraft”.
- Once in the directory, locate the file “options.txt” and delete it. Now restart your computer and launch the game. The game might take an additional minute or two when it is loading the default configurations.
- Now check if the error message still persists.
Tip: Instead of deleting the file, you can ‘cut-paste’ it to some other directory so you can replace it back if something goes wrong.
You can also try modifying the lines to this:
- Graphicsfullscreen=True
- Graphicsheight=1080
- Graphicsquality=1
- Graphicswidth=1920
Make sure that you match the width and height to match your current Windows resolution.
Monitoring Internet Usage: Boost Mobile's Data Insights
You may want to see also

Resetting game options
If you're encountering the "Couldn't switch to requested monitor resolution" error when trying to play Hollow Knight, one potential solution is to reset the game options. This issue often occurs when your game client cannot scale to the resolution set in the configurations or the resolution the launcher is attempting to use.
Here's a step-by-step guide to resetting your game options:
- Launch the Blizzard application.
- Click on the Blizzard logo and then click on "Settings."
- Navigate to "Game Settings" from the left navigation pane.
- Click on "Reset In-Game Options" underneath the tab of the game where you're experiencing the error.
- Make any necessary changes and then click "Done" to exit.
- Now, within the Blizzard application, select the specific game tab (e.g., Hearthstone) and choose "Options."
- Drop down to the "Open in Explorer" option and open the game folder.
- Right-click on the game's executable file (e.g., "Hearthstone.exe") and click "Properties."
- Navigate to the "Compatibility" tab and check the option "Disable fullscreen optimization."
- Press "Apply" and exit.
- Finally, restart your computer and check if the issue has been resolved.
Resetting the game options through the Blizzard application can help resolve the resolution issue for some users. If this solution doesn't work for you, there are several other methods you can try, such as disabling full-screen optimization, changing your display resolution, or updating your graphics drivers.
Heparin Therapy: Monitoring Coagulation Studies for Safety
You may want to see also

Selective startup
If you are experiencing the "couldn't switch to requested monitor resolution" error with Hollow Knight, there are a few things you can try.
It is a known fact that there are several startup programs that hinder games and cause certain errors to take place. The best way to solve this problem is to disable those startup programs. Here is how you can do it:
- Press Windows + R, type "msconfig" in the dialogue box and press Enter.
- Once in the settings, select "selective startup" and uncheck the option "Load startup items". Press OK to save changes and exit.
- Navigate to the Services tab present at the top of the screen and click the line that says "Hide all Microsoft services". This will leave all third-party services visible.
- Now click the "Disable all" button present at the bottom left of the window. This will disable all the third-party services.
- Click Apply to save changes and exit.
- Navigate to the Startup tab and click the "Open Task Manager" option. You will be redirected to the task manager, where all the applications/services that run when your computer starts will be listed.
- Select each service one by one and click "Disable" at the bottom right of the window.
- Now restart your computer and check if the error condition still persists. If the error message goes away and you are able to play your game without any problems, it means that there was either a service or an application that was causing the problem. To find the culprit, enable a chunk of these applications/services and check again. If the problem comes back when you enable a chunk, you will know which application/service is causing the issue.
Removing Omen Monitor Stand: A Step-by-Step Guide
You may want to see also
Frequently asked questions
This error message means that your game client is unable to scale to the resolution set in the configurations or the resolution in which the launcher is trying to launch.
There are several ways to fix this error:
- Disabling full-screen optimisation
- Changing the resolution of your Windows and then launching the game
- Deleting the 'options.txt' file from your game directory
- Resetting game options
- Performing a selective startup
- Updating graphics drivers
Some other common issues with Hollow Knight include being unable to change the resolution, and the game being limited to a 1920x1080 resolution.