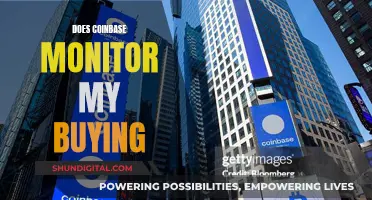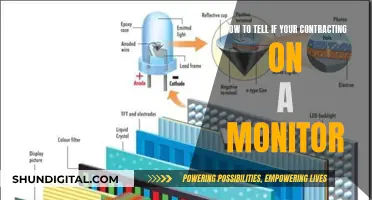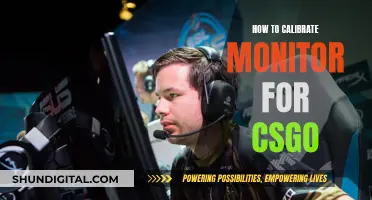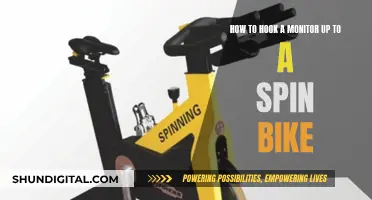Could not switch the monitor configuration is an error message that can occur when using Ubuntu on a Windows host in VirtualBox. It typically happens when switching between full-screen and non-full-screen modes, and can be caused by issues with the xorg.conf file or display settings. The error message can be disabled, but users often seek a fix to the underlying problem.
| Characteristics | Values |
|---|---|
| Issue | Could not switch the monitor configuration |
| Cause | Running an update, external monitor plugged in, CRT monitor not found, resolution locked at 640x480 |
| Solutions | Increase video memory, use sudo dpkg-reconfigure -phigh xserver-xorg, change /etc/X11/xorg.conf file, create an xorg.conf file with appropriate resolutions |
What You'll Learn

The popup prevents the system from fixing itself
If you are encountering the "Could not switch the monitor configuration" error, it may be due to an issue with your display settings or a conflict between your laptop and an external monitor. This error can cause a popup that needs to be closed before your monitor will function properly.
The popup issue can prevent the system from fixing itself, requiring manual intervention. Here are some steps to address the problem:
Disabling the Popup
If you are only interested in disabling the popup and not fixing the underlying problem, you can try the following:
- Use the command: `sudo dpkg-reconfigure -phigh xserver-xorg` in Ubuntu. This has been reported to fix the issue, and you can then check if your display settings have changed.
- Increase the video memory allocation for your virtual machine. For example, in VirtualBox, increasing the allocation to 128MB resolved the issue for a user with a QHD+ screen.
Fixing the Underlying Problem
If you want to address the root cause of the issue, try the following:
- Check your display settings: Ensure your resolution and refresh rate are set correctly for your monitor. If you cannot find the correct settings, try lowering the resolution and restarting your system.
- Update your graphics drivers: Outdated graphics drivers can cause display issues. Try updating your drivers to the latest version to see if that resolves the problem.
- Use the `xrandr` commands: Run the following commands in the given order: `cvt` command for your desired resolution, `xrandr --newmode` "[your resolution]", `xrandr --addmode HDMI1` "[your resolution]", and `xrandr --output HDMI1 --mode` "[your resolution]". This will create a new resolution mode and apply it to your display.
Troubleshooting Popups
If you encounter persistent popups, they may be caused by legitimate notifications, malicious software, or browser-related issues. Here are some tips to manage and block popups:
- Legitimate popups: If the popup is from a trusted app, it may be alerting you to something important, such as an update or a security issue. Take the recommended action to address the issue and prevent further popups.
- Malware: If you suspect malware, scan your system with anti-malware software and remove any detected threats. Also, review your installed software and uninstall anything unfamiliar or untrusted.
- Browser popups: Ensure your browser is set to block popups. In Chrome, go to Settings > Privacy and Security > Site Settings > Pop-ups and redirects, and ensure popups are blocked.
By following these steps, you should be able to address the "Could not switch the monitor configuration" issue and manage any related popups effectively.
Factors to Consider When Choosing the Right Monitor Size
You may want to see also

The external monitor causes the laptop not to boot
If your laptop won't boot when connected to an external monitor, there are several troubleshooting steps you can try.
First, ensure that your device is up to date. If you are trying to set up an external monitor and it's not working, press the Windows logo key + P to make sure that the "Extend" option is selected. If the "Extend" option is selected, try the following:
- Disconnect all accessories from your PC, including docks, dongles, adapters, and other hardware, as these can cause conflicts.
- Check that the cable connecting your PC to the external monitor is secure.
- Try changing the cable connecting the external monitor.
- Try using the external monitor with a different system to see if the issue is with the monitor or your laptop.
If your laptop has more than one video output port, try plugging the external monitor into another port, such as HDMI, VGA, DVI, or DisplayPort. If your laptop has more than one display adapter, you can also try switching the default display adapter.
If you are able to use one external monitor but have issues using more than one, it may be that your display adapter (graphics card) can't support multiple monitors. Contact the manufacturer to find out how many monitors your display adapter can support.
If your laptop won't boot unless it is connected to an external monitor, try the following:
- Boot the laptop with the HDMI connected, then disconnect it using Windows commands (Win+P, PC screen only).
- Try uninstalling and reinstalling the video driver.
- Update the BIOS.
Breaking an LCD Monitor: Step-by-Step Guide
You may want to see also

The monitor configuration could not find a suitable configuration of screens
If you are experiencing issues with your monitor configuration, there are several potential solutions. One user reported that they fixed the issue by running the following command:
> sudo dpkg-reconfigure -phigh xserver-xorg
Another user reported that they resolved the issue by increasing the video memory allocated to their virtual machine. This can be done by accessing the virtual machine's settings and adjusting the appropriate slider.
If you are using VirtualBox, the issue may be related to the xorg.conf file in the Ubuntu guest. Try updating the file with the following code:
> Section "Device"
> Identifier "Configured Video Device"
> Driver "vboxvideo"
> EndSection
>
> Section "Screen"
> Identifier "Default Screen"
> Device "VirtualBox graphics card"
> Monitor "Generic Monitor"
> DefaultDepth 24
> SubSection "Display"
> Depth 24
> Modes "1024x768"
> EndSubSection
> EndSection
>
> Section "InputDevice"
> Identifier "Configured Mouse"
> Driver "vboxmouse"
> Option "CorePointer"
> EndSection
After making these changes, log out and then log back in to the guest.
If you are unable to locate the xorg.conf file, try using the following command to find it:
> find / -name "xorg.conf" -print
Keep in mind that some Ubuntu versions may not have this file by default, as the trend is towards autodetection.
Ankle Monitoring: Does Time Served Count in Court?
You may want to see also

The monitor is not recognised correctly
If your monitor is not recognised correctly, there are several troubleshooting steps you can take to fix the issue. This is a common problem, but you should be able to fix it by following the steps below.
First, check the physical connection between the monitor and the computer. Ensure that the display is connected to a power source and that it is turned on. Try turning the computer off and on again to refresh the connection. Check that the correct input port is selected on the monitor, and verify that the signal cable is connected securely between the display and the graphics card. If possible, disconnect and reconnect the signal cable, or try using a different cable. If your monitor and graphics card feature multiple ports, try changing the port connection.
If the issue persists, try connecting the monitor to another computer to determine whether the problem lies with the monitor itself or the original computer. You can also try connecting a different monitor to your computer to see if the issue is specific to the external display or the graphics card. If you are using a Surface device with a dock station, try connecting the monitor directly to the computer to rule out any problems with the dock.
If the physical connection and equipment are functioning correctly, you can try forcing the system to detect the monitor by using the Settings app. On Windows 10, go to the "Multiple displays" section and click the "Detect" button. On Windows 11, go to the Display page, click the Multiple displays setting, and then click "Detect".
If you are still experiencing issues, try updating or reinstalling your graphics driver. On Windows 10, open Device Manager, expand the "Display adapters" branch, right-click on the adapter, and select "Update driver" or "Uninstall device". Follow the prompts to complete the process. On Windows 11, go to Windows Update, click on Advanced options, select "Optional updates", and choose the newer graphics driver to install.
If you continue to have problems, try rolling back to a previous version of your video driver. On your keyboard, press the Windows logo key and "R" simultaneously to open the Run box. Type "devmgmt.msc" and press Enter. In the "Display adapters" section, right-click on your display device software, select "Properties", click the "Driver" tab, and then click "Roll Back Driver". Follow the on-screen instructions to complete the process.
If none of these steps resolve the issue, there are several other potential fixes you can try. These include changing your project mode, repairing corrupted system files, adjusting your resolution, and updating DisplayLink to the latest version.
Touchscreen Monitors: Understanding Their Various Sizes
You may want to see also

The resolution resets to the default
If your monitor's resolution keeps resetting to the default setting, there are several potential causes and solutions.
If you are using an Apple Mac, try starting in safe mode and saving your preferences. If the issue persists, contact Apple Support directly to determine if there is a hardware cause.
If you are using Windows 10 PC, the issue could be caused by a utility program that increases saturation in the graphics driver settings when certain games are running. Try disabling any such programs and check your GPU driver settings. If you are using an Nvidia GPU, your driver may be continuously trying to recover the optimum resolution for your display. You can disable this in your Nvidia GeForce settings.
If you are using Ubuntu, try running the following command:
> sudo dpkg-reconfigure -phigh xserver-xorg
If you are using a virtual machine, try giving the virtual machine more video memory.
Setting Up Speakers on Your Acer Monitor
You may want to see also
Frequently asked questions
Use the following command:
```
sudo dpkg-reconfigure -phigh xserver-xorg
```
Yes, you can disable the popup by modifying the /etc/X11/xorg.conf file.
The xorg.conf file must exist somewhere. Try using the following command to find it:
```
find / -name "xorg.conf" -print
```