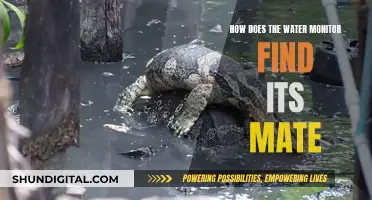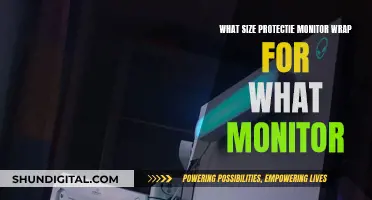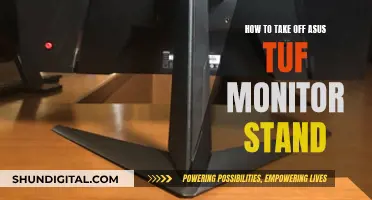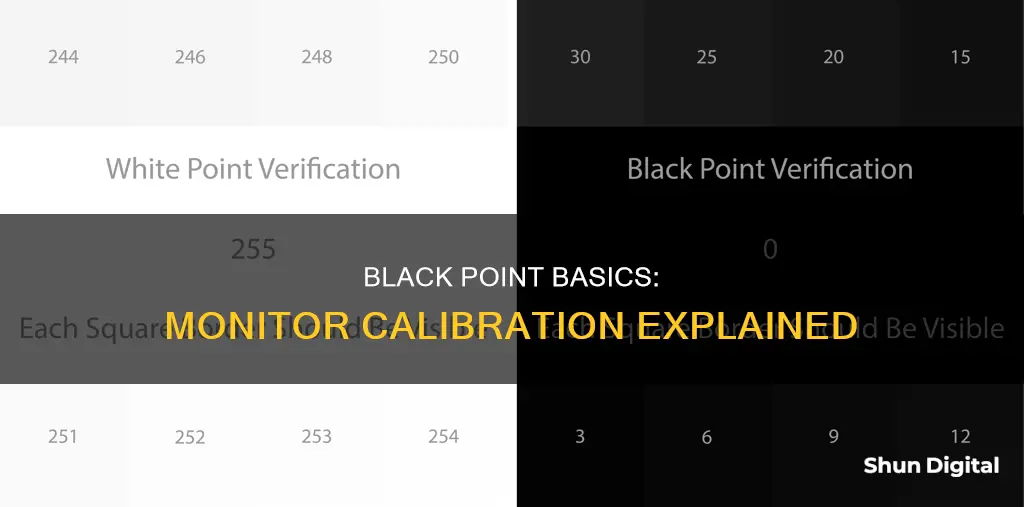
Monitor calibration is the process of setting up a display to ensure accurate colour representation. The black point is a crucial aspect of this process, referring to the darkest colour that a monitor can display. It is important because it affects the shadow detail and contrast of an image. A properly calibrated black point will have an RGB value of (0,0,0), appearing as true black on the monitor. Adjusting the black point involves setting the monitor's brightness and lighting conditions to distinguish between different shades of black and ensuring the display is not too dark.
What You'll Learn
- The black point is regulated by the brightness setting of your display
- The goal is to make the display value #000000 or (0,0,0) match the black of the non-scanned border
- The black point for a brightly-lit room will be higher than a dimly-lit room
- The non-scanned area surrounding the displayed image is an ideal reference for the black point
- A balancing act may be required with less capable calibration systems

The black point is regulated by the brightness setting of your display
Monitor calibration is a process that ensures your display is accurately representing colours. The black point refers to the darkest colour that can be displayed on a monitor. It is an important aspect of monitor calibration as it helps determine the shadow detail that can be seen on the screen.
To calibrate the black point, set the desktop background colour to black (RGB value of #000000 or (0,0,0)). This can be done in Windows by going to Start > Settings > Control Panel, and then clicking on the Appearance or Desktop tab. Once the background colour is set to black, adjust the brightness and contrast to 100%.
The next step is to identify the border between the scanned and non-scanned areas of the screen. This can be done by shrinking the view vertically or moving the view up and down using the monitor controls. Once the border is identified, decrease the brightness until the scanned area blends with the non-scanned area. Fine-tune the setting by going back and forth until you find the point where the scanned area just starts to become visible. Lock the setting at this point.
It is important to note that a slightly higher black level is preferable to a lower one. The goal is to be able to distinguish pure black from nearly black. A low setting will clip shadow details and place the monitor in an unstable state. Additionally, when the black point is properly set, an RGB value of (0,0,0) should appear as true black on your monitor, with a slight increase in intensity when the value is increased.
Monitoring Internet Usage: ASUS Router Settings Guide
You may want to see also

The goal is to make the display value #000000 or (0,0,0) match the black of the non-scanned border
Monitor calibration is a process that ensures the colours displayed on your screen are accurate. One of the key aspects of this process is setting the black point, which refers to the darkest shade of black that a monitor can display. This is important because it helps to ensure that pure black (#000000 or RGB = (0, 0, 0)) is distinguishable from near-black shades.
The goal of monitor calibration is to make the display value #000000 or (0,0,0) match the black of the non-scanned border. This means that the darkest black on your screen should blend seamlessly with the black border surrounding your screen, which is truly black because it is not illuminated.
To achieve this, you need to adjust the brightness and contrast settings on your monitor. First, set the desktop background colour to #000000 or (0,0,0) and maximise any applications or browser windows to ensure the screen is completely black. Then, set the brightness and contrast to 100%. Next, adjust the vertical dimensions of the screen so that you can see the border between the scanned (illuminated) area and the non-scanned (unlit) area. Finally, decrease the brightness until the scanned area blends with the non-scanned area. This will ensure that the black point is correctly calibrated and that you can distinguish pure black from near-black shades.
It is worth noting that the ambient lighting in the room can affect your ability to distinguish between different shades of black. Therefore, it is recommended to use consistent lighting when calibrating your monitor and to ensure that there is no direct light source or reflections on the screen. Additionally, older monitors may not have the capability to fine-tune the shadow performance, so a slight discrepancy between the display value and the non-scanned border may be observed.
Freesync vs G-Sync: Alienware Monitor Buying Guide
You may want to see also

The black point for a brightly-lit room will be higher than a dimly-lit room
Monitor calibration is a process of setting up a display to ensure accurate colour representation. The black point is a crucial aspect of this process, as it determines the minimum shadow level that a monitor can display. When calibrating a monitor, it is essential to distinguish between pure black and near-black shades. This is achieved by setting the black point correctly.
The black point setting is influenced by the ambient lighting conditions. The amount of light in the room where the monitor is placed impacts the black point calibration. The "black point for a brightly-lit room will be higher than a dimly-lit room". This is because, in a bright room, the iris of the human eye contracts the pupil to limit the amount of light entering the eye and prevent damage. As a result, the perception of black is affected, and a higher black point is required for accurate calibration.
On the other hand, in a dimly-lit room, the iris dilates the pupil to allow more light to enter the eye, improving visibility in low-light conditions. This change in pupil size means that the eye perceives black differently in a dimly-lit room compared to a brightly-lit one. Therefore, the black point setting needs to be lower in such an environment.
To ensure an accurate black point calibration, it is recommended to maintain consistent lighting conditions when viewing the monitor. Any bright colours or applications on the screen should be minimised or removed, as they can interfere with the calibration process. Additionally, the desktop background colour should be set to black, and brightness and contrast should be adjusted to 100%. By following these steps and considering the lighting conditions, users can achieve an accurate black point calibration for their monitors.
Mobile App Performance Monitoring: Strategies for Success
You may want to see also

The non-scanned area surrounding the displayed image is an ideal reference for the black point
Monitor calibration is a process that ensures the colours displayed on your screen are accurate. One of the key aspects of this process is setting the black point, which refers to adjusting the monitor's brightness so that pure black (RGB value of #000000 or (0,0,0)) is distinguishable from near-black shades.
To achieve this, it is important to have consistent lighting conditions when viewing your monitor. The black point will vary depending on the lighting in the room—a brightly-lit room will require a higher black point setting compared to a dimly-lit room. Therefore, it is recommended to set a standard lighting condition for your workspace.
Additionally, any on-screen applications or bright-coloured icons should be minimised or moved to a folder, respectively, to ensure that your screen is completely black. This is crucial for accurate adjustments.
Once the lighting conditions and screen display are optimised, you can proceed with the calibration process. Set the desktop background colour to black ((0,0,0)) and adjust the brightness and contrast to 100%. Manipulate the vertical dimensions of the screen to clearly reveal the border between the scanned and non-scanned areas.
The final step is to decrease the brightness until the scanned area blends seamlessly with the non-scanned border. Fine-tune the settings by going back and forth until you identify the point where the scanned area starts to become visible. Lock in this setting, and your monitor will now be accurately calibrated for the black point.
Creative Ways to Utilize Your Spare LCD Monitor
You may want to see also

A balancing act may be required with less capable calibration systems
Black point is a crucial aspect of monitor calibration, as it determines how a display renders the darkest tones in an image. Accurate black point calibration ensures that shadows and dark details are presented as intended, impacting the overall image quality.
When dealing with less capable calibration systems, achieving accurate black-level calibration can become a delicate balancing act. These systems may not provide the same level of precision and control as their more advanced counterparts, requiring careful adjustments to strike the right balance.
The challenge often lies in the limited range of adjustments available. Basic calibration software might only offer controls for brightness and contrast, requiring you to rely on these tools to reach the desired black point. This can be a tricky task, as adjusting one setting may have a ripple effect on the other, influencing the overall image.
To navigate this, it's essential to understand the interplay between brightness and contrast. Brightness directly impacts the luminance of the black point, while contrast affects the tonal distribution in the shadows. By making small adjustments and observing their effect on the image, you can develop a feel for how these settings relate.
A thoughtful and methodical approach is key. Start with minor brightness adjustments, noting their impact on black-level representation, then fine-tune the contrast to restore balance to the shadows. Patience and attention to detail are crucial in this process.
Blind Spot Monitor: Kia Telluride EX's Hidden Feature
You may want to see also
Frequently asked questions
The black point is the setting that determines how black a monitor can display.
Calibrating your monitor's black point ensures that you can see the details in dark areas of an image or video. If the black point is too low, details in the shadows may be lost.
There are a few tests you can perform to check if your monitor's black point is set correctly. One method is to use a grayscale image with patches ranging from pure black (patch 0 with an RGB value of (0,0,0)) to lighter shades of grey. You should be able to distinguish between patch 0 and patch 10, with patch 10 being barely visible. If you cannot see any difference between the patches, your monitor may be set too dark, and you will need to adjust the brightness.
The black point is regulated by the brightness setting on your display. You can usually adjust this setting using a physical knob or through the screen menu. Increase the brightness until you can see all the patches in the grayscale image, but be careful not to overshoot, as this may affect the quality of the display.
Yes, the lighting conditions in the room can impact the black point. It is important to maintain consistent lighting when calibrating your monitor. A brightly lit room will require a higher black point compared to a dimly lit room. Additionally, it is recommended to minimise on-screen applications and remove bright-coloured icons from your desktop during the calibration process.