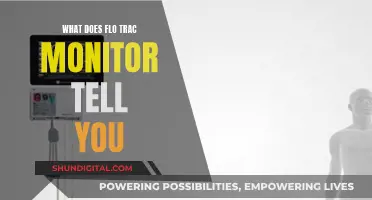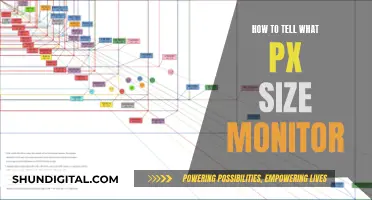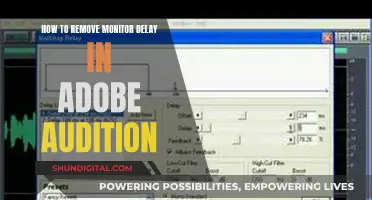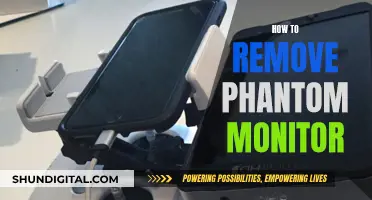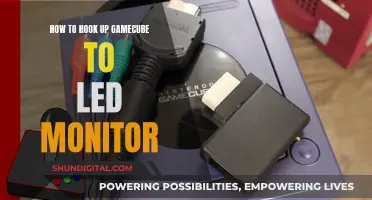The refresh rate of a monitor, measured in hertz (Hz), is the number of times per second that the image on the screen is refreshed. A higher refresh rate means smoother visuals, which is especially noticeable when gaming or watching fast-paced videos. To check the refresh rate of your monitor, you can follow these steps:
On Windows:
1. Press the Windows key + I shortcut to open Settings.
2. Click on System.
3. Select Display from the options on the left.
4. Click on Advanced display settings.
5. You will see the current refresh rate listed under Choose a refresh rate.
On Linux:
1. Press Ctrl + Alt + T to open the terminal.
2. Type xrandr and press Enter.
3. Look for the line with your monitor's resolution. The numbers followed by Hz show the supported refresh rates.
Using Nvidia Control Panel:
1. Open the Nvidia Control Panel.
2. Choose Display > Change Resolution in the menu on the left.
3. You will see a dropdown for the refresh rate next to the resolution.
| Characteristics | Values |
|---|---|
| How to check the refresh rate on Windows 10 or 11 | 1. Open Settings and choose Display. |
| 2. Click "Advanced Display." | |
| 3. You'll find your refresh rate under "Display Information." | |
| How to check the refresh rate on Windows 7 or 8 | 1. Press Windows key + R shortcut to open a Run box. |
| 2. Type msinfo32 and hit Enter. | |
| 3. On the left panel of System Information window, navigate to Components -> Display. | |
| How to check the refresh rate on Linux | 1. Open the terminal by pressing Ctrl+Alt+T. |
| 2. Type xrandr and press Enter. | |
| 3. Look for the line with your monitor’s resolution. The numbers followed by “Hz” show the supported refresh rates. |
What You'll Learn

Check monitor refresh rate by Window Settings
The refresh rate of your monitor is a crucial factor in determining the quality of your on-screen visuals. It measures how often the screen image updates per second and is denoted in Hertz (Hz). A higher refresh rate, such as 144Hz or 240Hz, offers smoother visuals, especially for fast-paced content like gaming or videos.
To check the refresh rate of your monitor in Windows, follow these steps:
- Open Display Settings: Right-click on your desktop and select "Display Settings" from the menu. Alternatively, you can press the Windows key + I to open the Settings menu directly and then click on "Display".
- Access Advanced Display Settings: In the Display Settings menu, scroll down to find "Advanced Display Settings" or "Advanced Display". Click on this option to access more detailed display settings.
- Locate Refresh Rate Information: Within the Advanced Display Settings, you will find information about your monitor's current refresh rate. It is typically listed under "Choose a Refresh Rate" or "Display Information". This section will also display a dropdown menu with the available refresh rate options supported by your monitor.
- Select Desired Refresh Rate (Optional): If you wish to change the refresh rate, you can select the desired option from the dropdown menu. Keep in mind that not all monitors support changing the refresh rate. Additionally, some monitors may require specific cables, such as DisplayPort or HDMI, to achieve their maximum refresh rate.
By following these steps, you can easily check and adjust the refresh rate of your monitor in Windows. This will help you optimize your display settings and enhance your viewing experience, especially for gaming or other fast-paced activities.
The Perfect Viewing Angle: ASUS Monitor Stand Secrets
You may want to see also

Check monitor refresh rate via System Information
The refresh rate of a display is the number of times per second that the image refreshes on the screen. For example, a 60Hz display will update the screen 60 times per second. A higher refresh rate can improve your gaming experience by reducing motion blur and screen tearing. It can also make scrolling and using a digital pen more fluid and natural, and reduce eye strain and fatigue by minimising flicker and ghosting.
To check your monitor's refresh rate in Windows 10 or 11, open Settings and choose Display. Then, click on "Advanced Display". You'll find your refresh rate under "Display Information". A dropdown menu will let you pick from a variety of supported refresh rates.
If you use an Nvidia graphics card, you may also be able to take control of your refresh rate using Nvidia's Control Panel. Open the Nvidia Control Panel and choose Display > Change Resolution in the menu on the left side. Next to the resolution, you'll see a dropdown for the refresh rate.
If you're using Windows 10 or 11, press the Windows + I buttons to access the Settings menu. From there, click on Display Settings and then scroll down to Advanced Display Settings. This is where you'll find the monitor's model number, the current refresh rate, and other supported refresh rates.
You can also access the refresh rate settings via Nvidia's control panel: Right-click on your desktop and click the Nvidia Control Panel. Under Display, find the option for Change Resolution. From there, click the Refresh Rate dropdown and select the highest possible setting.
Note: If you're using Windows 11, you may have to click "Show more options" to see the Nvidia Control Panel in the menu in the first step.
To change the refresh rate:
- Select Start > Settings > System > Display > Advanced display settings.
- Next to "Choose a refresh rate", select the rate you want. The refresh rates that appear depend on your display and what it supports.
Windows 11 also introduces a new feature called Dynamic Refresh Rate (DRR) that automatically adjusts the refresh rate based on your activity. This can help you get a balance of a smooth experience and longer battery life. To enable or disable DRR, go to Start > Settings > System > Display > Advanced display settings, and then next to "Choose a refresh rate", select the Dynamic option.
If you want to disable DRR and use a fixed refresh rate, select a specific value from the dropdown menu, such as 60Hz, 120Hz, etc.
Removing Moisture from LCD Monitors: DIY Guide
You may want to see also

Check monitor refresh rate by DirectX
To check your monitor's refresh rate using DirectX, follow these steps:
- Press the "Ctrl+R" keyboard shortcut to open the Run command window.
- Type "dxdiag" in the Run command window and press Enter.
- In the DirectX Diagnostic Tool, click on the "Display" tab.
- Under the "Device" section, scroll down until you find the "Current Display Mode" text. Here, you will find your monitor's resolution and refresh rate.
Additionally, here are some other methods to check your monitor's refresh rate:
- Windows 11: Right-click on your desktop and select "Display Settings" from the context menu. Then, click on "Advanced Display" and use the drop-down menu to select the display you want to view information for.
- Windows 10: Right-click on your desktop and select "Display Settings." Click on "Advanced Display Settings," and then select your monitor using the drop-down menu under "Choose a Display."
- Third-Party Tools: You can use third-party tools like Blur Buster's UFO Test for motion blur testing to check your monitor's refresh rate.
Unlocking GPU Usage Monitoring: A Unified Approach
You may want to see also

Check monitor refresh rate in Nvidia Control Panel
If you use an Nvidia graphics card, you can take control of your monitor's refresh rate using Nvidia's Control Panel. Here's a step-by-step guide:
- Open the Nvidia Control Panel: This is where you'll be able to adjust your refresh rate settings.
- Choose 'Display' > 'Change Resolution': In the Nvidia Control Panel menu, select 'Display' from the options, then click on 'Change Resolution' in the menu on the left side.
- Find the Refresh Rate Dropdown: Next to the resolution settings, you'll see a dropdown menu that allows you to select your desired refresh rate.
- Select Your Preferred Refresh Rate: From the dropdown menu, choose the refresh rate that suits your needs. Common options include 60Hz, 120Hz, 144Hz, and 240Hz. A higher refresh rate provides smoother visuals, which are ideal for gaming and watching fast-paced content.
- Apply Your Changes: After selecting your desired refresh rate, click 'Apply' to confirm the changes. Your screen may flicker or briefly go black during this process.
It's important to note that your ability to adjust the refresh rate may vary depending on your hardware. While this method works on desktops, it may not be possible on laptops. Additionally, ensure that your HDMI or DisplayPort cable can support the refresh rate you choose.
Theatre Mode: ASUS Monitor's Unique Feature Explained
You may want to see also

Check the tag on the back of the monitor
If you want to know what hertz your monitor is, one of the easiest ways is to check the tag on the back of the monitor. This will display the monitor's model number, which you can then Google to find out its maximum refresh rate.
Here's a step-by-step guide:
- Locate the tag on the back of your monitor.
- Note down the model number.
- Search for this model number online to find the product page or specifications.
- Look for the "Refresh Rate" or "Hz" in the specifications, which will tell you the maximum refresh rate supported by the monitor.
It's important to note that just because your monitor is capable of a higher refresh rate doesn't mean it will run at that rate automatically. You may need to adjust some settings in your operating system or graphics card control panel to enable higher refresh rates.
Additionally, some monitors require specific types of cables, such as DisplayPort or HDMI, to achieve their maximum refresh rates. So, make sure you're using the correct cable for your desired refresh rate.
If you're using a Windows operating system, you can also check the current refresh rate through the display settings. Right-click on your desktop and navigate to "Display Settings" or "Advanced Display Settings." From there, you should be able to find the current refresh rate and, in some cases, adjust it using a drop-down menu.
For Nvidia graphics card users, you can also check and adjust the refresh rate using the Nvidia Control Panel. Open the control panel, select "Display," then "Change Resolution," and you should see the current refresh rate with the option to adjust it.
By following these steps, you can easily find out the hertz of your monitor and make any necessary adjustments to improve your viewing experience.
Identifying Monitor Panels: TN vs VA Technology
You may want to see also
Frequently asked questions
To check your monitor's refresh rate on Windows, right-click on your desktop and click on "Display Settings". Then, scroll down to "Advanced Display Settings" and find the Refresh Rate option.
To check your monitor's refresh rate on Linux, open the terminal by pressing Ctrl+Alt+T. Type "xrandr" and press Enter. Look for the line with your monitor's resolution. The numbers followed by "Hz" show the supported refresh rates.
If you use an Nvidia graphics card, you can check your monitor's refresh rate by opening the Nvidia Control Panel. Choose "Display" and then "Change Resolution" in the menu on the left. You will see a dropdown for the refresh rate next to the resolution.
A refresh rate of 60Hz is acceptable for casual gamers. However, for competitive gaming, a monitor with a 144Hz refresh rate is recommended as it can handle fast-paced, action-packed games.
The monitor's refresh rate can be limited by the graphics card (GPU), the video source, and the type of cable used.