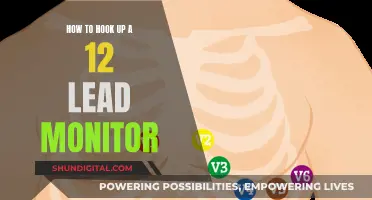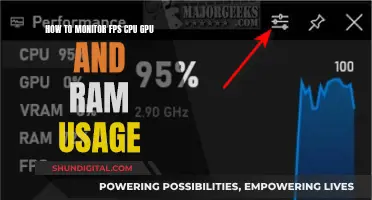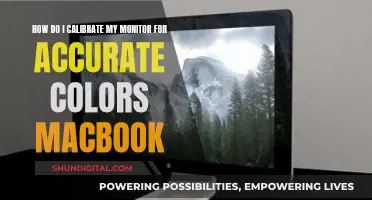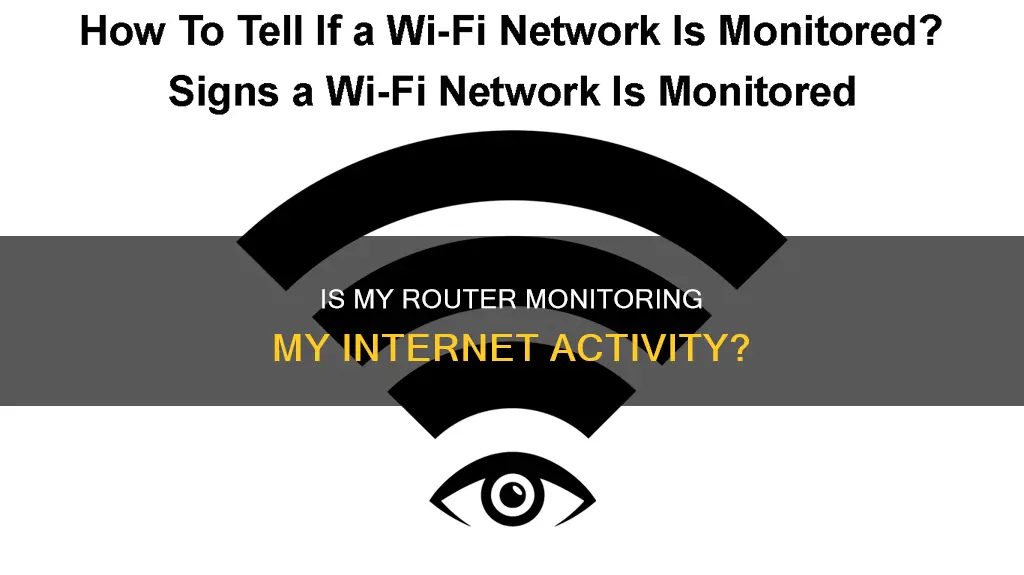
If you're concerned about your internet activity being monitored by someone with access to your router, there are a few things you can do to investigate. Firstly, check your Windows taskbar for any suspicious programs or icons, as most internet-monitoring programs will appear here. You can also open the Windows Start menu, select Control Panel, and click Windows Firewall to view all programs that have been granted access to your computer. Additionally, checking your router's settings can give you an idea of whether your internet activity is being monitored. Newer routers, in particular, may have capabilities that allow the owner to see more detailed information about your browsing history and online activity.
| Characteristics | Values |
|---|---|
| Can you see what websites are visited on your Wi-Fi router? | Yes, but it depends on the type and age of the router. Newer routers can provide more details about websites visited, when they were visited, and pages within the domain visited. |
| Can you monitor Internet activity through a router? | Yes, but it depends on the type of router. Older routers may not have this capability. |
| What can be seen through monitoring Internet activity? | IP addresses of connected devices, traffic, attempted connections made from outside the network, and firewall logs. |
| How can monitoring affect privacy? | Monitoring can reveal a lot of information about a person, including their habits, location, device type, and IP address. |
| How to detect monitoring on a computer? | Check the taskbar for suspicious programs, open the Control Panel and check the firewall for exceptions, check the Windows Task Manager for processes running under a different user name, and check Internet Options for proxy server settings. |
| How to block websites on a router? | Access the router's settings page and look for "Content Filtering" or "Block Sites" options. |
What You'll Learn

Check for suspicious programs
If you suspect that your device has been compromised, there are several steps you can take to check for suspicious programs. Firstly, close all third-party and Windows applications. This will help you identify any suspicious connections that have been established on your computer. Then, run a malware scan on your device using a reliable antivirus software program to detect and remove any light infections.
Once you have completed the initial steps, you can begin looking for malicious programs on your system. Here are the detailed steps to follow:
- Check for Suspicious Connections: Use the Command Prompt utility in Windows to identify remote connections established with your device. Type "Command Prompt" in Windows Search, right-click the app, and select "Run as administrator". Then, type the following command and hit Enter: "netstat -b -n -o". This will display all the TCP connections established by apps, programs, and services to remote hosts. Focus on the "Established" connections, which indicate a real-time connection between your computer and a remote IP address. Analyze each connection separately to determine if there are any suspicious connections to a hacker's server.
- Analyze Suspicious Connections: If you find a suspicious connection, copy the IP address from the "Foreign Address" column in the Command Prompt. Go to an IP location lookup site, such as IPLocation.net, and paste the IP address to perform an IP lookup. Check the ISP and organization associated with the IP address. If it belongs to a well-known company whose services you use, such as Google LLC or Microsoft Corporation, there is likely no cause for concern. However, if you see a suspicious company listed, it indicates that someone may be spying on you.
- Find and Analyze Malicious Processes: To identify the malicious program, you need to find the associated process. Note the PID (Process ID) next to the suspicious connection in the Command Prompt. Open the Task Manager and go to the "Details" tab. Click on the "PID" column to sort the processes by their PIDs and locate the process with the same PID you noted earlier. If the process belongs to a third-party service you frequently use, verify that it belongs to the company you believe it does. Right-click on the suspicious process and select "Properties" to gather more information.
- Remove Suspicious Programs: If you identify a malicious program, right-click on the process and select "Open file location". Ensure that the file is not associated with Windows or any critical applications. If you are certain it is malware, right-click on it and delete it.
- Seek Professional Help: If you encounter signs of a hacked device, such as high resource consumption, system slowdowns, or the installation of unknown apps, consult a professional for assistance. They can help ensure that your device is completely secure and free from any malicious programs.
Additionally, be cautious when downloading files and programs. Downloading directly from the vendor or well-known libraries is generally safer. Avoid rushing through the download or installation process, and carefully analyze each step using the "Custom" or "Advanced" settings to decline any unwanted third-party software installations.
Snowden's Warning: CIA Monitoring and Surveillance
You may want to see also

Check your firewall
Checking your firewall is a crucial step in determining if your internet activity is being monitored through your router. Firewalls are a line of defence for any network or device, and they monitor incoming and outgoing traffic, controlling what can be transmitted and what is blocked according to predetermined security rules.
To check your firewall, you can review its logs, which document how the firewall handled various types of traffic. These logs can be found in the Windows Firewall Log Files. Here are the steps to access them:
Generate the Log File
By default, the log file is disabled, meaning no information is written to it. To create a log file, press the "Win key + R" to open the Run box. Type "wf.msc" and press Enter. The "Windows Firewall with Advanced Security" screen will appear. On the right side of the screen, click "Properties".
Select the Profile Tab
A new dialog box will appear with several tabs: "Domain Profile", "Private Profile", and "Public Profile". The "Domain Profile" is when your computer connects to a WiFi network with a domain controller. The "Private Profile" is for connections to a network you've deemed private, such as your home or personal network. The "Public Profile" is for connections to public WiFi in places like cafes or airports. Select the appropriate tab for your current network.
Customise Logging
Under the selected profile tab, click "Customize" in the "Logging Section". Here, you can choose your maximum log size and location. You can also decide whether to log only dropped packets, successful connections, or both.
View the Log File
Go back to the main "Windows Firewall with Advanced Security" screen and scroll down to the "Monitoring" link. Under "Logging Settings", click the file path next to "File Name" to open the log in Notepad.
Analyse the Log
The log will contain a header with static information and a body with dynamic data. The header includes the version of the log, the software creating it, and timestamp information. The body of the log will show the date, time, action, protocol, source and destination IP addresses, port numbers, packet size, and more.
By reviewing these logs, you can identify any suspicious activity or unauthorised access attempts. Look for repeated unsuccessful attempts to access your firewall from a particular IP address, which could indicate malicious activity. Additionally, check for outgoing connections from internal servers, as this may suggest that your system is being used to launch attacks on other networks.
Remember, enabling logging for an extended period may impact system performance, so it's recommended to enable logging only when actively troubleshooting an issue and then disabling it when finished.
CPU Performance Monitoring: Configuring for Optimum Usage
You may want to see also

Check your router's settings
Checking your router's settings can help you determine if your internet activity is being monitored. Here are some detailed steps to follow:
Check the Control Panel and Firewall Settings:
Start by accessing your computer's Control Panel. You can usually find this in the Windows Start menu. Look for the "Windows Firewall" option and open it. Programs that monitor your network activity require access to your computer and often open ports in your firewall. Click on the "Exceptions" tab to view all programs with access to your computer. If you notice any unfamiliar or suspicious programs, it's a good idea to search for them online to understand their purpose and remove them if necessary.
Review Active Processes:
Press the "Ctrl," "Alt," and "Delete" keys together to open the Windows Task Manager. Click on the "Processes" tab to view all active processes on your computer. If you notice any processes running under a different username or any suspicious activity, investigate further to ensure no unauthorized monitoring is taking place.
Check LAN Settings:
Open Internet Explorer, click on "Tools," then "Internet Options," and select "Connections." Click on "LAN Settings," and if the checkbox under "Proxy Server" is checked, and you see a local Internet protocol address, it indicates that your web activity can be logged by a third party.
Access Your Router's Settings:
To access your router's settings, you'll need to know your IP address. If you don't know it, you can simply Google "What is my IP address." Once you have your IP address, go to your router's setting page and enter the login credentials. If you don't know the credentials, check the documentation that came with your router, or try common default credentials like "Admin" or "admin" as the username and "Password" or "1234" as the password. If none of these work, consider resetting your router and setting a new password.
Analyze Connected Devices:
Once you've accessed your router's settings, look for the page listing the various MAC addresses connected to your computer. This page's location will depend on your router model. It may be under Wireless Configuration, Wireless Status, or the DHCP Client list. Count the number of MAC addresses, as each connected device has a unique MAC address. If the number of addresses exceeds the number of devices you own, someone else may be using your Wi-Fi.
Enhance Security:
If you suspect unauthorized access, strengthen your security measures. Change your wireless password, which will disconnect all devices, including any unwanted ones. Then, reconnect your devices with the new password. Also, consider changing your router name and using the strongest wireless network encryption available, such as WPA3.
By following these steps, you can better understand if your internet activity is being monitored and take appropriate actions to enhance your privacy and security.
Propping Up Your ASUS Portable Monitor: A Step-by-Step Guide
You may want to see also

Check your web browser
If you're concerned that your internet activity is being monitored, there are several steps you can take to check your web browser for any signs of monitoring.
Firstly, it's important to understand that monitoring internet activity through a router is possible, but it depends on the type and age of the router. Newer routers may have more advanced capabilities that allow for more detailed monitoring, such as tracking the specific websites visited and the pages viewed within a domain. However, older routers may only provide basic information, such as the IP addresses of connected devices and general traffic data.
To check for monitoring activity, start by examining your web browser's history section. This will give you an overview of your recent browsing activity. If you notice any unfamiliar websites or activity that you don't recognise, it could be an indication of monitoring or unauthorised access. Additionally, check for any unusual patterns or discrepancies in your browsing history, such as missing entries or unexpected dates and timestamps.
Another indication of monitoring can be found in your browser's settings. Open your browser's settings menu and look for any unusual or unfamiliar extensions, add-ons, or plugins. These could be tracking tools installed to monitor your online activity. Similarly, check your browser's privacy and security settings. If you find any unexpected changes, such as disabled private browsing or altered security configurations, it could suggest that someone has accessed your browser without your consent.
Furthermore, pay attention to any unusual behaviour or performance issues with your web browser. Monitoring software often relies on keylogging or screen-recording functions, which can result in slower browsing speeds or unexpected crashes. If your browser is behaving erratically, it may be worth investigating further.
Additionally, you can check your computer's task manager to identify any suspicious processes running in the background. Press "Ctrl," "Alt," and "Delete" simultaneously to launch the Windows Task Manager. Click on the "Processes" tab and review the list of active processes. Look for any processes running under a different user name or any unfamiliar programs that could indicate monitoring software.
Finally, consider using a trusted antivirus or anti-spyware software to scan your system for any malicious programs or tracking tools. These scans can help identify and remove any monitoring software that may have been installed without your knowledge.
While these steps can provide some insights into potential monitoring activity, it's important to recognise that advanced monitoring techniques may be challenging to detect. If you suspect unauthorised surveillance, it may be advisable to seek technical assistance or consult with cybersecurity experts for a comprehensive assessment of your system.
Replacing LCD Monitor: Canon 5D III DIY Guide
You may want to see also

Use a VPN
If you're concerned about your internet activity being monitored by your router, one way to protect your privacy is to use a VPN, or Virtual Private Network. A VPN will encrypt your internet traffic, making it difficult for anyone monitoring your router to see what websites you're visiting or what applications you're using.
When you connect to a VPN, your internet traffic is routed through the VPN server, which acts as a middleman between you and the websites you visit. This means that, to an observer, your internet activity will appear as encrypted data being sent to and from the VPN server, rather than your actual web browsing activity.
It's important to note that using a VPN may not completely hide the fact that you're using one. In some cases, network administrators may be able to see that you're sending encrypted data to a VPN server, even if they can't see the contents of that data. Additionally, some websites or services may not work properly when accessed through a VPN, as they may view VPN usage as suspicious activity.
To use a VPN, you'll typically need to sign up for a VPN service and install their software on your device. There are many different VPN services available, so be sure to do your research and choose one that offers the features and level of privacy you need. Some things to consider when choosing a VPN service include the level of encryption they offer, their logging policies (some VPNs may keep logs of your activity, defeating the purpose of using a VPN), and whether they have a no-logs policy audited by a third party.
Once you've chosen a VPN service, you'll need to install their software and configure your device to connect to the VPN. This process can vary depending on the VPN service and your device, but generally, it will involve downloading and installing the VPN software, creating an account with the VPN service, and then connecting to the VPN by entering your login credentials.
Keep in mind that using a VPN may not be a foolproof way to hide your internet activity from a determined observer. For example, if you're using a work or school computer, the IT staff may have ways to monitor your activity that bypass the VPN. Additionally, if you're engaging in illegal or suspicious activity, law enforcement or other authorities may still be able to track your online activity, even if you're using a VPN.
Monitoring Internet Usage: Security, Productivity, and Privacy
You may want to see also
Frequently asked questions
Your router owner may be able to see your browsing history, depending on the type of router they have. Newer routers can provide more details about websites visited, including the pages within a domain that were visited. However, older routers may only show IP addresses of connected devices and traffic.
Your router owner can see the IP addresses of connected devices, your location, type of device, and your internet usage, including the duration and your favourite websites. They may also be able to see your shopping preferences.
You can use incognito mode, delete your browsing history, clear cookies, use a VPN, install an HTTPS extension, or use a privacy-focused search engine.