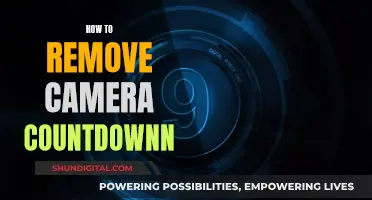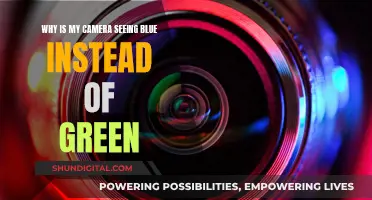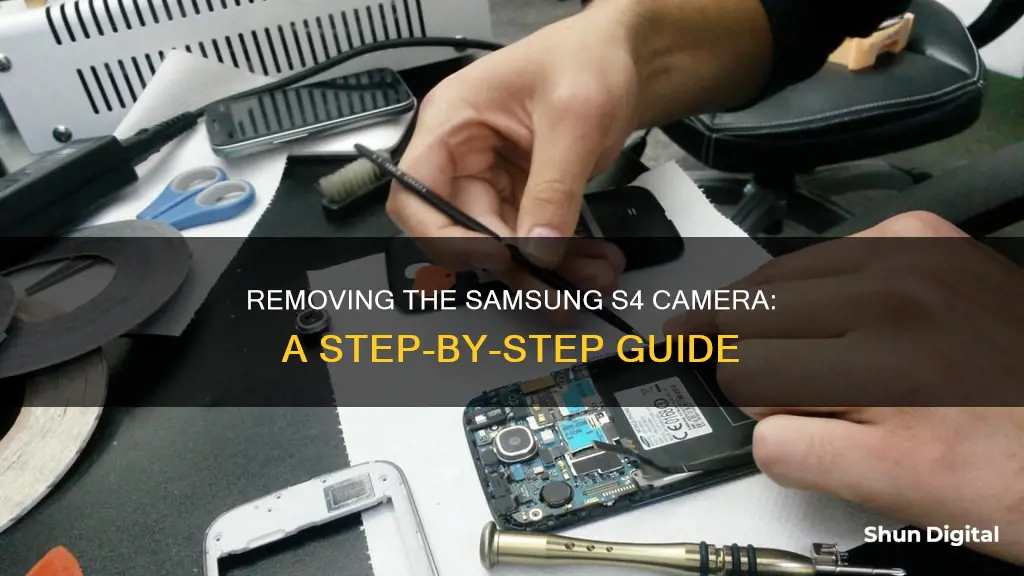
If you're looking to remove the camera on your Samsung Galaxy S4, you've come to the right place. In this guide, we'll walk you through the process of replacing or removing the front-facing and rear-facing cameras on your device. It's important to note that tampering with your device may void its warranty, so proceed with caution and ensure you have the necessary tools and skills before beginning any repairs.
| Characteristics | Values |
|---|---|
| Reason for removing camera | Privacy or security reasons |
| Steps to disable Camera app on Android | 1. Go to Settings. 2. Tap "Apps". 3. Press "Disable". If this option is not available, tap "Permissions" and switch the toggle button next to "Camera". |
| Steps to disable Camera on Android 12 | 1. Swipe down from the top of the screen. 2. Swipe down again to reveal all options. 3. Find and tap "Camera access" among the options. To reenable, tap again. |
| Steps to disable Camera for individual apps on Android | 1. Go to Settings. 2. Find and tap the app to disable the camera. 3. Tap "Permissions". 4. Switch the toggle button next to "Camera". |
| Steps to disable Camera on Android Lock Screen | 1. Go to Settings. 2. Press "Lock screen". 3. Tap "App shortcuts". 4. Select the Camera shortcut. 5. Switch the toggle button to disable the shortcut or select another app. |
| Steps to disable Camera sound on Stock Android | 1. Launch the Camera app. 2. Tap the arrow pointing downwards at the top of the screen. 3. Select the gear icon in the menu. 4. Switch the toggle button next to "Camera sounds". |
| Steps to disable Camera sound on Samsung | 1. Open the Camera app. 2. Press the gear icon to access settings. 3. Go to "Shutter sound" and disable it. |
| Steps to disable Camera sound on Xiaomi | 1. Open the Camera app. 2. Press the three lines at the top-right corner. 3. Press "Settings". 4. Switch the toggle button next to "Shutter sound". |
| Steps to disable Camera sound on Huawei | 1. Launch the Camera app. 2. Swipe to the left to access settings. 3. Switch the toggle button next to "Mute". |
| Steps to disable Camera sound on LG | Use the volume keys and put the device in silent, vibrate, or "do not disturb" mode. |
| Steps to disable Front Camera on Android | 1. Go to Settings. 2. Tap "Apps". 3. Press "Disable". If not available, tap "Permissions" and switch the toggle next to "Camera". |
What You'll Learn

Removing the rear-facing camera
This guide will take you through the process of removing the rear-facing camera on your Samsung Galaxy S4. Before beginning, ensure you have the necessary tools, which can include a plastic opening tool and a spudger.
Firstly, you will need to remove the rear case of the phone. Start by prying with a plastic opening tool or your fingernail in the divot to the left of the rear-facing camera, near the power button. Then, lift the rear case by the corner nearest the divot and remove it from the phone.
Next, you will need to remove the battery. Insert a plastic opening tool or your finger into the notch of the battery compartment and lift the battery upward.
The next step is to remove the midframe from the display assembly. First, remove the nine 4.0 mm Phillips #00 screws securing the midframe to the display assembly. Then, starting on the volume button side of the phone, insert your plastic opening tool between the chrome bezel around the display glass and the larger chrome border piece. Look for the seam between the two and slide the opening tool along it, separating the plastic clips as you go. Be very gentle while prying and only pry enough to separate the plastic clips, as there are several thin points in the midframe bezel that may crack if you apply too much force.
Continue prying around the corner of the phone and then slide your opening tool along the seam between the midframe and display along the bottom of the device, releasing more of the plastic clips. Then, move to the power button side of the phone and continue sliding the opening tool along the seam. Finally, continue sliding the opening tool around the top of the phone, releasing the last of the clips and freeing the midframe from the display assembly.
Now, you will need to disconnect the necessary connectors. Using the flat end of a spudger, disconnect the USB board connector, front-facing camera cable connector, earpiece speaker assembly cable connector, headphone jack assembly cable connector, display/digitizer cable connector, and antenna cable connector.
The final steps are to remove the motherboard and then the rear-facing camera itself. First, remove the single 2.4 mm Phillips #00 screw from the motherboard assembly and then gently remove the motherboard. Be sure to hold the motherboard by its edges to prevent ESD damage and take care not to snag it on any cables as you extract it from the display assembly. Finally, use the flat end of a spudger to disconnect the rear-facing camera connector. Then, using tweezers or your fingers, slide the rear-facing camera out of its notch in the motherboard.
Accessing Axis Cameras Remotely: Internet Viewing Guide
You may want to see also

Removing the front-facing camera
First, you will need to remove the rear case of the phone. To do this, pry with a plastic opening tool or your fingernail in the divot to the left of the rear-facing camera, near the power button. Then, lift the rear case by the corner nearest the divot and remove it from the phone.
Next, you will need to remove the battery. Insert a plastic opening tool or your finger into the notch of the battery compartment and lift the battery upward.
Once the battery is removed, you will need to disconnect the midframe from the display assembly. Remove the nine 4.0 mm Phillips #00 screws securing the midframe to the display assembly. The midframe is secured to the display assembly by several plastic clips. Starting on the volume button side of the phone, insert your plastic opening tool between the chrome bezel around the display glass and the larger chrome border piece. Look for the seam between the two and gently slide the opening tool along the seam, separating the plastic clips as you go. Continue prying around the corners and along the bottom of the device, releasing all the plastic clips. Finally, slide the opening tool along the top of the phone to free the midframe from the display assembly.
Now that the midframe is removed, you can disconnect the front-facing camera. Using the flat end of a spudger, disconnect the front-facing camera cable connector. Then, remove the upper display assembly bracket and take out the front-facing camera.
To reassemble your device, follow these instructions in reverse order.
Removing Anti-aliasing Filters for Sharper Camera Images
You may want to see also

Disabling the Camera app
It's worth noting that once you disable the Camera app, some functions on your device may not work. If you want to retain the functionality of your device, you can disable the camera option only for specific apps. To do this, open your menu and go to "Settings". Find the app you want to disable the camera for and tap it. Then, scroll down and tap "Permissions" and switch the toggle button next to "Camera". Repeat this process for every app you don't want to access your camera.
If you're looking to remove the Camera app from your lock screen, you can do so by opening your menu and going to "Settings". From there, press "Lock screen" and scroll down to tap "App shortcuts". Select the Camera shortcut and switch the toggle button to disable the shortcut or select another app you want to use instead. Depending on the Android version you're running, the steps may vary slightly. If you can't find the "App shortcuts" option, try going to "Security & Privacy" in "Settings", select "Screen lock", choose "Lock screen shortcuts" and then press the Camera icon to turn off the shortcut or choose another app.
Now you know how to disable the Camera app on your Samsung S4!
Moto 360 Watch: Camera Feature or Missing Component?
You may want to see also

Removing the Camera app from the lock screen
The Camera app can be found on most Android lock screens, typically in the bottom-right corner. This option can be helpful as it allows you to quickly take photos without unlocking your screen and launching the Camera app. However, some users may not enjoy this feature as it can be accidentally activated, taking up space and draining your battery.
To remove the Camera app from your lock screen, start by launching your menu and going to settings. From there, press "Lock screen", then scroll down and tap "App shortcuts". Select the Camera shortcut and switch the toggle button to disable the shortcut or select another app you want to use instead.
Depending on the Android version you're running, the steps may vary slightly. If the above process doesn't work, try this alternative: Open your menu and go to settings. Tap "Security & Privacy", then select "Screen lock". Choose "Lock screen shortcuts", press the Camera icon, and turn off the shortcut or choose another app.
Feisty Pets and Cameras: Are They Watching You?
You may want to see also

Disabling the camera shutter sound
Firstly, open the Camera app on your device. Once the app is open, you will see a gear icon in the menu – press this icon to access the settings. From the settings menu, you should be able to find an option for "Shutter sound". Simply disable this setting, and you will have successfully turned off the camera shutter sound.
It is worth noting that older Samsung devices may not have the "Shutter sound" option in the Camera app settings. If this is the case, you can use the volume key to disable the camera shutter sound. To do this, simply turn the volume down completely, or mute only the system sound. This way, the sound for media, notifications, and your ringtone will still be on, but the camera shutter sound will be disabled.
If you are using a custom or third-party camera app, the steps to disable the shutter sound may differ. However, most camera apps will have a settings menu where you can adjust the sound settings.
Additionally, if you want to disable the camera app on your lock screen, you can do so by going to your device settings, pressing "Lock screen", then "App shortcuts", and selecting the Camera shortcut. You can then switch the toggle button to disable the shortcut or choose a different app to use instead.
Viewing Blue Iris Cameras on Echo Show Devices
You may want to see also
Frequently asked questions
Removing the camera on your S4 device can be done by replacing the camera with a new part. You can find a step-by-step guide on how to replace the rear-facing camera on iFixit.
You will need a plastic opening tool and a spudger. Alternatively, you can use your fingernail as a tool.
First, disconnect the USB board connector, front-facing camera cable connector, earpiece speaker assembly cable connector, headphone jack assembly cable connector, display/digitizer cable connector, and antenna cable connector. Then, remove the single 2.4mm Phillips #00 screw from the motherboard assembly and gently remove the motherboard. Finally, use the flat end of a spudger to disconnect the rear-facing camera connector.
First, remove the upper display assembly bracket. Then, disconnect the front-facing camera cable connector and remove the front-facing camera.