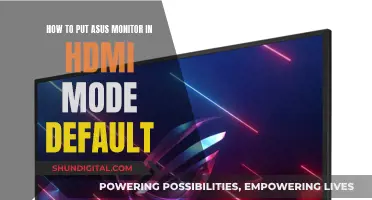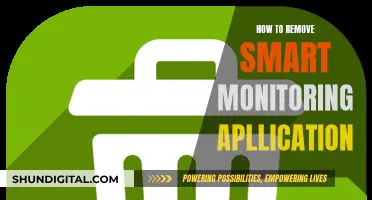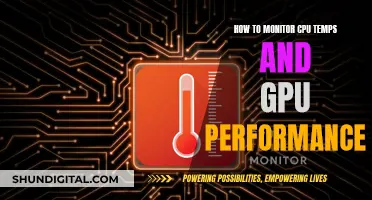Calibration is the process of aligning your screen's colours with the standards set by the RGB (red, green, blue) colour model. This model dates back to the 19th century but remains the standard for most TVs and computers. Calibration is important when you use your monitor to create or edit visual projects for other people, as poor calibration may result in the project appearing washed-out or blurry on other people's monitors.
The most common and accurate method of calibration employs a calibration tool: a calibrated tristimulus colorimeter. This hardware device fastens to your screen and works with calibration software to optimise display colour for your particular screen and your room’s particular lighting conditions. Devices like the Datacolor Spyder and the X-Rite ColorMunki measure the ambient light and recommend optimal calibration settings.
However, calibration can be done for free using built-in Windows and Mac tools. Both macOS and Windows have built-in calibration tools to help guide you step-by-step through the process. These free tools should be the first stop if you’re merely a casual user or working on a tight budget.
| Characteristics | Values |
|---|---|
| Warm-up time | 30 minutes |
| Lighting conditions | Moderate ambient lighting |
| Resolution | Native, default screen resolution |
| Calibration tools | Windows/Mac built-in tools, online tools, colorimeters |
| Calibration steps | Gamma, brightness, contrast, colour balance |
What You'll Learn

Calibration tools: built-in, online, or hardware
Calibration tools can be built-in, online, or hardware. Built-in calibration tools are those that are included with your monitor, such as the on-screen display (OSD) settings. These typically include brightness, contrast, and colour temperature settings. While they can be useful, they often do not provide the level of accuracy needed for professional work.
Online calibration tools are available as free or paid software that can be downloaded from the internet. One example is QuickGamma, which is free software based on Norman Koren's gamma and black level chart. While these tools can be helpful, they may not offer the same level of accuracy and customisation as hardware calibration devices.
Hardware calibration tools, also known as colourimeters or monitor calibrators, are external devices that are placed on your screen. They come with accompanying software that displays a selection of pre-set colours for the calibrator to analyse. The device will detect any discrepancies, and your computer is then programmed to compensate for them. Examples of hardware calibration tools include the Datacolor SpyderX series and the Calibrite ColorChecker series. These tools offer fast calibration times, ambient light monitoring, and the ability to calibrate to specific colour standards. They are more expensive but provide a higher level of accuracy and are therefore recommended for professional work.
Performance Monitor: Interpreting Microsoft's Data for Your PC's Health
You may want to see also

Calibration settings: brightness, contrast, sharpness, etc
The calibration settings for brightness, contrast, and sharpness are some of the most important settings to get right when calibrating your monitor. These settings can significantly impact the image quality and your viewing experience. Here are the details on how to adjust these settings:
Brightness Calibration:
Brightness affects how your monitor handles darker colours. If the brightness is set too high, blacks will appear grey, and the image will have less contrast. On the other hand, if it is set too low, the blacks will be "crushed," meaning the distinct near-black shades of grey will be displayed as pure black, resulting in a loss of detail. The recommended brightness for a standard LCD screen is 120.
To calibrate brightness, use a near-black gradient test pattern. Adjust the brightness setting until the 17th step disappears, then go back one step to make it barely visible again. Additionally, ensure that your monitor's 'Black adjust' or 'Black boost' setting is at its default, as altering this setting can affect image accuracy.
Contrast Calibration:
The contrast setting is similar to brightness but affects the brighter parts of the image. If the contrast is set too high, brighter images will "clip," similar to crushing in the case of brightness. If it is set too low, the image will darken and have reduced contrast.
To calibrate contrast, adjust the setting until steps up to 234 show some visible detail. The last few steps should be faint, so this may require some fine-tuning.
Sharpness Calibration:
Sharpness is one of the easiest settings to adjust, and the default is often adequate. However, if you are not satisfied with the default, set the sharpness to maximum, then lower it until no strange patterns or artefacts form between the lines and shapes in the test image.
Other Calibration Settings:
In addition to brightness, contrast, and sharpness, there are several other calibration settings you may encounter:
- Gamma: Gamma affects how contrast changes at different brightness levels. The recommended gamma setting depends on the ambient lighting conditions. For a bright room, like an office, a gamma of 2.2 is standard. For darker rooms, like home theatres, a gamma of 2.4 is recommended.
- Colour Temperature: Colour temperature adjusts the overall tint of the picture, from cooler (bluish) to warmer (yellowish or orange). A colour temperature of 6500k is standard for most screen calibrations and is equivalent to midday light.
- White Balance: White balance refers to the balance of colours across different shades of grey. While it is important, adjusting white balance accurately typically requires specialised equipment.
Removing the Stand from Your Spectre Monitor: A Guide
You may want to see also

Calibration process: step-by-step guide
Step 1: Preparation
Before you begin calibrating your monitor, ensure that you have prepared the monitor and the space around it. Turn on your monitor at least half an hour before calibration so that it can warm up to its normal operating temperature. Set your monitor's resolution to its native, default screen resolution. Calibrate in a room with moderate ambient lighting—avoid sharp glares and colour casts resulting from direct light. Familiarise yourself with your monitor's display controls. They may be located on the monitor itself, on the keyboard, or within the operating system control panel.
Step 2: Calibration tools
Both Windows and Mac have built-in calibration tools to help guide you step-by-step through the process. These free tools are a good starting point if you are new to monitor calibration or working on a tight budget. However, the adjustments will be limited by the display type and model.
To find the calibration tool in Windows 11, type "calibrate" into the search box and select "Calibrate display colour" from the results. In Windows 10, search for "Colour Calibration". In older versions of Windows, you can find the Colour Calibration utility in the Display section of the Control Panel, listed under Appearance and Personalisation.
On a Mac, the Display Calibrator Assistant is located in the System Preferences under the Displays tab, in the Colour section.
Step 3: Calibration process
Follow the on-screen instructions to choose your display's gamma, brightness, contrast, and colour balance settings. A sample image for you to match will accompany many of the settings. Simply make adjustments to mimic the sample as closely as possible. Once the calibration wizard is complete, make sure to choose the "Current calibration" or return to the previous calibration if you are unsatisfied with the results.
Step 4: Calibration profiles
The new calibration will be stored as an .ics file, or colour calibration file, and will show up as a new International Colour Consortium (ICC) Profile in the Colour Management settings app. The easiest way to open this app is to type "colour management" in the search box and choose the first result. Once it's open, you can select your monitor from the device list and see which ICC Profiles are available.
Step 5: Advanced calibration
If you want to take calibration to the next level, you can purchase a calibration tool. A calibration tool has a sensor that can judge whether your monitor's image conforms to accepted standards like sRGB and DCI-P3. This is especially important for colour accuracy. There's no way to gauge colour accuracy with the naked eye. Datacolor's SpyderX Pro is a good option, priced at a relatively affordable $170.
Cleaning LCD Monitors: Removing Dust Easily
You may want to see also

Calibration frequency: how often to calibrate
How often you should calibrate your monitor depends on a few factors, including the type of work you do, the quality of your monitor, and your personal preferences.
If your work requires precise colour accuracy, such as product photography, it is recommended to calibrate your monitor at least once a month. This is because colour accuracy can drift over time as monitor components age, especially the backlight that illuminates the LCD layer. Additionally, the stability of your monitor may affect how often you perform calibrations. If you have a new and stable monitor, you may be able to calibrate every two months. Older monitors, on the other hand, may require more frequent calibrations to maintain accuracy.
For less colour-critical work, calibrating a modern, good-quality IPS monitor twice a year can be acceptable. This is because modern LCD displays with IPS panels tend to be more stable and change very little over time. However, it is important to note that no two monitors are the same, and the rate of change can vary from monitor to monitor. Therefore, it is recommended to measure and track your monitor's changes over time to establish a reasonable timeframe between calibrations.
Some manufacturers recommend performing a monthly recalibration, while others suggest a range of frequencies depending on the user's needs. For hobbyists, calibrating once or twice a month may be sufficient, while professional users might need to calibrate weekly or even daily. Ultimately, the decision on how often to calibrate your monitor should be based on your specific requirements and the behaviour of your monitor over time.
Business Performance Monitoring: Strategies for Success
You may want to see also

Calibration issues: common problems and fixes
Monitor calibration is the process of aligning your screen's colours with the standards set by the RGB (red, green, blue) colour model. While calibrating your monitor can fix problems such as dull colours, brightness, and sharpness, there are some common issues that can occur during the calibration process.
One issue that can arise is that the calibration settings may be limited by the display type and model. For example, built-in Windows and Mac calibration tools can guide you through the calibration process, but the adjustments may be limited and might not fix more complex issues.
Another issue is that calibrating a monitor is largely a trial-and-error process, especially if you are calibrating by eye without the use of a colourimeter. As a result, you may need to attempt calibration several times before getting the desired results.
Additionally, if you are calibrating a small-gamut monitor, you may encounter problems such as detail disappearing from bright colours or blues turning purple. This is because small-gamut monitors have a limited range of colours and may not be able to display certain shades accurately.
To fix these issues, it is recommended to invest in a better monitor with a larger gamut. If you are using a laptop, you can consider setting up an external monitor for editing. Alternatively, you can try using online calibration tools or purchasing an affordable colourimeter to help achieve more accurate results.
It is important to note that even with these fixes, monitor calibration may not always be perfect, and there may still be some discrepancies between the colours on your screen and how they appear in real life or on other devices.
LCD Monitor Distortion: When and Why Does It Happen?
You may want to see also
Frequently asked questions
Type "calibrate" into the Windows search bar. Click "Calibrate display colour". Select a monitor and click "Next". Set your monitor to its original settings and click "Next". Adjust the gamma, brightness, contrast, and colour balance settings.
Click the Apple logo in the top-left corner of the screen and select "System Preferences". Click "Displays", then "Colour", then "Calibrate". Follow the on-screen prompts.
A colourimeter is a piece of hardware that you place on your screen. It works with included software to calibrate your monitor's colours and brightness. Install the software, plug in the colourimeter, and follow the on-screen prompts.
W4zt Screen Colour Test, Photo Friday, and FlatPanels Online Monitor Test are all online tools that can help you calibrate your monitor.