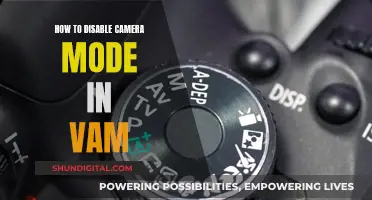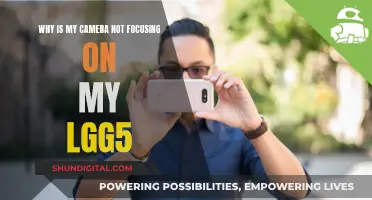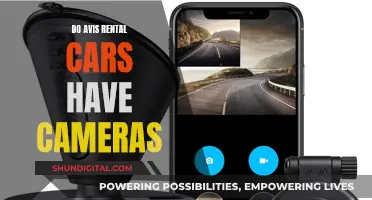There are many reasons why your camera won't connect to your computer. It could be due to a faulty USB cable, incorrect camera settings, outdated drivers, or even a blocked camera in your privacy settings. If you're using a Windows PC, you can start by running the automated camera troubleshooter in the Get Help app, which will diagnose and fix most camera issues. If that doesn't work, you can try changing the USB cable, checking your camera and USB port connections, and adjusting your privacy settings to allow camera access. For Apple computers, you can refer to specific articles like If a USB device doesn't work with Mac and Adapters for the Thunderbolt 4, Thunderbolt 3, or USB-C port on your Mac.
| Characteristics | Values |
|---|---|
| Camera not recognised by computer | Try a different USB cable, check USB ports are clean, use a memory card reader, check camera settings, check computer settings, try a different USB terminal, check antivirus settings, check device connection, use a different cable of the same type, check camera is on, check camera batteries, open software to communicate with camera, reinstall camera software |
| Camera not connecting to WiFi | Install i-launcher software by Samsung, disable antivirus, connect to the same network as your computer |
What You'll Learn

Check your camera's connection settings
If your camera won't connect to your computer, there are several things you can do to check its connection settings.
First, make sure that the camera is plugged in securely to your computer. If you have more than one USB port, try plugging it into a different one. Check that the USB cable is compatible with your camera and computer. For example, if your camera has a USB Type-C terminal, you can transfer images faster by using a USB 3.1 compatible USB Type-C cable.
Next, check the camera's connection settings. If your camera has an auto power setting in the menu, set it to off. If there is a communication mode, set it to 'Normal'.
If you're using a Windows computer, open File Explorer in the Search Bar on the Taskbar. Your camera should appear as a USB Drive. If it doesn't, try using the Device Manager.
If you're using a Mac, a 'NO NAME' or 'Untitled' icon should appear on your desktop if the camera is recognised. If the camera is not recognised, refer to Apple's support pages for help.
If you've tried all of these steps and your camera still isn't connecting, there may be another issue with your camera or computer.
The Power of Wyze Cameras: Battery or Plug-in?
You may want to see also

Try using a different USB cable
If you're having trouble connecting your camera to your computer, one solution is to try using a different USB cable. This is because some cables can only perform charging and do not support data transfers.
If your camera was supplied with a USB cable, use that one. For example, Sony cameras have "Sony Corp." printed on the supplied cable. If your camera didn't come with a cable, you can purchase a commercially available one that supports your camera connection. For instance, if your camera has a USB Type-C terminal, you'll need a USB Type-C cable.
When purchasing a USB cable from another manufacturer, use a USB-standard-compliant cable with USB 2.0 or higher and data transfer capability.
Make sure the cable supports charging and data transfers. Also, check that the connections are tight and secure.
If you've tried a different USB cable and your camera still won't connect to your computer, there might be another issue. You can try connecting your camera to another computer to see if it's an issue with your original computer.
Priority Mode: Understanding Camera's Creative Control Feature
You may want to see also

Try connecting your camera to a different USB port
If your camera is not connecting to your computer, you may want to try connecting it to a different USB port. This is because some USB ports on your device may not be functioning properly, or they may not be compatible with your camera.
If you're using an external camera, try using it with a different USB port on your device first. If your camera is built into your device, you can try the following:
- On your keyboard, select "Start", then type "device manager" and select it from the search results.
- Find your camera under "Cameras", "Imaging devices", or "Sound, video and game controllers".
- If you can't find your camera, select the "Action" menu, then select "Scan for hardware changes".
- Wait for it to scan and reinstall updated drivers, then restart your device and try opening the Camera app again.
If you have tried multiple USB ports and your camera is still not connecting, there may be another issue. You can try other troubleshooting methods, such as checking your camera settings, using a different USB cable, or checking your computer's ports and memory card.
Fight Traffic Camera Tickets: Your Legal Options
You may want to see also

Check your antivirus software
If your camera won't connect to your computer, it could be because your antivirus software is blocking access to your camera or permission to use it. Here are some steps you can take to check your antivirus software:
Check your antivirus settings:
Look for settings in your antivirus software that might be blocking access to your camera or permission to use it. These settings may be related to camera access, privacy protection, or app permissions. Disable or change these settings if necessary.
Check for suspicious apps:
An app flagged as suspicious by your antivirus software may be trying to access your camera without your permission. Review any flagged apps and decide if you want to grant them camera access.
Review your security settings:
Strict security settings in your antivirus software may be disabling camera access by default. You may need to add your camera as an exception or specify it as a trusted application.
Update your software:
Outdated camera drivers or antivirus software can cause compatibility issues, resulting in blocked camera access. Make sure your camera drivers and antivirus software are up to date.
Disable or uninstall your antivirus software:
As a last resort, you can try disabling or even uninstalling your third-party antivirus software to see if that resolves the issue. However, exercise caution when disabling or uninstalling antivirus software, as it can leave your system vulnerable to threats.
Understanding Camera's Capture Mode: What, When, and Why
You may want to see also

Check your camera's power settings
If your camera is not connecting to your computer, it could be due to a variety of reasons. Here are some steps to check your camera's power settings:
- Ensure that your camera is turned on. This may seem obvious, but it is an important step to ensure that your camera is powered on and functioning.
- Check the battery life: Make sure that the battery pack of your camera is sufficiently charged. If the battery is low, connect the camera to a power source or replace the batteries, if applicable.
- Verify the USB connection: Use the supplied USB cable that came with your camera, if available. If your camera doesn't have a supplied cable, purchase a commercially available cable that supports your camera's connection, such as a USB Type-C cable.
- Inspect the USB cable for any damage: If the supplied cable is damaged or faulty, try using a different USB cable that supports charging and data transfers.
- Ensure proper connection: Make sure that the USB cable is securely connected to both the camera and the computer. A firm connection will ensure that data can be transferred between the devices.
- Try different USB ports: Connect your camera to a different USB port on your computer. Sometimes, a specific USB port may not function properly, so testing multiple ports can help identify any issues.
- Check for updates: Ensure that your camera's firmware is up to date. Updates can improve compatibility and fix connection issues. Check your camera manufacturer's website for the latest firmware updates.
- Power cycle the devices: If all else fails, try restarting your camera and computer. Power cycling can resolve minor glitches and connection issues.
By following these steps, you can ensure that your camera's power settings and connections are properly configured, increasing the likelihood of a successful connection to your computer.
Live Streaming Simplified: Camera to Computer
You may want to see also