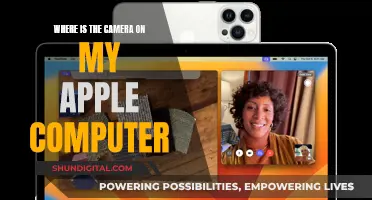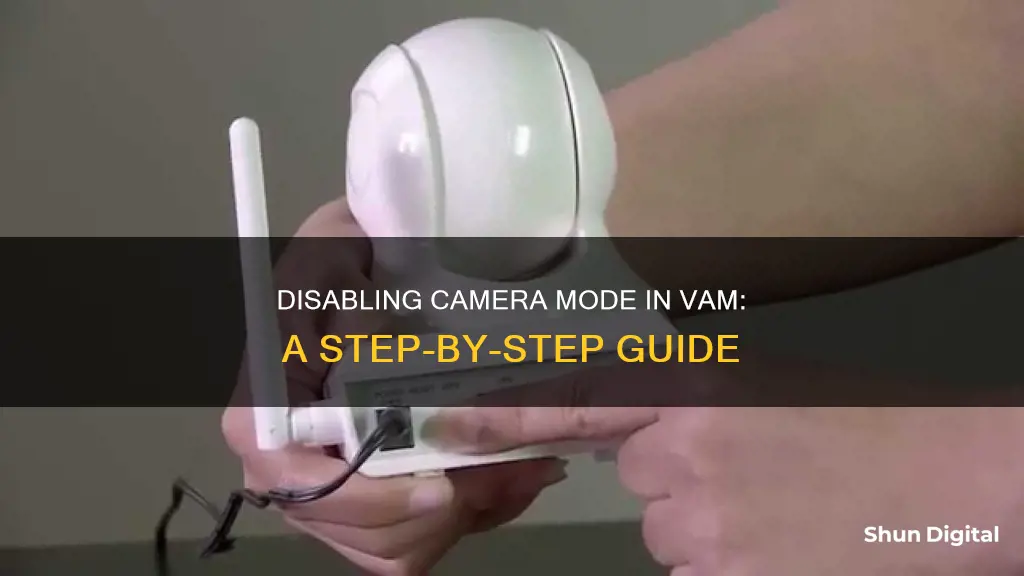
Virtual Reality (VR) is an ever-evolving technology that transforms the way we experience digital content. One such VR platform, VR VAM, offers a unique feature called CamRide, which provides camera motion to simulate movement in the virtual world. While it enhances immersion, some users may find it uncomfortable or distracting and prefer to disable it. Disabling CamRide can be done through a simple process: launching VR VAM, accessing the CamRide menu, locating the settings, disabling the feature, saving changes, exiting, and restarting. This adjustment improves immersion, reduces motion sickness, and lowers the risk of injury. It is important to note that disabling CamRide may limit some features of the VR headset, but it ensures a distraction-free experience.
| Characteristics | Values |
|---|---|
| Why disable camera mode | Distracting, uncomfortable, privacy concerns, disorienting, motion sickness, physical reasons like vertigo |
| How to disable camera mode | Go to settings, locate 'CamRide' or similar, toggle to disable, confirm |
| Where to find settings | 'Settings' or 'options' tab, represented by a gear icon |
| Software | Keep VR VAM software updated to avoid compatibility issues |
| Safety precautions | Keep VR environment secure, regularly check for updates |
| Visual experience after disabling camera mode | Camera remains static, offering a fixed viewpoint unless manually adjusted |
| Interaction dynamics after disabling camera mode | No longer shifted viewpoint based on in-game or in-scene events |
| Alternative features | Oculus Rift mode, VR Seascape mode |
| Tips for a smooth transition | Adjust settings related to contrast, brightness, and field of view |
| Feedback from users who disabled camera mode | Enhanced manual control, reduced motion sickness, feeling overwhelmed by influx of manual controls |
| Re-enabling camera mode | Navigate to settings, locate and enable 'CamRide' toggle |
What You'll Learn

How to disable CamRide in VR VAM
CamRide is a VR VAM feature that enhances user immersion by automating camera movements based on the scene and user interactions. It aims to mimic human eye movement and focus. However, some users may prefer to deactivate it due to discomfort, personal comfort, user preferences, or potential privacy concerns. Disabling CamRide can provide a more stable view, reduce motion sickness, and address privacy concerns.
Step-by-Step Guide to Disabling CamRide:
- Start by launching your VR VAM software and ensuring it is updated to the latest version to avoid any compatibility issues.
- Navigate to the Settings or Options tab within the VR VAM interface. This is usually represented by a gear icon.
- Within the Settings menu, browse through the various features until you spot 'CamRide' or a similar option.
- Once you locate the CamRide setting, you should find a toggle or switch next to it. Click on it to disable the feature. If prompted, confirm your choice.
- That's it! You have successfully disabled CamRide. Remember, this action is not permanent, and you can always re-enable CamRide in the settings whenever you want.
Safety Precautions:
- Keep your VR VAM software updated to address potential risks or glitches and ensure optimal performance.
- Regularly check for VR VAM updates to enhance security and experience new features.
Effects of Disabling CamRide:
- Visual Experience: The camera will no longer move automatically. It will remain static, offering a fixed viewpoint unless manually adjusted.
- Interaction Dynamics: Your viewpoint will no longer be shifted based on in-game or in-scene events, giving you complete control over your camera.
Tips for a Smooth Transition:
- Adjust Other Settings: Tweak visual aids such as contrast, brightness, and field of view to mitigate any disorientation after disabling CamRide.
- Audio Adjustments: Modify audio settings to maintain a cohesive VR experience.
- Familiarize Before Disabling: Before disabling CamRide completely, consider familiarizing yourself with the feature first and then gradually disabling it.
- Seek Feedback: Engage with the VR community or forums to get personalized tips and advice.
Ring's Camera Fees: What's the Real Cost?
You may want to see also

Why disable camera mode in VAM
The VR VAM platform is a unique virtual reality experience with its one-of-a-kind CamRide feature. While it is an innovative feature, some users may prefer to deactivate it due to personal preferences, comfort, and privacy concerns.
Enhancing the VR Experience and Personal Comfort:
The automatic camera motion in CamRide can cause disorientation and motion sickness, especially during prolonged sessions. Some users may find the camera movements uncomfortable and prefer a static, fixed viewpoint that they can manually adjust. This ensures a seamless and immersive VR experience without any discomfort.
User Preferences:
The VR realm caters to a diverse range of preferences and tastes. Some users may find the CamRide feature more of a hindrance than a help. Additionally, certain individuals with physical conditions like vertigo may have valid reasons to avoid such automated camera movements.
Privacy Concerns:
In today's digital age, data security and privacy are significant concerns. While manufacturers assure users of their privacy, some individuals may still feel that features like CamRide could potentially intrude on their privacy and prefer to disable it as a precautionary measure.
Customization and Control:
Disabling the camera mode in VAM allows users to take full control of their VR experience. They can manually adjust the camera to suit their preferences, ensuring that they have a unique and tailored virtual reality journey.
Technical Performance:
Disabling camera mode can also improve the technical performance of VAM. Running complex features like CamRide may slow down the software, and disabling it can help optimize the frame rate and overall speed of the program, ensuring a smoother and more enjoyable experience for the user.
Unleash Camera Raw: Bridge's Hidden Gem
You may want to see also

Improving your VR VAM experience without camera mode
VR VAM is an innovative virtual reality program that allows users to interact with different environments and objects. Its CamRide feature provides camera motion that simulates movement in the virtual world, enhancing the user's immersion in the VR environment. However, some users may find this feature uncomfortable or distracting and prefer to disable it. Here are some tips to improve your VR VAM experience without relying on the camera mode:
Understand the impact of disabling CamRide
Disabling CamRide will give you more manual control over your VR experience. You will have the ability to direct your focus and movement without the automated camera motions. This can be liberating, but it may also be overwhelming at first. You might need to develop a sense of where to focus your attention in the virtual environment.
Adjust your VR settings
To compensate for the lack of automated camera movements, you can adjust your VR settings to optimise your experience. Play around with the visual aids, such as contrast, brightness, and field of view, to reduce any disorientation you may feel without CamRide. Additionally, tweak the audio settings to create a cohesive and immersive VR experience.
Familiarise yourself with the changes gradually
Before disabling CamRide, it is recommended to familiarise yourself with how it works first. This gradual approach will help you adapt more comfortably to the changes. You can also seek feedback and tips from the VR community or forums to make the transition smoother.
Explore alternative features
VR VAM offers a range of alternative features and modes to enhance your VR experience. For example, you can try the Oculus Rift mode for a different type of immersive experience or the VR Seascape mode to explore a virtual underwater world. These modes provide unique interactions and experiences without relying on the automated camera movements of CamRide.
Address common issues and challenges
Disabling CamRide may come with some challenges, such as feeling overwhelmed by the sudden influx of manual controls. To overcome this, tackle one setting at a time and gradually adjust to the new controls. You might also miss out on automated highlights or critical events in simulations at first. However, over time, you will develop a better sense of where to focus your attention.
Remember, disabling CamRide is not permanent. You can always re-enable it if you change your mind. VR VAM is all about personalising your VR journey to match your unique preferences.
Rechargeable Camera Batteries: Do They Have an Expiry?
You may want to see also

How to disable camera mode in Virt-A-Mate
Disabling the camera mode in Virt-A-Mate can be done through a few different methods, depending on the specific use case and the version of Virt-A-Mate being used.
Disabling CamRide in VR VAM
If you are using the VR VAM version of Virt-A-Mate, you can disable the CamRide feature, which provides camera motion that simulates movement in the virtual world. This can be done by following these steps:
- Launch VR VAM and ensure that it is updated to the latest version.
- Navigate to the Settings menu, typically represented by a gear icon.
- Locate the 'CamRide' option in the settings and toggle it off. Confirm your choice if prompted.
- Restart VR VAM to ensure that the changes have been applied.
Improved PoV Handling
For improved Point-of-View (PoV) camera handling in Virt-A-Mate, you can use a plugin that addresses issues such as camera placement and visual artefacts. Here's how to set it up:
- Download the ImprovedPoV.cs file from the latest release's assets.
- Save the file in a specific location, for example, (VaM Install)/Saves/Scripts/Acidbubbles/ImprovedPoV.cs.
- Select the person you want to possess, and in Plugins, add the ImprovedPoV.cs file.
- Optionally configure the plugin to adjust settings like camera depth and whether to show or hide hair.
- Adjust the world scale until your hand's relationship to your body matches.
- Close your eyes and put your index finger horizontally at mouth level, then adjust the scale until your "proportions" fit, or activate the auto-scale option.
Controlling Camera Angles
You can also control the camera angles in Virt-A-Mate by using the "Director" feature, which allows you to move the camera to sequential Animation Pattern steps. Here's how to set it up:
- Add the Director.cs file to an Animation Pattern and rename the atom to Director.
- Set the mode to WindowCamera to place the camera exactly where you want it.
- Alternatively, set the mode to NavigationRig to make the VR camera follow you.
- Trigger this with a UIButton, which can also reset the Animation Pattern time to zero.
- To make the animation play once, make the last step's OnActive event disable Director (set Mode to None).
Converting ICC Profiles to Camera Raw: A Quick Guide
You may want to see also

How to disable camera mode in VR VAM: a step-by-step guide
Disabling the camera mode in VR VAM can enhance your manual control over the VR experience, reduce motion sickness, and address privacy concerns. Here is a step-by-step guide to help you through the process:
Step 1: Launch VR VAM
Begin by launching the VR VAM software on your device. Wait for it to load completely before proceeding to the next step.
Step 2: Navigate to Settings
Once the software is open, look for the 'Settings' or 'Options' tab within the VR VAM interface. This is usually represented by a gear icon.
Step 3: Locate the CamRide Setting
Within the Settings menu, browse through the various features until you find the 'CamRide' setting. This setting enables the automatic camera motion that simulates movement in the virtual world.
Step 4: Disable CamRide
Once you have located the 'CamRide' setting, you should see a toggle or switch next to it. Click on this toggle to disable the camera mode. If prompted, confirm your choice to turn off CamRide.
Step 5: Save and Exit
Make sure to save your changes before exiting the Settings menu. You can then close the VR VAM software by clicking on the 'Exit' button.
Step 6: Re-enter VR VAM (Optional)
Re-entering the VR VAM software after disabling CamRide will allow you to verify that the changes have been applied.
Troubleshooting and Tips:
- Always keep your VR VAM software updated to address potential risks, glitches, and performance enhancements.
- If you experience issues with CamRide, restart your VR headset or reinstall the software.
- Consult the VR VAM documentation or forums for more detailed information on disabling CamRide.
- Double-check your settings after disabling CamRide to ensure it is no longer active.
Disabling the camera mode in VR VAM is a straightforward process that can be easily reversed by following similar steps to re-enable CamRide. This allows you to customize your VR experience according to your preferences and comfort level.
Simplisafe Camera Costs: When Do You Get Charged?
You may want to see also
Frequently asked questions
To disable the camera mode in VAM, go to the Settings tab and select the "disable camride" option.
You may want to disable the camera mode in VAM to prevent any intrusion and enjoy a fully immersive VR experience without distractions.
Yes, you can re-enable the camera mode in VAM anytime by going back to your Settings tab and unchecking the "disable camride" option.
Disabling the camera mode in VAM can help prevent any further data collection or access to your device. It can also reduce motion sickness and provide a cleaner and more immersive VR experience.