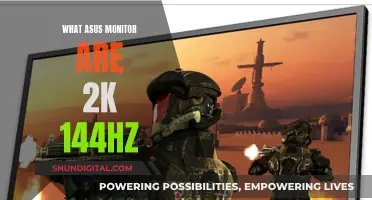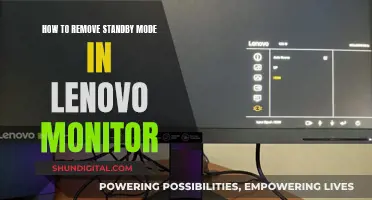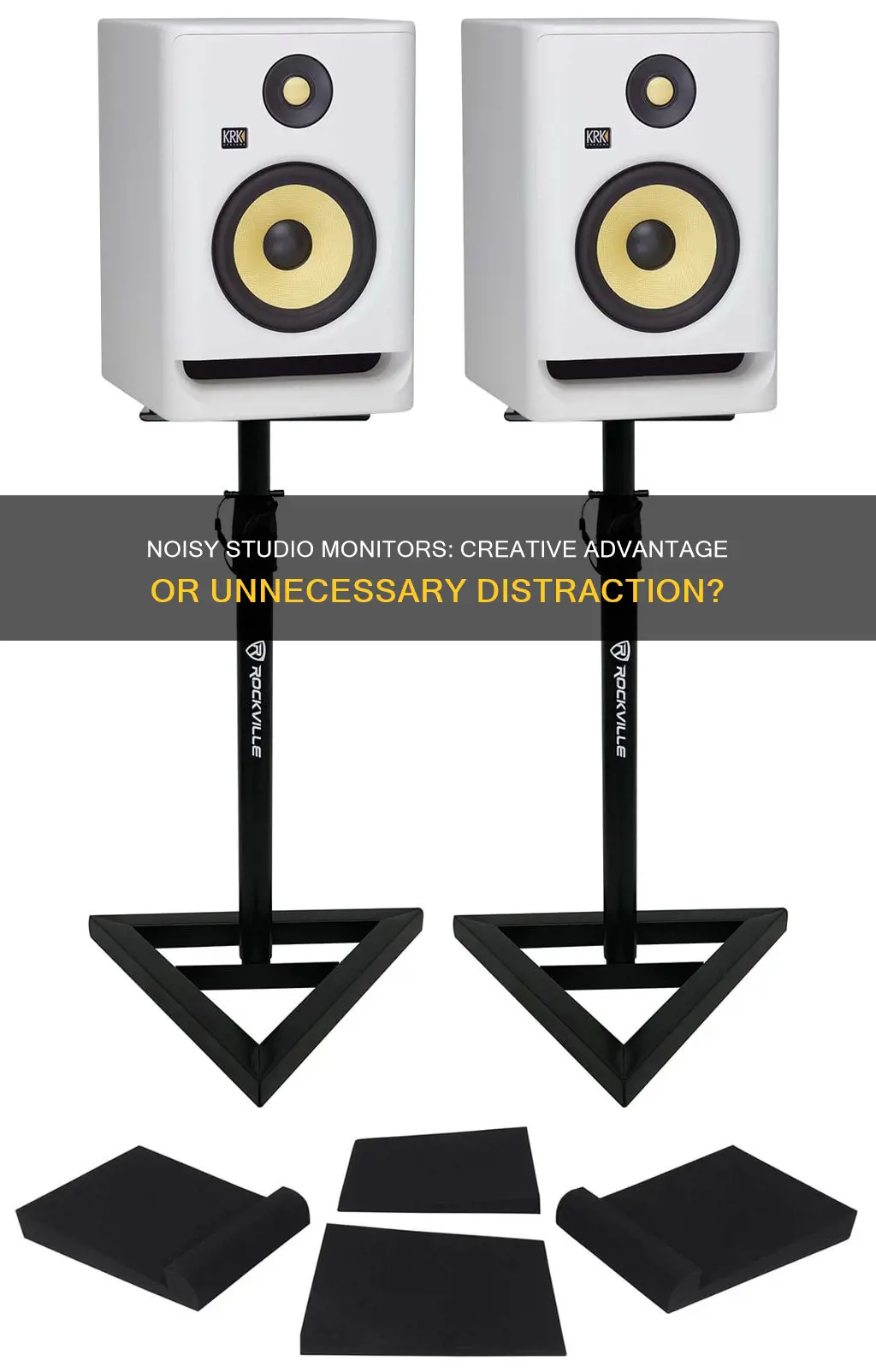
Studio monitors are an essential component of any recording setup, but they can sometimes introduce unwanted noise into your audio signal. This noise can come in many forms, from high-pitched feedback squeals to buzzing distortion or a constant hiss of white noise. The first step in troubleshooting noisy studio monitors is identifying the type of noise you're hearing. Once you've done that, you can start to isolate the source of the noise and take steps to eliminate it. In some cases, the solution may be as simple as plugging your speakers into a different power outlet or adjusting your microphone placement. Other times, you may need to invest in better cables or a power conditioner to reduce interference and maintain a clear signal path. Whatever the case, don't let noisy studio monitors ruin your recordings – with a bit of troubleshooting, you can get your setup sounding its best.
| Characteristics | Values |
|---|---|
| Type of Noise | Feedback, Distortion, White Noise, Crackle and Pops |
| Cause | Microphone placed too close to a speaker, playback or recording equipment, amplification too high, cables connecting equipment, Bluetooth equipment, unbalanced cables, faulty outlet, excessive noise from power cables, over-amplification, overuse of compression effects |
| Troubleshooting | Use headphones, record further away from the speaker, turn down the gain on the mic, plug equipment into separate power outlets, ensure equipment is properly grounded and cables are connected correctly, check drivers and other programs running on computers, use balanced cables, call an electrician, plug the speaker elsewhere, run speaker and power cables in a perpendicular layout |

Feedback loops
To resolve feedback loops, it is recommended to use headphones during tracking instead of speakers. This prevents the microphone from picking up any audio from the speakers, ensuring a clean signal. If headphones are not an option, another solution is to increase the distance between the microphone and the speakers so that feedback does not occur. Additionally, turning down the gain on the microphone can help reduce the sensitivity and minimise the feedback loop.
In some cases, feedback loops may be caused by issues with the monitor setup or the room acoustics. It is important to identify the root cause of the feedback to implement effective solutions. For example, if the feedback is caused by reflections from the walls, treating the room with sound-absorbing materials or adjusting the monitor placement can help minimise reflections.
Another technique to reduce feedback loops is to use a parametric EQ to identify and isolate the feedback frequency and then reduce its level. This can be done using an RTA mic and software like Smaart Live or Spectrafoo, or even a smartphone app like Audio Tool. By targeting the specific frequency causing the feedback, you can attenuate it without affecting the overall sound quality.
It is worth noting that feedback loops can also occur due to issues with monitor phase. In some cases, putting the monitors out of phase with the microphones can help prevent feedback, especially in highly reflective rooms. However, this approach requires precise microphone placement and may not always be effective.
Hooking Up Four Monitors: The Ultimate Guide
You may want to see also

Digital distortion
If you continue to experience digital distortion, check with the support for your particular interface for information on possible driver issues, fixes, and optimizations.
Breaking Free: Removing the Omnilink Ankle Monitor
You may want to see also

White noise
To troubleshoot white noise issues, try the following:
- Use "balanced" cables to connect your interface to your monitors, as these cables are less susceptible to environmental interference.
- Connect your speakers to a different power source than your computer and other equipment.
- Use a power conditioner to reduce noise and protect your equipment from power spikes and surges.
- Avoid over-amplification by ensuring that your speakers or interface output volume are not turned up too high.
- Be mindful of the over-usage of compression effects, as this can make the noise floor more prominent.
Monitoring Your PC's Performance: Tips and Tricks
You may want to see also

Crackling and popping
Studio monitors can often produce crackling, popping, and snapping sounds. These sounds are usually indicative of a software setup or configuration issue.
Troubleshooting Crackling and Popping
If you're experiencing crackling and popping sounds, there are several steps you can take to troubleshoot the issue:
- Identify whether the crackling is random or persistent. Random crackling usually indicates a software setup or configuration issue, while persistent crackling may be due to a damaged interface or improperly installed driver.
- Check your buffer or block size settings. Ensure that your interface buffer or block size is not set too low.
- Verify software and hardware compatibility. Check for any known compatibility issues between your software and hardware.
- Inspect your dust caps. Ensure that the dust caps on your equipment are not pushed inward.
- Check for equipment damage. Inspect your software, cables, and interface for any signs of damage.
- Double-check your installations. Ensure that your driver and other equipment are properly installed.
- Reinstall software if necessary. If issues persist, try reinstalling your software and check if you have the latest drivers.
- Look for wireless or Bluetooth adapters. Determine if you have any wireless or Bluetooth adapters or devices running on your system that could be causing interference.
- Avoid overamplifying. Set limiters on master channels to prevent overamplification, and avoid drastically increasing the volume on your speakers or audio interface.
- Disconnect external devices. Turn off any external devices connected to your setup, such as hard disk drives, webcams, or compressors.
- Ensure your system meets the minimum requirements. Check that your computer meets the minimum system requirements for your hardware and software.
- Isolate your monitor speakers from the interface. Use a different playback system, such as headphones, to help locate the source of the problem.
Preventing Future Issues
To prevent crackling and popping sounds from recurring, consider the following tips:
- Use separate power sources. Connect your speakers, computer, and interface to different power strips or supplies.
- Utilize power conditioners. High-quality power conditioners (surge protectors) protect your equipment from power spikes and surges while reducing noise in the line.
- Follow the powering order. Power off your speaker monitors first, and power them on last. Ensure your system is turned off before connecting, disconnecting, or powering the speakers.
- Perform regular maintenance. Regularly inspect your equipment for damage, paying close attention to cables, as they can easily become damaged.
- Follow instructions. Read and adhere to instruction and setup manuals for each piece of equipment to ensure proper installation and usage.
- Use balanced XLR cables. Balanced cables are less susceptible to environmental interference and provide better signal integrity over longer distances compared to unbalanced cables.
GarageBand: Reducing Monitoring Delay for Better Recording Experience
You may want to see also

Troubleshooting
The first step to troubleshooting noisy studio monitors is to identify the type of noise you are hearing. The most common types of noise are feedback, distortion, white noise, and crackle and pops. Once you have identified the type of noise, you can begin to isolate the cause and find a solution.
Feedback
Feedback is a high-pitched squeal or whine that occurs when a microphone is placed too close to a speaker, causing the microphone to pick up the sound from the speaker and create a feedback loop. To resolve feedback issues, use headphones when recording, record further away from the speaker, or turn down the gain on your microphone.
Distortion
Distortion is an unnatural grinding or buzzing noise that is usually caused by playback or recording equipment. This can happen when your computer or digital hardware and playback or monitors are connected to the same power source. To fix distortion issues, plug your computer and playback/monitor equipment into separate outlets, ensure that equipment is properly grounded and cables are connected correctly, and check drivers and other programs running on computers.
White Noise
White noise is a constant, high-frequency "hiss" that sounds like rushing air. It is often caused by amplification being turned up too high or by highly sensitive microphones picking up ambient noise in the room. To reduce white noise, check the levels of your interface, software, and speakers to ensure that nothing is being over-amplified. If using highly sensitive microphones, check for sources of ambient noise such as air conditioning, outside noise, or wind.
Crackle and Pops
Crackle and pops are random or rhythmic noises that are usually related to settings or issues with the interface. Random noises may be due to a setting that needs to be readjusted, while rhythmic noises may indicate a damaged interface or improper driver installation. To troubleshoot crackle and pops, disconnect the speakers and listen with headphones to isolate the source of the noise. If the noise persists, check your settings and ensure that all software on your computer is properly installed.
General Tips
- Use "balanced" cables to connect your interface to your monitors, as these cables are less susceptible to environmental interference and can maintain signal integrity over longer distances.
- Connect your speakers to a different power source than your computer and other equipment.
- Use a power conditioner to reduce line noise and protect your equipment from power spikes and surges.
- Avoid over-amplification, as this can bring the "noise floor" to the front of your mix and make inherent noisy artifacts more audible.
- Be mindful of your recording environment and try to minimise sources of ambient noise.
Monitoring Energy Usage: A Guide to Understanding Your Consumption
You may want to see also
Frequently asked questions
This is likely due to feedback, which occurs when a microphone is placed too close to a speaker. The microphone picks up the sound from the speaker, creating a feedback loop. To resolve this, use headphones when recording, record further away from the speaker, or turn down the gain on your microphone.
This type of noise, known as digital distortion, is usually caused by playback or recording equipment. It occurs when your computer or digital hardware and playback or monitors share the same power source. To fix this, ensure that your computer and playback/monitor equipment are plugged into separate power outlets and that all equipment is properly grounded with the correct cable connections.
Hissing is often caused by amplification being turned up too high, either on the monitor, within software, or from the audio interface. Check the levels of your interface, software, and speakers to ensure nothing is being over-amplified. If you are using highly sensitive microphones, they may be picking up ambient noise from sources such as air conditioners, refrigerators, or outside wind.
These random or rhythmic noises are typically related to settings that need adjustment or issues with the interface (computer, receiver, or amplifier). To troubleshoot, disconnect the speakers and listen with headphones to isolate the source of the noise. If the issue persists, check your settings and ensure that any software on your computer is properly installed.