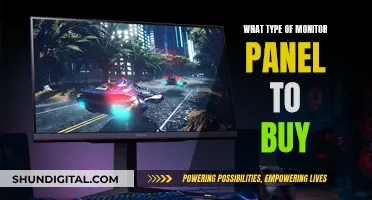Lenovo monitors are known for their high-quality performance, but sometimes they can get stuck in standby mode. If you're having trouble getting your Lenovo monitor out of standby mode, there are a few simple steps you can try. Firstly, locate the power button and press and hold it for 3-5 seconds. If this doesn't work, you may need to unplug the monitor and plug it back in. If you're using a Lenovo monitor with a Windows PC, you can use the Windows power management settings to turn off standby mode. Alternatively, if you're using a Lenovo laptop with an attached monitor, you can use the Power button on your laptop to turn off standby mode.
| Characteristics | Values |
|---|---|
| How to remove standby mode | Press and hold the power button for 3-5 seconds |
| What to do if the monitor does not turn on | Unplug it and plug it back in |
| How to put the monitor in standby mode | Press the "Menu" button, select the "Standby" option, choose the desired mode and press "Enter" |
| How to wake up the monitor from standby mode | Press any key on the monitor's keyboard or move the mouse |
| Ways to turn off the monitor | Using the power switch, using the on-screen display (OSD) menu, using Windows power management settings, using the "Power" button on the laptop, using the "Power" button on the monitor |
What You'll Learn

Press and hold the power button for 3-5 seconds
If your Lenovo monitor is stuck in standby mode, don't panic. This issue can be resolved by following a few simple steps. Firstly, locate the power button on your monitor. Typically, it is positioned on the front, towards the bottom-right corner. Once you've found it, press and hold the power button for 3-5 seconds. This action should turn on the monitor and bring it out of standby mode.
It is important to note that different models of Lenovo monitors may have slightly different methods for waking up from standby mode. However, the process described above is a common and effective approach. By holding the power button for a few seconds, you are essentially forcing the monitor to restart, which can help resolve minor technical glitches that may have caused it to get stuck in standby mode.
If pressing and holding the power button does not work, there are a few other troubleshooting steps you can try. Start by unplugging the monitor from the power outlet and then plugging it back in. This simple action can sometimes reset the monitor and resolve the issue. Additionally, ensure that your monitor is properly connected to your computer or laptop using the appropriate cables.
Once you have successfully removed your Lenovo monitor from standby mode, you can adjust the settings as needed. This may include changing the brightness, contrast, or other display settings to suit your preferences. You can usually access these settings through the on-screen display (OSD) menu by pressing the "Menu" button on your monitor or keyboard.
Removing HP Docking Station from Monitor Stand: A Step-by-Step Guide
You may want to see also

Unplug and plug the monitor back in
If your Lenovo monitor is stuck in standby mode, there are a few things you can try. Firstly, locate the power button on your monitor, usually found on the front, towards the bottom-right corner. Press and hold this button for 3-5 seconds.
If this doesn't work, you may need to unplug the monitor and plug it back in. Before you do this, ensure that the monitor is turned off. Once you have unplugged the monitor, wait 30 seconds, and then turn it back on. If the problem persists, check that all cables are securely connected and that the settings for input and monitor resolution are correct.
If you are still having issues, try connecting the monitor to another computer to see if the problem is with the monitor or your computer's hardware/software.
Monitors: When Does Small Become Too Small?
You may want to see also

Adjust the settings
If your Lenovo monitor is stuck in standby mode, there are a few methods you can try to resolve the issue. Firstly, locate the power button on your monitor, usually found on the front, towards the bottom-right corner. Press and hold this button for about 5 seconds, and then keep holding it for another 5 seconds. This should turn the monitor on and bring it out of standby mode.
If the monitor still doesn't turn on, try unplugging it and plugging it back in. You can also try changing the signal cable or connecting the monitor to another video input. If you're using a Lenovo laptop with a monitor attached, you can use the "Power" button on your laptop to turn off the monitor by pressing and holding it for a few seconds.
Once the monitor is on, you can adjust the settings as needed. If you want to prevent the monitor from going into standby mode, you can change the power settings. Here are the steps to adjust the power settings:
- Press the "Menu" button on your monitor's remote control or keyboard.
- Use the arrow keys to navigate to the "Settings" menu.
- Select the "Display" option.
- Use the arrow keys to navigate to the "Power Management" menu.
- Adjust the power settings according to your preferences, such as the length of time before the monitor enters standby mode.
- Press the "Enter" button to confirm your changes.
Additionally, if you're using a Windows PC with your Lenovo monitor, you can use the Windows power management settings to turn off the monitor or adjust the standby mode settings. To do this, open the "Power Options" window from the Control Panel, select the "Power Schemes" tab, and choose the appropriate power settings.
Removing Micromax Monitor Stand: A Step-by-Step Guide
You may want to see also

Use the arrow keys to navigate to the Power menu
To remove standby mode in your Lenovo monitor, you'll need to access the monitor's settings. This can be done by using the buttons on the monitor itself or by using a remote control or keyboard, depending on your model. Here's a step-by-step guide:
Navigating with the Arrow Keys:
- Start by locating the "Menu" button. This button is usually found on the monitor itself, often on the bottom or side bezel. If your monitor didn't come with a remote control or you're unsure where the "Menu" button is, refer to your monitor's user manual.
- Once you've located the "Menu" button, press it. This will bring up the on-screen display (OSD) menu.
- Now, use the arrow keys to navigate through the OSD menu. The arrow keys are usually located near the "Menu" button.
- Your goal is to reach the "Power" or "Power Management" menu. Keep in mind that the exact name of this menu might vary slightly depending on your Lenovo monitor model.
- Use the arrow keys to move up and down or left and right through the menu options until you find the "Power" or "Power Management" section.
- Once you've entered the "Power" menu, you'll see various options related to power settings.
- Again, use the arrow keys to navigate through the power settings. Look for options like "Standby," "Sleep," or "Off."
- If you want to completely disable standby mode, you'll need to find the appropriate setting and change it to "Off."
- Use the arrow keys to select the desired setting and press the "Enter" or "OK" button to confirm your choice.
- After making your selection, you can press the "Menu" button again to exit the OSD menu and return to your normal screen.
Remember that the specific steps may vary slightly depending on your Lenovo monitor model. Always refer to your monitor's user manual if you need further assistance or if the steps outlined above don't exactly match your monitor's interface.
Removing Gateway Monitor Speakers: A Step-by-Step Guide
You may want to see also

Use the Windows power management settings
If you are using a Lenovo monitor with a Windows PC, you can use the Windows power management settings to turn off the monitor. Here is a step-by-step guide on how to do this:
Step 1: Open the Power Options window
Open the "Power Options" window by clicking on the Power icon on the right side of the desktop taskbar or by going to the Control Panel and selecting "Power Options".
Step 2: Select the Power Schemes tab
In the Power Options window, select the "Power Schemes" tab.
Step 3: Choose the Power Off option
Under the Power Schemes tab, choose the "Power Off" option.
Step 4: Change the settings for "Turn Off Display" and "Put the Computer to Sleep"
Select the Change Plan Settings link next to the selected power plan. Then, change the setting for Turn Off Display to Never under both the "On Battery" and "Plugged In" headings. Also, change the setting for Put the Computer to Sleep to Never under both headings.
Step 5: Save the changes
Click the Save Changes button to save the new settings.
By following these steps, you will disable the power save feature for your Lenovo monitor, and it will no longer switch off automatically after a period of inactivity.
The Ultimate Guide to Updating Your ASUS 144Hz Monitor
You may want to see also
Frequently asked questions
Press and hold the power button for 3-5 seconds. This should turn the monitor on and bring it out of standby mode. If this doesn't work, unplug the monitor and plug it back in.
Try changing and reconnecting the signal cable, and connect the monitor to another video input.
You can adjust the power settings on your device. If you are using a Windows PC, open the "Power Options" window from the Control Panel, select the "Power Schemes" tab, and choose the "Power Off" option.