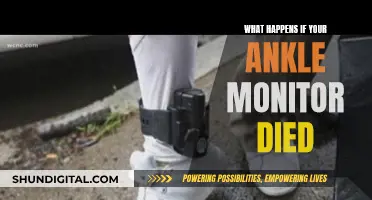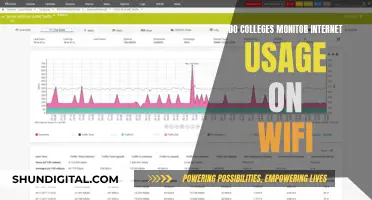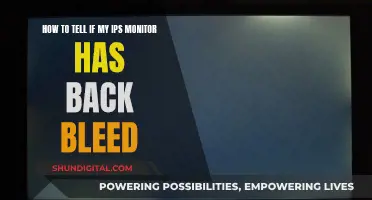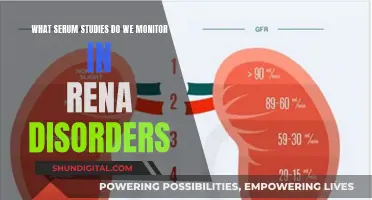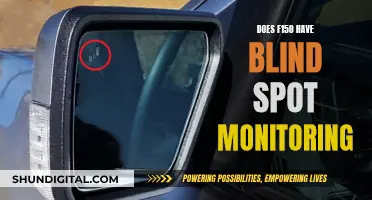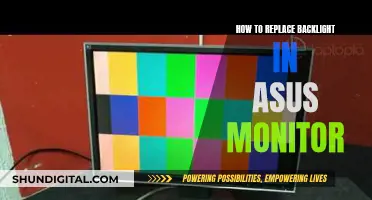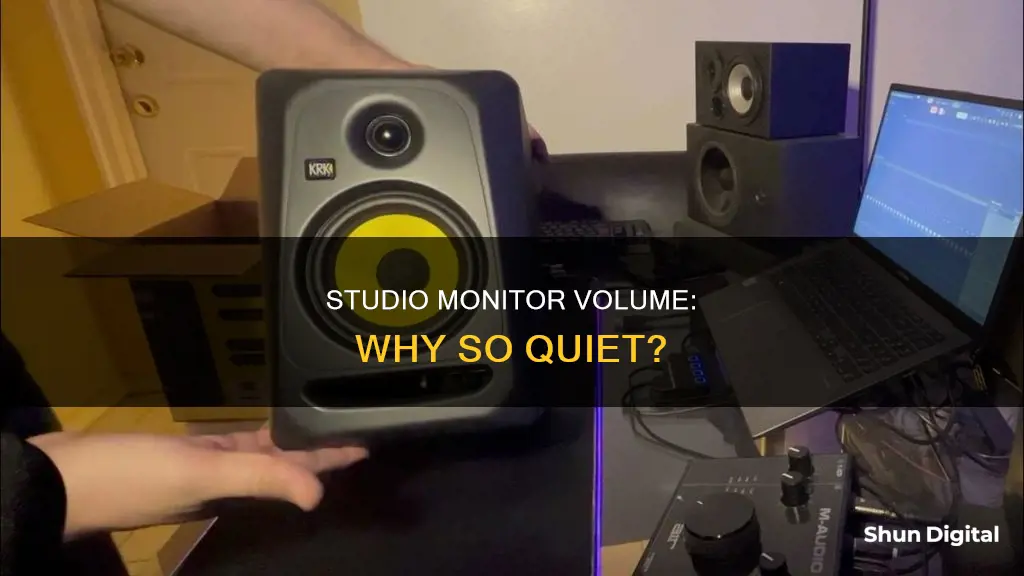
If your studio monitors are too quiet, there are a few potential reasons and solutions. Firstly, check your cabling – using the incorrect cables can lead to lower volume. Secondly, examine your audio interface – the volume knobs or switches for the channels may be turned down. Thirdly, check the volume settings on each monitor and ensure they are set to the appropriate level. Finally, check your DAW application – the channel buses and main bus volume channels may be turned down. If all else fails, your studio monitors may be defective.
| Characteristics | Values |
|---|---|
| Cabling issues | TS and TRS cables, XLR balanced cables |
| Audio interface issues | Volume levels, driver issues |
| DAW application issues | Channel and master volume slides |
| Defective studio monitors | Damage, manufacturing issues |
What You'll Learn

Incorrect cabling
TS cables are typically used for mono connections, such as between a guitar and a pedalboard or amplifier. They have two contact points, the tip and the sleeve, separated by an insulator ring. The signal is transmitted via the tip, while the sleeve serves as the ground.
On the other hand, TRS cables can be used for mono or stereo connections. They have three conductors: the tip, ring, and sleeve, which give them their name. Balanced cables, such as TRS cables, send signals in the form of a positive, negative, and ground signal.
If you are using TS cables instead of TRS cables to connect your studio monitors, this could be the reason for the low volume. Ensure that you are using the correct type of cable with the appropriate input connection.
Additionally, it is important to note that using balanced cables, such as TRS or XLR, can help reduce line noise and improve signal integrity. These cables are less susceptible to environmental interference and can maintain signal quality over longer distances.
In summary, incorrect cabling can lead to quieter studio monitors due to the use of TS cables instead of TRS cables, or the use of unbalanced or incompatible connections. To resolve this issue, ensure you are using the correct cables and connections for your specific studio monitor setup.
Troubleshooting CNC Generals: Monitor Size Detection Issues
You may want to see also

Audio interface issues
Studio monitors that are too quiet can be caused by issues with your audio interface. All audio interfaces are more or less the same when it comes to a standard model. However, some interfaces will have the volume levels for the monitors on the interface, and these could be labelled with some other name that you are not aware of. Always check that your volume levels on your audio interfaces are turned up to the appropriate level; otherwise, your monitors may appear to be quiet.
If you are new to home studio recording, you may not yet know how to use your DAW properly and may not know where everything is. If the DAW volume level is wrong, then your studio monitors may sound quiet. Check to see if all your current and master bus channels are set to 0db. This is the max level you should be tracking, mixing, and mastering at — nothing above this, ever!
If some channels are set to different volume levels, then perhaps that has something to do with your mix, and you may not want to adjust that. However, if your volume for your studio monitors is too soft, then you will have to look at your initial tracking or your home setup.
If you have checked your audio interface and DAW application and the problem persists, there may be an issue with your cabling or studio monitors.
Blind Spot Collision Monitoring: Kia Telluride EX's Safety Feature
You may want to see also

Defective monitors
Studio monitors are designed to produce loud and clear audio. However, in some cases, you may encounter issues with your studio monitors being too quiet. While this may be due to various factors such as cabling, audio interface settings, or channel volume levels, it is also possible that your studio monitors are defective.
Defective studio monitors can be a result of damage during manufacturing or improper use. In some cases, certain parts of the monitor may be defective and function improperly, causing issues with audio playback. This can lead to unexpected behaviour, such as extremely quiet audio output.
To determine if your studio monitors are defective, it is essential to perform a series of troubleshooting steps. Here is a comprehensive guide to help you identify and resolve issues with defective studio monitors:
- Check Cabling: Ensure that you are using the correct cables and that they are properly connected. Studio monitors typically use balanced cables, such as XLR or TRS, which reduce interference and provide better audio quality. Incorrect or faulty cables can lead to reduced volume.
- Inspect the Studio Monitors: Carefully examine the studio monitors for any signs of physical damage. This includes checking for any loose connections, exposed wires, or damaged components. If you notice any issues, it is best to consult a professional for repair or replacement.
- Test with Different Equipment: Try connecting your studio monitors to a different audio source, such as another device or a friend's audio interface. If the monitors produce adequate volume with a different setup, the issue likely lies elsewhere in your original setup.
- Compare with Similar Models: If possible, compare the performance of your studio monitors with the same model owned by someone else. If their monitors perform significantly better, it may indicate that your monitors have a defect.
- Contact the Manufacturer: Reach out to the manufacturer's customer support and explain the issues you are facing. They may provide specific troubleshooting steps or suggest repairs or replacement options if your monitors are under warranty.
- Consult a Professional: If all else fails, consider consulting a professional audio technician. They will have the expertise to diagnose and resolve any issues with your studio monitors, including identifying defective components or suggesting suitable replacements.
Remember, while defective studio monitors can be a reason for quiet audio, it is essential to go through the basic troubleshooting steps first. This includes checking cable connections, audio interface settings, and volume levels on your devices and software. Additionally, ensure that your studio monitors are set up correctly and connected to an appropriate power source.
Dismantling a ViewSonic LCD Monitor: Step-by-Step Guide
You may want to see also

Power supply issues
One of the reasons your studio monitors are too quiet could be that they are connected to the same power strip/socket as your computer or other digital hardware. Connecting your monitors to a separate power source from your computer and other digital hardware can help solve this issue.
Additionally, using a power conditioner can be beneficial. A power conditioner not only reduces noise in the line but also protects your equipment from power spikes and surges.
If you are using a power conditioner or a separate power source and still experiencing issues, your power supply may not be delivering enough voltage. In such cases, you may need a go-between or an external firewire/USB sound card with 1/4" TRS outputs and a volume knob to control the volume.
Setting Up Eyefinity: Mixing Monitor Sizes
You may want to see also

Environmental noise
Use Balanced Cables: Balanced cables, such as 1/4" TRS or XLR, are designed to reduce environmental interference. They can maintain a clear signal over longer distances compared to unbalanced cables. By using balanced cables, you can minimise the impact of external factors on your studio monitor's sound quality.
Separate Power Sources: Connecting your speakers and computer to separate power sources can significantly reduce noise. Sharing a power strip or supply with your computer and interface can introduce a ground connection, resulting in unwanted noise. Isolating your speakers to their own power source is an effective way to reduce this issue.
Power Conditioners: Investing in a quality power conditioner is beneficial for two reasons. Firstly, it helps to reduce noise in the line, improving sound quality. Secondly, it protects your equipment from power spikes and surges, ensuring the longevity of your setup.
Microphone Placement: The placement of your microphone is crucial in avoiding feedback and unwanted noise. Ensure that your microphone is not placed too close to the playback speakers, as this can create a feedback loop. Moving the microphone further away from the speakers or using headphones during tracking can help eliminate this issue.
Gain and Volume Levels: Be mindful of your gain and volume levels. Over-amplification can bring the "noise floor" to the forefront, making inherent noisy artifacts more audible. Ensure that your speakers, interface output volume, and recording levels are not set too high.
Use Headphones: Headphones can be a useful alternative to speakers during tracking. They eliminate the risk of feedback and allow you to monitor your mix without being affected by environmental noise.
By following these steps and being mindful of your studio's acoustic environment, you can effectively reduce noise and improve the overall sound quality of your studio monitors.
Connecting Dual Monitors: DVI Cable Setup Guide
You may want to see also
Frequently asked questions
Check your cables – using the wrong cable type can result in lower volume.
Use a balanced cable such as XLR or TRS.
Check your audio interface – sometimes the volume knobs or switches for the channels are turned down.
Check the volume settings on each of your monitors.
Check your DAW application – sometimes the channel buses and main bus volume channels will be turned down for some other reason. Make sure they are set to 0db.