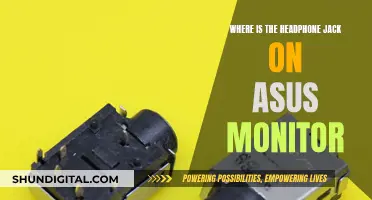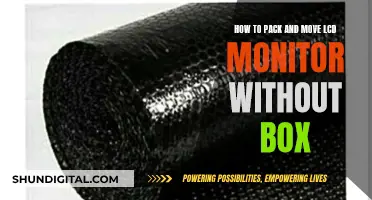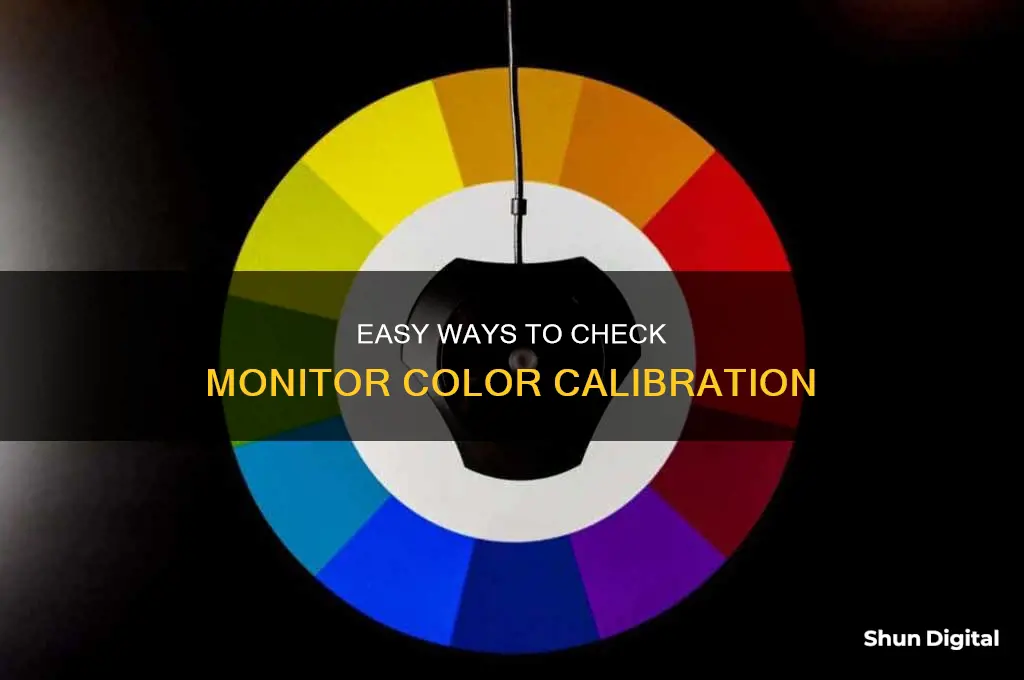
Color calibration is the process of fixing your screen so it can show colors more accurately. If you're ordering clothing online and feel like the color doesn’t quite match what you saw on your screen, it could be that your monitor is not calibrated. Photographers, videographers, graphic designers, and digital artists need to calibrate their monitors to ensure their pictures and designs appear the same on a printed copy. There are several ways to calibrate your monitor, including using your computer's built-in tools, online monitor calibration tools, color calibration software, and hardware monitor calibration tools.
| Characteristics | Values |
|---|---|
| Purpose of colour calibration | To ensure that the colours displayed on your screen are accurate |
| Who needs colour calibration? | Photographers, videographers, graphic designers, digital artists, and anyone who wants high-quality entertainment |
| When to calibrate | At least once a month, or as soon as possible if the lighting in your working area changes |
| Colour accuracy factors | Colour space, colour gamut, Delta E (dE) levels, panel type, dimming zones, HDR support, panel bit depth, maximum number of colours the display can show |
| Colour spaces | sRGB, Adobe RGB, DCI-P3 |
| Colour gamut | Percentage of a colour space that the monitor can reproduce |
| Delta E (dE) levels | Lower dE levels indicate higher colour accuracy; measured on a scale of 1-100 |
| Panel type | TN, IPS, and OLED panels have different viewing angles, which can impact perceived colour accuracy; IPS panels are generally best for colour accuracy |
| Calibration methods | Use built-in tools, online calibration tools, download calibration software, get a hardware calibration tool, or use a reference display or device |
What You'll Learn

Use a reference image on a calibrated device, such as an Apple product
If you have access to an Apple product, you can use it as a calibrated device to check the colour calibration of your monitor. Apple products, such as MacBooks, are known for their colour accuracy, and can be used as a reference to check if the colours on your monitor are displayed accurately. Here's how you can do it:
Firstly, ensure that your Apple device is calibrated correctly. To do this, go to System Settings > Displays in your Mac's System Preferences. Here, you can select a colour profile that fits your current display or customise your own profile. By clicking on 'Customise', you can access the Display Calibrator Assistant, which will guide you through the calibration process. This involves adjusting the brightness, contrast, and other display settings until your display is calibrated to your liking. Once you're done, your Apple device will be calibrated and you can use it as a reference.
Now, you can use a reference image to compare the colours on your monitor with those on the Apple device. Choose an image with a variety of colours, such as a landscape photo or a colour gradient chart. Display the same image on both your monitor and the Apple device, and look for any differences in colour. Pay attention to the brightness, contrast, and individual colours to see if they match between the two displays.
For example, you might notice that the colours on your monitor appear dull or washed out compared to the Apple device, or that certain colours, like blues or greens, look different. You might also see a yellow or blue tint on your monitor that isn't present on the Apple device. These discrepancies indicate that your monitor may not be calibrated correctly.
If you do notice differences in colour between the two displays, you can try calibrating your monitor using the built-in calibration tools available on your operating system. Both Windows and macOS offer calibration tools that guide you through adjusting the display settings to achieve accurate colour representation. You can also use online calibration tools or download calibration software to fine-tune your monitor's colours.
By using a calibrated Apple device as a reference and comparing a variety of colours and images, you can get a good sense of whether your monitor is colour-calibrated accurately. This method can help you ensure that the colours you see on your monitor are displayed as intended and can be trusted for tasks like photo editing or graphic design, where colour accuracy is crucial.
Cox Data Usage: Monitor and Manage Your Data
You may want to see also

Use a colour-calibrated camera to take photos of test patterns on your monitor
To calibrate your monitor using a colour-calibrated camera, you'll need to take photos of test patterns displayed on your monitor. Here's a step-by-step guide:
- Ensure your monitor has been turned on for at least 10-15 minutes to allow it to warm up. This ensures that the brightness and colour balance are stable and reproducible.
- Prepare your camera by making sure it is colour-calibrated. Consult your camera's manual or the manufacturer's website for specific instructions on how to colour-calibrate your camera model.
- Set up your camera on a tripod or stable surface, facing the monitor directly. The camera should be positioned at a normal viewing distance from the monitor, simulating how you would typically view the screen.
- Open a test pattern image on your monitor. You can find various test patterns online, such as those provided by Lagom, Eizo, or Online Monitor Test. These test patterns typically include images for checking brightness, contrast, sharpness, colour gradients, and more.
- Adjust the lighting conditions in your environment to match the lighting conditions under which you normally use your monitor. Avoid direct light on the monitor, and maintain consistent ambient light.
- Take a photo of the test pattern with your colour-calibrated camera. Ensure the camera settings are suitable for the lighting conditions and that the entire test pattern is in focus.
- Review the photo on your camera's display or transfer it to a computer to view it on a larger screen. Compare the colours in the photo with the colours displayed on your monitor. They should ideally match as closely as possible.
- Make any necessary adjustments to your monitor's settings based on the results of the photo comparison. This may include changing the brightness, contrast, colour temperature, or RGB levels. Refer to your monitor's manual or the manufacturer's website for instructions on accessing and adjusting these settings.
- Repeat the process with different test patterns to fine-tune your monitor's calibration. Pay attention to both the overall appearance of the image and the specific details, such as colour gradients and sharpness.
- Once you're satisfied with the results, save your monitor's colour profile. This will allow you to return to these settings in the future if needed.
By using a colour-calibrated camera to photograph test patterns on your monitor, you can objectively evaluate the accuracy of your monitor's colour reproduction. This method provides a more precise way to calibrate your monitor compared to simply relying on your eyes and judgement.
Monitoring Bandwidth Usage: Tips for Home Network Management
You may want to see also

Compare your monitor's white display to a piece of white paper
When it comes to colour calibration, comparing your monitor's white display to a piece of white paper can be a simple and effective way to check if adjustments are needed. Here are some detailed instructions to help you through the process:
Firstly, it is important to ensure that your working environment has consistent lighting conditions. Changes in ambient light can affect how colours are perceived by you or a calibrating machine, so try to minimise direct light sources such as a window or overhead light. The lighting conditions should also be similar to when you perform colour adjustments on your work.
Before beginning the comparison, allow your monitor to warm up for around 20 to 30 minutes. This will bring it to its normal operating temperature and ensure that any changes you make are consistent. Make sure to turn off power management settings that may cause the monitor to sleep during this time.
Now, place the piece of white paper on the table or surface directly in front of the monitor. It should be close enough that you can easily view both the paper and the screen simultaneously. Adjust the monitor's settings so that it displays a plain white image or screen.
Next, compare the white display of your monitor to the piece of white paper. Observe any differences in the shade of white between the two. If the monitor's white appears to have a yellowish or warm tint, this indicates that the colour temperature may need to be adjusted to a cooler setting. Conversely, if the monitor's white looks bluish or too cool, you may need to increase the temperature to a warmer setting.
You can also try using the piece of paper to adjust the brightness and luminance of your monitor. Lower the brightness if the paper appears to have a glare, or increase it if the paper looks dull in comparison. Play around with these settings until you achieve a balance where the paper and the monitor's white display appear to be a close match.
Finally, it is important to remember that the type of paper used can also affect the calibration process. Everyday copy paper is unlikely to produce accurate results, so it is recommended to use a higher-quality paper for this purpose. Additionally, different types of paper can display colours differently, so try to use the same type of paper that you intend to use for your printing projects.
Finding Out the Refresh Rate of Your Monitor
You may want to see also

Use online monitor calibration tools
If you need a more advanced calibration, free calibration tools are available online. While these tools do not change your computer's colour profile via software, they can help you adjust for accurate colour, brightness, and contrast. Here are some online tools you can use:
- Lagom LCD Monitor Test Pages: This website lets you check your screen's contrast, resolution, sharpness, gamma, and more. When you click on a page, the website will show an image that will help you adjust your monitor. It also includes detailed instructions on what you should see and what you can do to get better results.
- Dead Pixel Buddy: This is a tool for searching for dead pixels. Just go full-screen with your browser (usually by pressing F11), click a sample colour, and look for dead or stuck pixels, then proceed through the other colours.
- Photo Friday: This photography site offers a simple one-page monitor calibration tool to adjust the brightness and contrast of your screen thanks to the grayscale tones. The idea is to tweak the monitor settings so that you can clearly distinguish the transition of tones from true black to true white. After calibration, the blacks should look black and without any hint of grey.
- Online Monitor Test: This website has a range of interactive tests to fix your screen colours. The menu appears when you move your mouse to the top. It starts with a test that checks the brightness and contrast across the B/W tonal spectrum. Next, the Colour Range test checks if your monitor can smoothly produce colour gradients. From the menu, you can pick different colour charts. Look for "ghost images" or image trails in the Trailing test. The Homogeneity test helps to pinpoint damaged pixels and faulty monitors with backlight bleeding. 1:1 Pixel mapping and testing for a blurring of Text are the last two tests in the lineup.
- Monitor Calibration and Gamma Assessment: This page and its associated test are devoted to Gamma values. The author also provides a series of "Gamagic" test patterns you can use to calibrate your monitor. Fall back on your eyes and adjust the gamma setting with the monitor controls until all the squares match up with their backgrounds as closely as possible.
The Perfect Wallpaper Setup for Three Monitors
You may want to see also

Use your computer's built-in calibration tools
Both Windows and macOS have built-in calibration tools to help guide you step-by-step through the process, which is particularly helpful if you are new to monitor calibration. These free tools should be the first stop if you're merely a casual user or working on a tight budget. However, keep in mind that the adjustments will be limited by the display type and model.
Here's how to use the built-in calibration tools on Windows and macOS:
Windows 11
- Type "Calibrate" into the Windows search bar and select "Calibrate display color" from the results.
- Follow the on-screen instructions to choose your display's gamma, brightness, contrast, and color balance settings.
- A sample image will accompany many of the settings. Adjust your display settings to mimic the sample as closely as possible.
- Once the calibration wizard is complete, choose the "Current calibration" or return to the previous calibration if you are unsatisfied. The new calibration will be stored as an .ics file, or color calibration file, and will show up as a new International Color Consortium (ICC) Profile in the Color Management settings app.
- To open the Color Management settings app, type "color management" in the search box and choose the first result.
Windows 10
- Click the Start Menu, then type "Calibrate Display Color" in the search bar.
- Click on the first result, and the Display Color Calibration tool will open.
- Follow the on-screen instructions to adjust your selected monitor's gamma, brightness, contrast, and color balance.
MacOS
- Go to System Settings > Displays. Under Displays, go to Color Profile.
- Select any profile that will fit your current display in the dropdown menu.
- You can also choose "Customize" to create a color profile tailored to your current monitor.
- Clicking on "Customize" will open a color profiles window. Click on the + icon at the bottom of the window to launch the Display Calibrator Assistant.
- Follow the steps to ensure you have a properly calibrated monitor. Once you're done, macOS will let you save the color profile, allowing you to go back to the changes you made if needed.
It's important to note that while built-in calibration tools are convenient and free, they rely on your specific color perception. What looks great to you might look off to someone else. If you require more precise color correction or want to ensure consistency across multiple monitors, you may want to consider using a hardware calibration tool or a colorimeter.
Mounting Your Monitor: To Hook or Not?
You may want to see also
Frequently asked questions
Color calibration is the process of fixing your screen so it can display colors more accurately. This is important to ensure that the colors you see on your screen closely resemble how they look in real life or how they are intended to appear.
There are a few ways to check if your monitor is color calibrated. You can use a colorimeter, which is a device that fastens to your screen and works with calibration software to optimize the colors displayed. You can also use online calibration tools, built-in monitor calibration utilities, or a reference display that is known to be well-calibrated, such as an Apple product.
It is recommended to calibrate your monitor at least once a month to ensure consistent color accuracy. Additionally, you should calibrate your monitor whenever there are changes in the lighting conditions of your working environment, as ambient light can affect color perception.
Several factors influence the color accuracy of a monitor, including color space, color gamut, Delta E (dE) levels, and panel type. Color space refers to the range of colors available within a specific color model, such as sRGB, DCI-P3, or CMYK. Color gamut represents the colors that a monitor can reproduce within a given color space. Lower dE levels indicate higher color accuracy, as they show the difference between the intended color and the displayed color. Finally, different panel types, such as IPS, TN, or OLED, have varying viewing angles that can impact perceived color accuracy.
To calibrate your monitor, you can use built-in tools within your operating system, online calibration software, or a hardware calibration device. Before starting, ensure your monitor has warmed up for about 30 minutes, avoid direct light, and maintain moderate ambient lighting conditions. Then, adjust settings such as brightness, color, gamma, and contrast until you achieve the desired color accuracy.