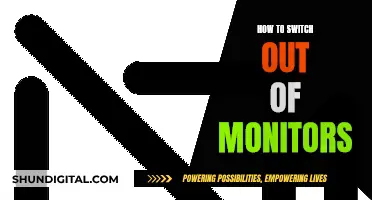Switching your Samsung monitor from analog to digital can be done by changing the cable connection type. Analog input is typically VGA, while digital input can be DVI or HDMI. If your monitor has a DVI hookup and your video card has a DVI output, you will need a DVI cable to connect the two. Alternatively, you can use a DVI-to-VGA adapter with the appropriate cable. In some cases, you may need to update the driver software for your monitor in the Device Manager on your computer.
What You'll Learn

Check your monitor has a digital input
To check if your monitor has a digital input, you'll need to inspect the input sockets on the back of your monitor. The most common type of digital input is DVI, but other types include HDMI and DisplayPort. If you see any of these input sockets, your monitor supports digital input.
If your monitor only has a VGA input, it is limited to analogue input. However, you may be able to use an adapter to convert a digital output from your computer to analogue for your monitor. For example, you can use a VGA-to-HDMI adapter, but this will only transmit an analogue signal.
It's important to note that the cable you use must match the ports on your devices. If they don't match, you'll need to use an adapter or dongle. The quality of the adapter will directly impact the connection quality.
Additionally, some monitors have multiple input sockets, allowing you to switch between analogue and digital inputs. However, this is not a common feature, and you may need to adjust your display settings to use the desired input.
How Monitor Size Impacts Website Viewing Experience
You may want to see also

Use HDMI or DisplayPort for optimal connection
HDMI and DisplayPort are the best options for connecting your Samsung monitor for optimal performance. Both connections are physically similar, with HDMI using a 19-pin cable and DisplayPort featuring 20 pins. DisplayPort cables often have a latch to prevent accidental disconnection, while HDMI cables rarely do. While most monitors have the standard HDMI and DisplayPort inputs, Mini HDMI, Micro HDMI, and Mini DisplayPort connectors are also available for smaller devices.
HDMI and DisplayPort connections offer superior performance compared to older alternatives like VGA and DVI. These outdated connections can impact your monitor's refresh rate and colour quality. Additionally, VGA transmits analogue signals that are prone to interference. DVI lacks audio support and is rarely found on modern graphics cards.
When choosing between HDMI and DisplayPort, consider the specific versions available on your monitor and source device, as the maximum resolution and refresh rate depend on the lowest bandwidth supported by both ends of the connection. DisplayPort 2.1, for example, can handle 4K resolution at 24-bit colour and 98 Hz, or even 4K at 240 Hz with Display Stream Compression (DSC). On the other hand, HDMI 2.1 supports resolutions up to 4K at 480 Hz or 8K at 120 Hz.
Both HDMI and DisplayPort deliver similar performance in terms of picture quality, response time, and input lag. However, DisplayPort has some technical advantages. It supports Variable Refresh Rate (VRR) with most modern monitors and graphics cards, reducing screen tearing. DisplayPort also enables Multi-Stream Transport (MST), allowing you to connect multiple displays in a daisy chain to a single DisplayPort connection. Additionally, DisplayPort can be transmitted over USB-C, providing power delivery and USB connectivity.
In summary, for optimal performance when connecting your Samsung monitor, opt for HDMI or DisplayPort cables and connections. These offer superior performance, picture quality, and features compared to older alternatives. When choosing between HDMI and DisplayPort, consider the specific versions supported by your devices and the desired resolution and refresh rate.
Calibrating Your Monitor for the Ultimate Nintendo Switch Experience
You may want to see also

Use a VGA to HDMI adapter for VGA-quality signals
If you want to use a VGA-to-HDMI adapter to connect your Samsung monitor, you can follow these steps. First, check that your device and monitor ports don't match; if they don't, you'll need an adapter or dongle. In this case, you'll need a VGA-to-HDMI adapter.
The quality of the adapter will dictate the quality of the connection. A VGA-to-HDMI adapter can only transmit VGA-quality signals, so you won't be able to achieve the same quality as you would with an HDMI or DisplayPort cable.
You can purchase a VGA-to-HDMI adapter from a range of retailers. Amazon, for example, offers a variety of options, including:
- BENFEI HDMI to VGA, Gold-Plated HDMI to VGA Adapter (Male to Female)
- BENFEI HDMI to VGA 6 Feet Cable, Uni-Directional HDMI Computer to VGA Monitor Cable (Male to Male)
- UGREEN HDMI to VGA, HDMI to VGA Adapter Connector (Female to Male) with 3.5mm Audio Jack
- HP HDMI to VGA Adapter - HDMI/VGA for Video Device, Notebook, Ultrabook, Monitor
Once you've purchased your adapter, simply connect it to your device and monitor, ensuring that all connections are secure. You may need to adjust your device's output settings to match your monitor's capabilities.
It's important to note that VGA-to-HDMI adapters will likely result in a slight degradation of image quality due to the digital-to-analog conversion. Additionally, basic adapters may not support audio transmission, as VGA does not carry audio.
Simple Ways to Identify a 1440p Monitor Resolution
You may want to see also

Check your device doesn't require a micro or mini version of the port
When connecting your Samsung monitor, it's important to ensure that you're using the correct cables and adapters. If your device and monitor ports don't match, you'll need an adapter or dongle. The type of adapter you'll need depends on the specific ports on your device and monitor. Here are some steps to help you check if your device requires a micro or mini version of the port:
- Identify the ports on your device: Before purchasing any adapters or cables, it's crucial to identify the ports available on your device. Check the sides, top, and bottom of your device for any ports. They are usually located in easily accessible areas.
- Understanding micro and mini ports: Micro and mini USB ports are smaller versions of the standard USB Type-A port. Micro USB ports are commonly found on Android devices, such as mobile phones and tablets, and have a distinct shape with a rounded top and a flat bottom. Mini USB ports, on the other hand, were introduced earlier and have an anvil-like shape with a 5-pin connector. They were commonly used for charging mobile phones, cameras, and other devices but have been largely replaced by micro USB ports.
- Visual inspection: Compare the ports on your device with images of micro and mini USB ports. You can find these images by doing a quick online search. This visual comparison will help you identify the type of port on your device.
- Check your device specifications: If you're unsure or unable to identify the port through visual inspection, refer to your device's specifications. Look for the technical details or manual that came with your device. It should provide information about the ports and their types.
- Try different cables: If you have access to micro and mini USB cables, you can try connecting them to your device. If one of the cables fits, you've identified the type of port on your device.
- Consult customer support: If you're still unsure, don't hesitate to contact the manufacturer's customer support. They will have the necessary information about the ports used on your specific device model.
By following these steps, you can accurately determine whether your device requires a micro or mini version of the port, ensuring that you use the correct cables or adapters when setting up your Samsung monitor.
Monitoring Bandwidth Usage: A Guide for D-Link Routers
You may want to see also

Use DVI as a second option
If you're looking to switch your Samsung monitor from analog to digital, DVI can be a good option as a second choice. DVI, or Digital Visual Interface, is a digital connection that provides a higher-quality signal than analog alternatives like VGA.
To use DVI, your Samsung monitor will need to have a DVI port. Most modern Samsung monitors should have this port, but it's always good to check your specific model to be sure. You'll also need a DVI cable to connect your monitor to your computer or laptop.
When using DVI, it's important to note that there are different types of DVI connectors: DVI-I, DVI-D, and DVI-A. DVI-I and DVI-D are digital connections, while DVI-A is an analog connection. Make sure you have the correct type of cable for your desired connection type.
DVI can be a good alternative to other digital connections like HDMI or DisplayPort. While it may not offer the same level of performance as the best options, it is still a viable choice for connecting your monitor.
If you're having issues with your DVI connection, there are a few things to check. Ensure that you're using a high-quality DVI cable, as cable quality can impact the connection. Also, verify that your device and monitor ports match; if they don't, you may need an adapter or dongle. Additionally, keep in mind that you can only use one input at a time, so make sure the other inputs are unplugged.
Monitors: Choosing the Right Screen Size for You
You may want to see also
Frequently asked questions
Check the upper left corner of your monitor. If it displays "analog", then your monitor is in analog mode. If it displays "digital", then your monitor is in digital mode.
Analog input is the VGA, and digital input is the DVI connector. Digital input is better for HD media or gaming.
If your PC has a digital output, you can use a digital input on your monitor. You will need a new monitor cable with digital connectors at each end. If your graphics adapter only has a VGA output, you will only be able to use your monitor in analog mode.
Disconnect and reconnect the cable to your monitor. Substitute different connection cables. If the problem persists, check the device manager for 'error' conditions.