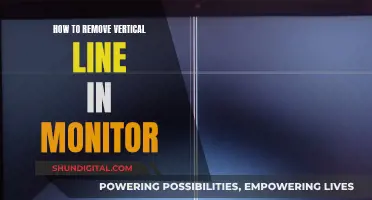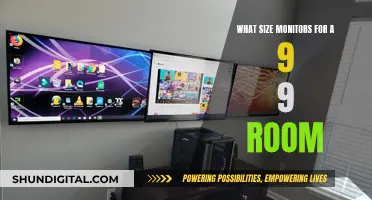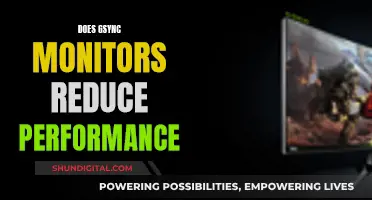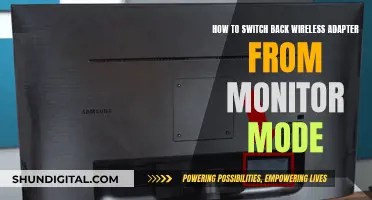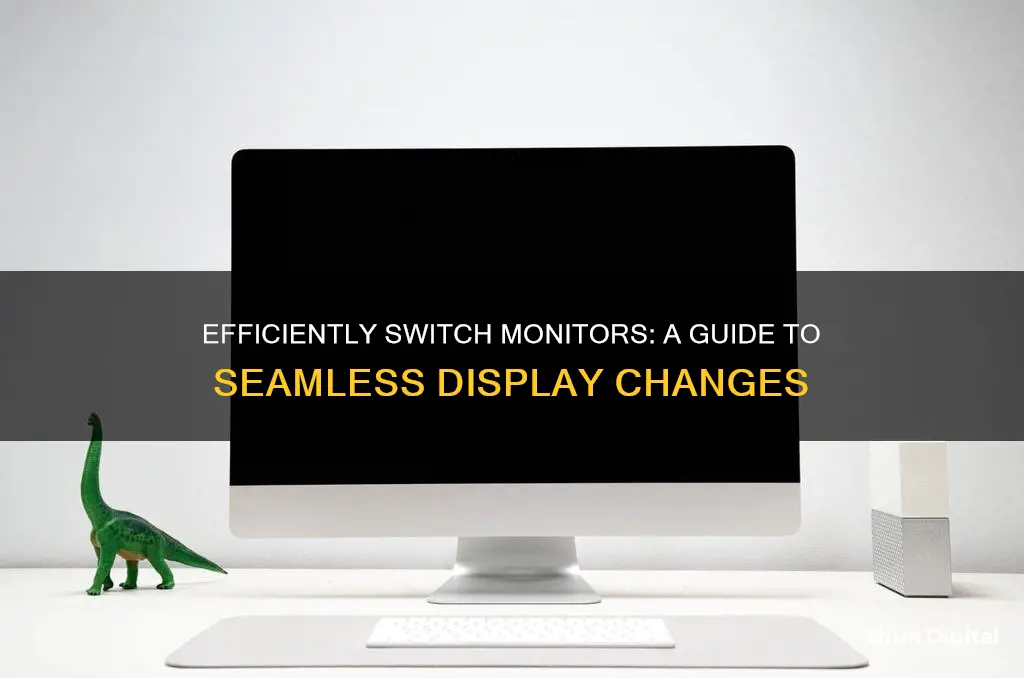
Using multiple monitors can significantly improve productivity and multitasking, especially for content creators, programmers, data analysts, and gamers. A multi-monitor setup is only practical if you configure it correctly. Windows 10 and Windows 11 have built-in features and settings to support multiple monitors without needing third-party software. This article will provide a step-by-step guide on how to switch the primary and secondary displays on a dual-monitor setup.
| Characteristics | Values |
|---|---|
| Number of monitors | 2 or more |
| Monitor types | Display monitors, laptop screen, external monitor |
| Connection types | HDMI, DisplayPort, VGA, DVI, wireless display adapter |
| Graphics card support | Required for dual monitor setup |
| Drivers | May need to be manually installed for secondary monitor |
| User privileges | Administrator account required to change settings |
| Projection options | PC screen only, secondary screen, extend |
| Display options | Duplicate, extend, show only 1, show only 2 |
| Taskbar options | Show on all displays, show on main display and where window is open, show only where window is open |
| Background options | Duplicate desktop, extend, slideshow, picture |
What You'll Learn

How to switch primary and secondary monitors
Having a dual-monitor setup can be great for productivity, but sometimes you need to change which monitor is the primary one. Here is a step-by-step guide on how to switch primary and secondary monitors on Windows 10:
Using Display Settings:
- Right-click on an empty space on your desktop and choose "Display Settings" from the menu.
- Scroll down to "Multiple displays". Your monitors should be displayed here. If your secondary monitor is not visible, click on "Detect".
- Select the monitor you want to be your primary monitor.
- Scroll down and click on "Make this my main display".
- After doing this, the selected monitor will become the primary monitor, and your previous primary monitor will become the secondary one.
Using the NVIDIA Control Panel:
- Open the NVIDIA Control Panel.
- Under the "Display" option in the left pane, select "Set up multiple displays".
- Right-click on the display you want to set as the primary monitor and choose "Make primary".
- Click "Apply" to save the changes.
- Finally, confirm by clicking "Yes".
Using the Command Prompt:
This method is a little more intricate and requires downloading additional software.
- Go to Nirsoft’s official website and download the software, depending on your version of the OS.
- Press Windows + E to open the File Explorer, then head to the folder where the downloaded file is stored.
- Right-click on the file and select "Extract all".
- Choose the location for the extracted files and click "Extract".
- Now, select the extracted folder and click on "Copy path" in the Home menu.
- Press Windows + R to open the Run command, type "cmd" in the text field, and then press Ctrl + Shift + Enter to open the Command Prompt with administrative privileges.
- Click "Yes" in the UAC prompt.
- Now, paste the following command while replacing "Path" with the one you copied earlier, and hit Enter: "cd /d Path".
- Next, paste the following command and hit Enter: "nircmd.exe setprimarydisplay 1".
- The last command may need to be adjusted, as the number "1" may not work for everyone. You may need to follow a trial-and-error approach, starting with 1 and then increasing the number until you identify the correct value to set the desired monitor as primary.
Please note that the above methods are specific to Windows 10 and may not work on other operating systems. Additionally, while the Display Settings method is the fastest and easiest, the Command Prompt method is more intricate and may not be suitable for all users.
Kia Sportage: Blind Spot Monitoring Feature Explained
You may want to see also

How to rearrange multiple displays
Step 1: Access Display Settings
Right-click on your Windows desktop and select "Display Settings". Alternatively, you can open the Settings app by pressing Windows + i, then navigating to System > Display.
Step 2: Identify Your Displays
If you have more than one monitor connected, you will see a visual representation of the monitors as numbered rectangles. To determine which number corresponds to which display, click on "Identify". This will cause a number to appear on each of your physical monitors, allowing you to identify them.
Step 3: Rearrange Your Displays
Click, drag, and drop each display rectangle to rearrange them according to their physical layout on your desk. If your displays have different resolutions, you may want to align the tops or bottoms of the displays so that your mouse cursor and windows move between them as expected.
Step 4: Apply Changes
Once you are happy with the arrangement, click "Apply". You can now test your new layout by moving your mouse pointer across the different displays.
Additional Notes:
- The "Rearrange your displays" option will only be available when connecting two or more displays.
- If one of your monitors is not showing up in the settings, ensure it is receiving power and connected correctly. You can also try clicking "Detect" to see if that resolves the issue.
- If you are using a desktop PC and have two monitors connected, you can edit the registry to switch the numbers of Monitor 1 and Monitor 2.
Updating ASUS Monitor Drivers: A Simple Step-by-Step Guide
You may want to see also

How to adjust display settings
Adjusting display settings on a Windows computer can be done in a few different ways, depending on what you want to change. Here is a step-by-step guide on how to adjust display settings on a Windows computer:
Adjusting Display Brightness and Colour
To adjust the display brightness and colour on a Windows computer, follow these steps:
- Go to the Settings app by clicking the Windows key + I or by going to the Control Panel and clicking the Settings cog.
- Click on "System".
- Select "Display".
- Under "Brightness and colour", you can adjust the display brightness manually by moving the Brightness slider or letting your PC handle it automatically based on lighting conditions or content.
- To change the display colour, go to "Colour profile" and select "Automatically manage colour for apps".
Adjusting Display Resolution and Layout
To adjust the display resolution and layout on a Windows computer, follow these steps:
- Go to the Settings app by clicking the Windows key + I or by going to the Control Panel and clicking the Settings cog.
- Click on "System".
- Select "Display".
- Under "Scale and layout", you can adjust the display resolution, orientation, and scaling.
- It is recommended to use at least 125% scaling on 1080p display resolutions and higher for better visibility.
- You can also adjust the custom scaling by clicking on "Advanced scaling settings" and entering a value between 100% and 500%.
Adjusting Display Refresh Rate
To adjust the display refresh rate on a Windows computer, follow these steps:
- Go to the Settings app by clicking the Windows key + I or by going to the Control Panel and clicking the Settings cog.
- Click on "System".
- Select "Display".
- Under "Refresh rate", you can adjust the refresh rate by selecting from the drop-down menu.
Adjusting Multiple Display Settings
To adjust the settings for multiple displays on a Windows computer, follow these steps:
- Go to the Settings app by clicking the Windows key + I or by going to the Control Panel and clicking the Settings cog.
- Click on "System".
- Select "Display".
- Under "Multiple displays", you can choose from the following options:
- "Extend these displays": This option lets you use both displays as one big desktop, allowing you to move the mouse across to the second display automatically.
- "Duplicate these displays": This option is helpful if you want to show one display to a group and navigate on the other screen.
- "Show only on 1" or "Show only on 2": These options will only show Windows on the primary display (1) or the secondary display (2).
- You can rearrange the physical layout of your multiple displays by clicking and dragging the monitors around in the graphic that appears at the top of the "Settings > System > Display" screen.
- To view the attributes for each monitor, click on the "Advanced display settings" link and select the display from the drop-down menu.
- You can also adjust the refresh rate for each monitor by selecting from the drop-down menu.
Solving Studio Monitor Buzz: Troubleshooting for Artists
You may want to see also

How to set up a dual-screen setup
Setting up a dual-screen display can be a great way to increase your productivity and enhance your gaming experience. Here is a step-by-step guide on how to set up a dual-screen setup:
Step 1: Check Compatibility
Not every computer or laptop can support multiple monitors, so it is important to ensure that your motherboard is capable of handling a dual-monitor setup. You can check this by searching for your motherboard's name and looking for features such as "Multi-Display", "Multi-Monitor", or "Dual Display".
Step 2: Determine Video Connection Type
Most modern graphics cards have multiple video-out ports, such as HDMI, VGA, DVI, DisplayPort, or Thunderbolt, which allow you to connect multiple monitors. Check the connection type of your computer and the second monitor to ensure compatibility. If there is a mismatch, you may need to purchase an adapter.
Step 3: Connect the Second Monitor
Plug one end of the second monitor's video cable into the back of your computer, and then connect the other end to the second monitor. Ensure that the second monitor is connected to a power source and turned on.
Step 4: Adjust Display Settings
On Windows, go to "Settings > System > Display" to adjust your display settings. Here, you can select a display option that suits your needs, such as extending your desktop across both screens or duplicating the display on both monitors.
For Mac users, click on the Apple logo > System Preferences > Displays. You can then select your main display and arrange your monitors by clicking and dragging them into the desired position.
Step 5: Set Primary and Secondary Monitor
Right-click on your desktop and select "Display Settings". Identify your available monitors, which will be represented as numbered boxes. Select the box you wish to be your main display and check the box that says "Make this my main display". The other monitor will automatically become the secondary display.
Step 6: Adjust Monitor Resolution and Position
You can adjust the monitor resolution by going back to the "Display Settings" menu and selecting your desired resolution from the dropdown box. Additionally, you can change the monitor position by clicking, dragging, and placing the numbered boxes to your preferred arrangement.
With these steps, you should now have a functional dual-screen setup. Enjoy the benefits of increased screen real estate and improved multitasking capabilities!
Studio Monitors and Bass: What's the Deal?
You may want to see also

How to change the main screen on dual monitors
To change the main screen on dual monitors, follow these steps:
- Right-click on your desktop and select "Display Settings" from the menu that appears.
- In the Display Settings menu, you will see your available monitors represented as numbered boxes. Click on the numbered box that you wish to set as your main display.
- Scroll down and check the box that says "Make this my main display". The other monitor will automatically become the secondary display.
- Click "Apply" or "Keep Changes" to save your settings.
Note: These instructions are specifically for Windows 10 and Windows 11 operating systems.
Calibrating Multiple Monitors: Matching with X-Rite i1 Pro
You may want to see also