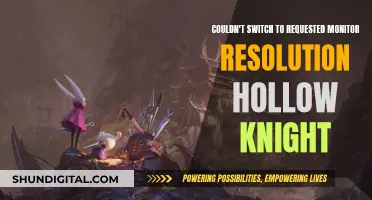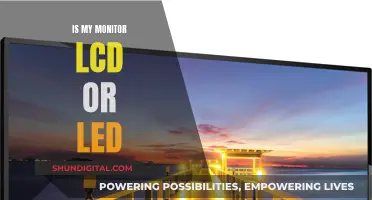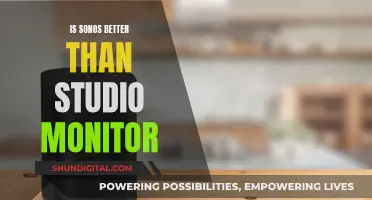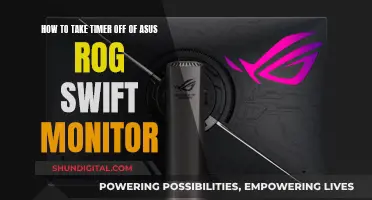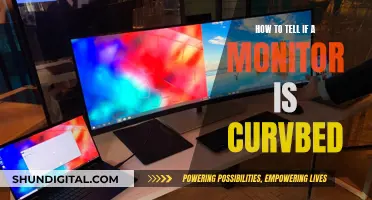Calibrating multiple monitors to match an X-Rite i1 Pro can be a challenging task, but it is achievable with the right tools and techniques. The X-Rite i1Display Pro is a popular choice for monitor calibration and profiling, offering advanced colour accuracy and control for serious colour perfectionists. Here's a step-by-step guide to help you calibrate multiple monitors to match your X-Rite i1 Pro:
Step 1: Prepare Your Monitors
Before beginning the calibration process, ensure that your monitors are properly prepared. This includes cleaning the monitor screens, resetting any manual settings, and disabling features like auto-brightness adjustment, night shift, and energy-saving modes. Leave the monitors turned on for at least 30 minutes to allow the components to stabilize thermally.
Step 2: Choose Your Calibration Software and Hardware
For the calibration process, you will need a combination of software and hardware tools. The X-Rite i1Display Pro solution includes the i1Display Pro probe and the iProfiler software. Connect the i1Display Pro probe to your computer and launch the iProfiler software to ensure they are properly set up and recognised by your system.
Step 3: Select Advanced User Mode and Display Profiling
In the iProfiler software, select the Advanced User Mode to have more control over the calibration parameters. Then, choose Display Profiling from the left column to begin the calibration process.
Step 4: Specify Display Settings
In this step, you will specify the panel technology of your screens, select the white point (e.g., CIE illuminant D65 for photography), luminance (e.g., 120 cd/m2), and contrast ratio (Native is often a good choice). Additionally, decide whether to enable features like Flare Correct and Ambient Light Smart Control based on your workspace lighting conditions.
Step 5: Configure Profile Settings
In the Profile Settings section, select the Chromatic Adaptation algorithm (e.g., Bradford), Profile Version (v2 is recommended), Tone Response Curve (e.g., 2.2), and Profile Type (Table-based for accuracy).
Step 6: Characterize Your Monitors
Select the Patch Set option to determine the number of RGB patches that will be displayed and measured (e.g., Large for 462 patches). Choose between automatic or manual control mode, depending on your display capabilities. Then, initiate the measurement process by clicking Start Measurement.
Step 7: Create and Save ICC Profiles
After the measurement phase is complete, you will need to create and save ICC profiles for each monitor. Give a name to your profiles and specify the Profile Distribution (User Level for Mac, System Level for PC). You can also set a recalibration reminder to ensure your monitors stay accurately calibrated over time.
By following these steps and using the X-Rite i1Display Pro solution, you should be able to calibrate multiple monitors to match your X-Rite i1 Pro effectively. Remember to refer to the iProfiler software's instructions and your monitors' user guides for additional guidance during the calibration process.
What You'll Learn

Calibrate multiple monitors to the same white point, gamma, brightness, and contrast
Calibrating multiple monitors to the same white point, gamma, brightness, and contrast can be tricky, but it is doable. Here is a step-by-step guide to help you achieve consistent colour appearance across your monitors.
First, ensure that your monitors are from the same manufacturer and model line. Even identical monitors may not match perfectly due to production variables and assembly flaws, but this will give you a better chance of success.
Next, warm up your monitors by turning them on for about 30 minutes. Close any applications that might interfere with the calibration, such as screen savers and messaging apps with pop-ups.
If you are using a Mac, make the following adjustments in System Preferences:
- In Displays, turn off Auto-Brightness Adjustment and Night Shift.
- In Universal Access, set the Contrast Slider to Normal (left position) and turn on Reduce Transparency.
- In Energy, turn off Energy Saving options for Laptop Displays.
- Turn off Automatic Graphics Switching for laptops with dual graphic cards.
For a Windows operating system, use the Color Management Tool found in the Control Panel. Create a custom profile for each monitor by selecting the display from the drop-down menu under Device and clicking "Use my settings for this device". Choose the same profile for each monitor and adjust the advanced controls, such as gamma, brightness, and contrast.
Now, it's time to calibrate! Use a calibration tool like the X-Rite i1Display Pro or the Datacolor Spyder X Elite, which are great for multiple monitors. These tools will help you adjust the white point, gamma, brightness, and contrast to your desired settings.
Follow the instructions that come with your chosen calibration tool. As a general guide, you will need to select the white point for your profile. D65 is the choice for photography and graphics, while D50 is commonly used in prepress. You can also set custom white point values or match your monitor's white point to the measured white point of your ambient light.
Next, select the luminance value. A value of 100 cd/m2 is suitable for matching an LCD and CRT monitor. If your monitor doesn't support this value, use the highest possible value and set this as the target for all other monitors.
Finally, adjust the brightness and contrast. The brightness affects how the monitor displays darker colours, while the contrast impacts brighter parts of the image. Use a near-black gradient test pattern to adjust the brightness, and a gradient pattern with different shades of grey to adjust the contrast.
Remember, calibrating multiple monitors to match each other requires patience and fine-tuning. You may need to repeat some steps to get the desired results.
In-Ear Monitors: Choosing the Right Fit for You
You may want to see also

Calibrate to the same luminance value
When calibrating multiple monitors, it is important to calibrate them to the same luminance value. This is because, even when multiple monitors are calibrated to the same white point and gamma, they may differ in their colour appearance.
To calibrate multiple monitors to the same luminance value, you should use a value of 100 cd/m2 if you want to match an LCD and CRT monitor. If a monitor is older and does not allow you to adjust it to 100 cd/m2, then use the highest possible value. This value should then be used as the target value for all other monitors. If a monitor is not able to deliver a minimum luminance of roughly 80 cd/m2, then it may be too old or out of factory luminance specifications.
The luminance value of 100 cd/m2 is not the only option, however. The luminance value you choose will depend on the lighting conditions of your workspace. The brighter your room light, the brighter your display’s luminance would need to be set in order to see details in shadows and highlights. In an ideal colour editing environment, the room’s brightness and colour temperature should be consistent with around mid-daylight and 64 lux. However, this is not always possible, so using a monitor hood can protect the monitor against changing ambient light and light reflections. A display luminance of 120 will work fine.
If you are using a standardized viewing light box to compare prints side-by-side to colours on your display (soft-proofing), a higher display luminance of 160 is a good choice because viewing light boxes have a bright light of around 2000 lux.
Blind Spot Monitoring: How Often Should It Back You Up?
You may want to see also

Clean the monitor before calibration
Before calibrating your monitor, it is important to ensure that it is clean. This is because any smudges or dirt on the screen can interfere with the calibration process and impact the accuracy of the results.
To clean your monitor, use a soft, dry microfiber cloth to wipe down the screen gently. Avoid using paper towels or other abrasive materials, as these may scratch the screen. If there are stubborn marks or stains, you can dampen the cloth with distilled water or a specialised screen cleaning solution. Avoid using household cleaning products, as these may contain chemicals that could damage the screen.
It is also important to ensure that you are gentle when cleaning the screen to avoid applying too much pressure, which could damage the display. Additionally, ensure that you unplug the monitor before cleaning it to reduce the risk of electrical shock.
By taking the time to clean your monitor before calibration, you can ensure that your display is free from dirt and smudges that could impact the accuracy of the calibration process. This will help ensure that you achieve the most accurate and consistent colours across your monitors.
Understanding Monitor Herz: A Guide to Refresh Rates
You may want to see also

Reset any manual settings
Resetting your monitor to its factory settings can be a useful step when calibrating multiple monitors to match an X-Rite i1 Pro. This process will vary depending on your monitor model and operating system.
For Windows 10:
If your desktop display settings are not working as expected, you can reset them to the default Windows 10 settings. It is important to note that there is no one-click solution or keyboard shortcut to revert to previous display settings in Windows 10. Instead, you will need to manually adjust each setting. Here is a step-by-step guide:
- Press the Windows and I keys simultaneously to open the Windows Settings menu.
- Click on "Personalization."
- Navigate to the "Themes" tab and select the Windows 10 theme.
- Open Windows Settings again and choose "Personalization," then "Colors."
- In the right pane, select "Light" or "Dark" to set your preferred colour theme. If you want a different colour for your apps and taskbar, choose "Custom." The default Windows 10 colour is blue, which can be selected under the "Choose your accent colour" section.
- To reset your display size, open Windows Settings, select "Display," and adjust the scaling percentage under "Scale and Layout."
- To reset the text size, go to Windows Settings, choose "Ease of Access," then "Display," and use the slider to adjust the text size.
- To turn off custom scaling, open Windows Settings, click on "Display," select "Advanced Scaling Settings," clear the previous settings, and choose "Apply."
For other Windows versions and operating systems:
If you are using a different version of Windows or another operating system, the steps to reset your display settings may vary. In general, you can try the following:
- Access the display settings by navigating to the relevant section in your system preferences or control panel.
- Locate and select the option to reset to default or factory settings. This may be found under "Display," "Appearance," or "Advanced Settings."
- Confirm the reset and wait for the changes to take effect.
Resetting your monitor's factory settings:
In some cases, you may need to perform a factory reset on your monitor. This will revert all settings, including firmware and Wi-Fi configurations, back to their original state. Here is a general guide:
- Unplug the monitor from its power source.
- Press and hold the button on the side of the monitor.
- While continuing to hold the button, plug the monitor back into the power source.
- Wait until the monitor's LED light blinks a certain number of times (this may vary depending on the model).
- Release the button.
- Your monitor will now restart and re-download the latest firmware. You will need to set up the monitor again, following the on-screen instructions.
It is important to note that resetting your monitor to its factory settings will erase all customisations, including colour profiles and display adjustments. Ensure that you have correctly calibrated your monitors to match the X-Rite i1 Pro before performing a factory reset.
Black Spots on Monitors: Understanding the Cause and Solution
You may want to see also

Choose the correct panel technology
Choosing the correct panel technology is an important step in ensuring accurate colour representation across multiple monitors. The X-Rite i1Display Pro is designed to work with a variety of modern display technologies, including LED, Plasma, RG Phosphor, OLED, and Wide Gamut.
When calibrating multiple monitors, it is crucial to ensure that they are all calibrated to the same specifications, including white point, gamma, brightness, contrast, and most importantly, luminance. The luminance value, in particular, can greatly affect the colour appearance of a monitor. For example, to match an LCD and CRT monitor, a luminance value of 100 cd/m2 is recommended. If you are working with older monitors, it is important to note that they may not be able to reach this value, in which case you should use the highest possible value and set it as the target for all other monitors.
Additionally, the X-Rite i1 software solutions offer accurate custom profiles for a range of devices, including scanners, monitors, and printers. This can help ensure consistent and repeatable results across different devices and platforms.
By choosing the correct panel technology and utilising the appropriate software solutions, you can achieve accurate colour representation and consistency across multiple monitors.
Ankle Monitors: How Far Can You Go?
You may want to see also
Frequently asked questions
Calibrating multiple monitors to match the X-Rite i1 Pro can be done in a few steps. First, ensure that all monitors are set to the same white point, gamma, brightness, contrast, and luminance value. This can be done through the display settings on your computer. Next, use the i1 Profiler software to calibrate and profile each monitor individually, following the on-screen instructions. Finally, compare the before and after results to ensure that the calibration was successful.
Calibration adjusts the colour properties of your display, such as white point, luminance, contrast, and gamma. Profiling, on the other hand, describes how your monitor displays colour without changing it. The ICC profile is essential for your applications to accurately convert and display colours.
When setting up dual monitors for photo editing, it is important to ensure that both monitors are calibrated and profiled correctly. This can be done using tools such as the X-Rite i1 Display Pro or the Spyder4 Elite. Additionally, make sure that both monitors are set to the same brightness and that your video card can handle separate calibrations for each monitor.
It is recommended to calibrate your monitors periodically, such as every 3 to 4 weeks. However, if you are a professional photographer, it is advisable to calibrate your monitors before each print session to ensure accurate colour representation.
Before calibrating your monitors, it is important to clean the monitor screen to remove any dirt or fingerprints that may affect the profiling. Additionally, reset any manual settings on your monitor, such as brightness and contrast, to their default values. For MacBook users, it is recommended to uncheck "Automatically adjust brightness", "True Tone", and "Night Shift" in the Display settings, and disable the various energy-saving modes.