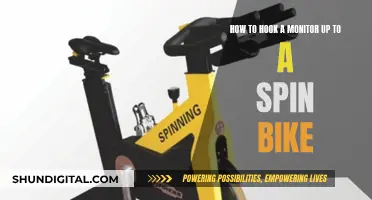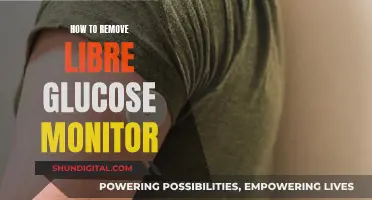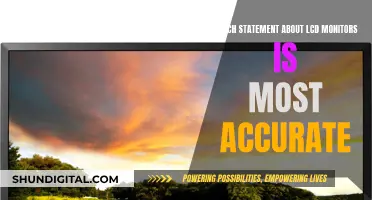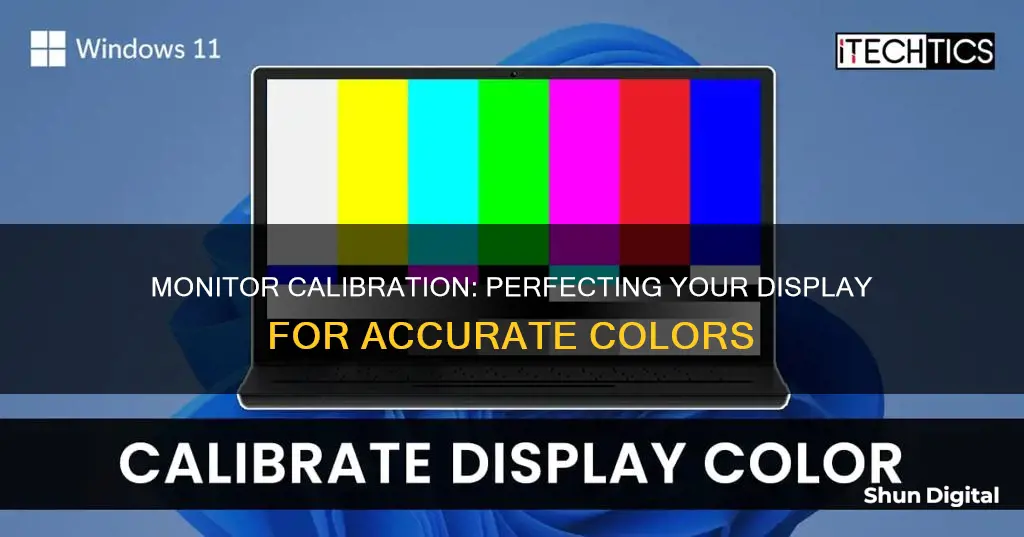
Monitor calibration is the process of aligning your screen's colours with the standards set by the RGB (red, green, blue) colour model. This process ensures that the colours displayed on your screen are accurate. Incorrect monitor calibration can lead to washed-out colours, fuzzy fonts, and eye strain. Calibration can be done using built-in tools in Windows and macOS, online tools, or dedicated calibration hardware. The correct calibration will depend on your monitor type, target settings, and ambient lighting conditions.
| Characteristics | Values |
|---|---|
| Purpose | To align your screen’s colors with the standards set by the RGB (red, green, blue) color model |
| Calibration Devices | X-Rite ColorMunki, Datacolor Spyder, X-Rite ColorMunki Smile, Spyder5Elite, X-Rite i1Display Studio, Datacolor SpyderX Pro |
| Calibration Software | QuickGamma, Adobe Premiere Pro, Windows Display Calibration Tool, MacOS Display Calibration Tool, Lagom LCD Monitor Test Pages, ICC Profiler |
| Calibration Settings | Brightness, Contrast, Sharpness, Gamma, Color Temperature, White Balance, ICC Profiles, Resolution, Scaling, Color Gamut |

Brightness and Contrast
The brightness setting affects how your monitor displays darker colours. If set too high, blacks will appear grey and the image will have less contrast. If set too low, the blacks will get "crushed", meaning that instead of showing distinct near-black steps of grey, the monitor will display them as pure black. This can give the image a very high-contrast look at first glance but it loses a lot of detail. The best way to adjust brightness is by using a near-black gradient test pattern and raising or lowering the setting until the 17th step disappears completely, then going back one step.
The contrast setting is very similar to brightness but affects the brighter parts of the image. If set too high, brighter images will "clip", similar to crushing. If set too low, the image will generally darken and have less contrast. To calibrate, adjust the contrast until steps up to 234 show some visible detail. The last few steps should be faint, so this may take some trial and error.
It's worth noting that changing the backlight level on your monitor (sometimes called "brightness") doesn't significantly alter the accuracy of your screen so you can set it to whatever looks good to you.
If you're calibrating a Windows monitor, the easiest way to access the calibration tool is by typing "calibrate" in the search box and selecting "Calibrate display colour". This will guide you through the process, step by step.
Guide to Calibrating Your New Monitor for Accurate Colors
You may want to see also

Gamma
The gamma setting can be adjusted using the built-in calibration tools in Windows and macOS. In Windows, the easiest way to find the colour calibration tool is by typing "calibrate" into the search bar. From there, you can follow the on-screen instructions to choose your display's gamma, brightness, contrast, and colour balance settings.
MacOS users can find the Display Calibrator Assistant in the system preferences under the Displays tab, in the Colour section. The step-by-step instructions will guide you through the calibration process, including choosing your gamma setting.
There are also online tools and hardware devices that can be used to calibrate your gamma setting. Online tools such as W4zt Screen Colour Test, Photo Friday, and FlatPanels Online Monitor Test provide free and comprehensive ways to adjust your gamma, brightness, and contrast settings. Hardware devices such as the X-Rite ColorMunki Smile, the Spyder5Elite, and the X-Rite Color Display Pro are more expensive but offer greater control and precision.
Adjusting Your Monitor: Finding the Perfect Brightness
You may want to see also

White Balance
However, adjusting the white balance settings accurately typically requires specialised equipment, such as a colour calibration device or colourimeter. These tools can be expensive, often costing hundreds of dollars, and may not be accessible to everyone. As such, it is generally recommended to keep the white balance settings at their defaults, as incorrect adjustments can easily make the image quality worse. Even copying settings from a calibrated monitor is not recommended, as values will likely differ across different units of the same monitor.
How VMware's Hardware Usage Monitor Optimizes Performance
You may want to see also

Calibration Devices
When choosing a calibration device, it is important to consider the speed, accuracy, and features offered. Speed is crucial because monitor output can fluctuate, and periodic recalibration is necessary to maintain colour accuracy. Accuracy is self-explanatory—a calibrator is useless if it is not accurate. As for features, some calibrators can measure ambient light and adjust monitor brightness accordingly, which is useful when comparing printed and on-screen images. Additionally, some calibrators can accommodate specific monitor types, such as LED backlighting, resulting in more accurate results.
There are several reputable companies that offer calibration devices, but two stand out: Datacolor and Calibrite. Datacolor's Spyder series is a popular choice, offering excellent accuracy and fast calibration times. The Spyder X Pro, in particular, is ideal for first-time users and hobbyist photographers. The Spyder X Elite, on the other hand, is designed for serious photographers and motion image makers who require maximum control over their colour workflow. Calibrite's ColorChecker series is another excellent option, providing both monitor and printer calibration in a single device. The ColorChecker Display Pro is a top choice for creative professionals seeking speed and accuracy in their calibration tool.
Monitor Aspect Ratios: Quick and Easy Identification
You may want to see also

Colour Accuracy
Monitor calibration is the process of aligning your screen's colours with the standards set by the RGB (red, green, blue) colour model. This process ensures that your monitor accurately depicts an image or video, making it easier to edit and correct colours while achieving consistency across devices.
To achieve colour accuracy, you should understand the following concepts:
- Colour Gamut: This refers to the range of colours your monitor can display. The wider the gamut, the more colours it can reproduce. The most common standard is sRGB, used by most monitors, televisions, and cameras. Adobe RGB, developed by Adobe Systems, offers a broader range of colours, making it ideal for print, photography, and graphic design. DCI-P3, introduced by the Society of Motion Pictures and Television Engineers, is commonly used in digital cinema and high-end displays.
- Brightness and Contrast: Brightness refers to the amount of light your display emits, with higher brightness resulting in lighter colours. Contrast, on the other hand, refers to how different light and dark colours appear against each other. It is important to adjust these settings according to your preferences and ambient lighting conditions.
- White Balance and Colour Temperature: White balance refers to the balance of colours across different shades of grey, with absolute white or grey having equal amounts of every colour. Colour temperature adjusts the overall picture's temperature, with cooler temperatures giving a blue tint and warmer temperatures producing a yellow or orange tint. A 6500K colour temperature is recommended as the standard for most screen calibrations, equivalent to midday light.
- Gamma: Gamma is the rate at which shades transition from black to white. A higher gamma value results in greater contrast within the range of black and white. The recommended gamma setting depends on the lighting conditions of the room where the screen is viewed.
- Calibration Tools: You can use built-in operating system tools, online calibration tools, software calibration, or hardware calibration. Hardware calibration with a colourimeter or spectrophotometer is the most accurate method, used by professionals. These tools measure the output of your display and create an ICC profile to correct specific colour inaccuracies.
By understanding and calibrating these aspects of your monitor, you can achieve colour accuracy and ensure that your work is displayed as intended across various devices and contexts.
How to Reduce Noise Between Peripherals and Monitors
You may want to see also
Frequently asked questions
Monitor calibration is the process of aligning your screen's colours with the standards set by the RGB (red, green, blue) colour model.
The best way to calibrate your monitor is by using a colourimeter, a small calibration device that fastens to your screen and works with calibration software to optimise display colour for your particular screen and lighting conditions.
Colourimeters can cost hundreds of dollars, but there are more affordable options available, such as the X-Rite ColorMunki Smile ($99) or the Spyder5Elite ($200).
Yes, both Windows and macOS have built-in calibration tools that are particularly helpful if you are new to monitor calibration.