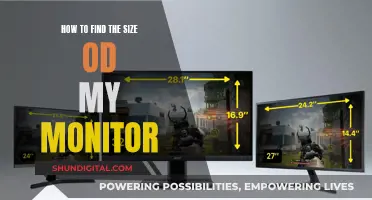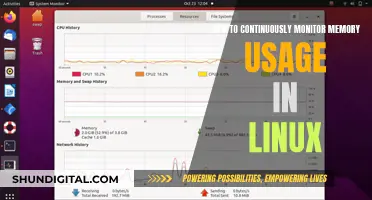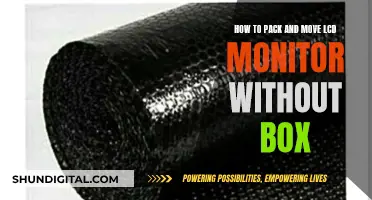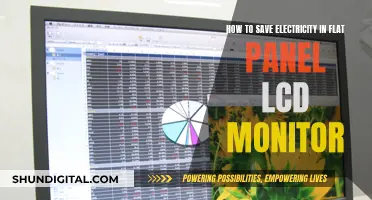If your monitors keep switching, there could be a few reasons why. Firstly, it could be due to a hardware issue, such as a loose or faulty cable connection, or a problem with the video card. It's worth checking that all cables are secure and trying different cables or connectors if possible. Additionally, ensure that your video drivers are up to date. If the issue persists, it may be related to your operating system or display settings. For example, in Windows, you can set the primary monitor in the display settings, but this setting may not be respected if the physical connection to the monitor is lost. Checking the BIOS and video card settings to ensure the correct monitor is set as primary may also help resolve the issue.
| Characteristics | Values |
|---|---|
| Number of Monitors | 2 |
| Monitor Models | Onn |
| Power Saving Settings | None |
| Ports | DisplayPort, HDMI |
| Connection | VGA, DVI, HDMI |
| OS | Windows 10 |
| Software | Citrix |
| Video Card | NVidia |
What You'll Learn

Monitor switching after playing a game
If your monitors switch after playing a game, there are several potential causes and solutions. Firstly, it could be due to an incompatible resolution between the game and your monitor. If the game resolution doesn't match your monitor's standard resolution, it can cause the monitors to switch. To fix this, ensure that your game resolution matches your monitor's resolution. Alternatively, you can run the game in a window so that the monitor resolution doesn't need to change.
Another potential cause could be the 'Game Mode' setting in Windows. Disabling 'Game Mode' has been reported to resolve the issue of monitors switching when playing games.
Additionally, the problem could be related to the refresh rate of your monitors. Changing the refresh rate in your display settings can help resolve this issue.
If the issue persists, it may be caused by hardware or software conflicts, outdated graphics drivers, or overheating components. Try performing a clean boot to identify any software conflicts. Also, ensure that your graphics drivers are up to date and that your computer is adequately cooled to prevent overheating.
Monitor Size for Developers: How Big is Too Big?
You may want to see also

Switching monitors in display settings
If you're using a Windows PC, you can change your primary monitor by going to your display settings.
To do this, right-click on your desktop and select "Display settings". In the display settings menu, you should see your available monitors represented as numbered boxes. Click and drag the display to where you want it, then click "Apply".
If you want to change the numbers of your monitors, you can do so by editing the registry. First, disconnect all monitors except the primary monitor. Then, open the Registry Editor and navigate to HKEY_LOCAL_MACHINE\System\CurrentControlSet\Control\GraphicsDrivers. Rename the "Configuration" and "Connectivity" keys to "Configuration.old" and "Connectivity.old", respectively. Shut down your PC, then connect only the monitor you want to set as Monitor 1 to your PC's primary video port. Power on your PC, right-click on the desktop, and select "Display settings". Finally, plug in your second monitor, which will now be recognised as Monitor 2.
If you're using a laptop, the built-in monitor will always be Monitor 1, and you won't be able to change this in the registry.
Monitor Lizard Size: Understanding Their Massive Growth
You may want to see also

Monitors connected to the same video card
If your monitors are connected to the same video card and are randomly switching sides, there are several possible reasons and solutions.
Firstly, check your cable connections. Loose cables can cause errors, so ensure that all cables connected to your monitors are secure. If you have spare cables, try swapping them out to see if that resolves the issue.
Secondly, if you're using a graphics card with multiple output ports, try switching to another port. Ports can sometimes malfunction or become damaged, so changing to another port may fix the problem.
Thirdly, if you're using an older cable standard, such as VGA or DVI-D, consider upgrading to a newer alternative like HDMI or DisplayPort. Older cables may not support higher resolutions or refresh rates, which could cause issues with your setup.
Additionally, if your monitors have multiple connector types, try using different types of cables or adapters to utilise a different connection on each monitor. This can help determine if the issue is related to a specific connection type.
Finally, your video card may be overheating and resetting itself. If your video card has more than two connections, try using different outputs to see if the problem persists. If it does, your video card may need to be replaced.
If none of these solutions work, you may need to consult a technical specialist to diagnose and resolve the issue.
Switching to Scan: A Guide for Summer Infant Monitors
You may want to see also

Monitor orientation in NVidia
If you are using an NVIDIA graphics card, you can change the monitor orientation by dragging one screen to the right or left of the other and then setting the one you want as the default. This can be done in the NVIDIA Control Panel, under Display.
From the NVIDIA Control Panel navigation tree pane, under Display, click Rotate display to open the page. If you are using more than one display, select the display you want to rotate by selecting it. The default setting is No rotation (Landscape), which means that your desktop is set to Landscape mode. If you want a different rotation setting, select one of these options: 90 degrees to the left (Portrait), 90 degrees to the right (Inverted Portrait), or 180-degree rotation (Inverted Landscape).
Nvidia's NVRotate feature, bundled with all NVIDIA WinXP Drivers, allows users to pivot any display connected to an NVIDIA GPU from landscape to portrait mode. NVRotate works with any display, and users can rotate any display 90, 180, or 270 degrees for maximum flexibility.
Finding the Perfect Studio Monitor Sweet Spot
You may want to see also

Monitor cables and connections
Monitor connections can be made using one of the six types of connectors: USB-C, HDMI, DisplayPort, Mini DVI, VGA, and DVI. The type of connector you use will depend on the type of monitor and graphics card you have.
USB-C (also known as USB Type-C or Apple Thunderbolt-3) is a connector that transmits digital audio and video signals simultaneously. This type of connector is commonly found on Macintosh computers and Windows PCs, and can be used to connect power, external displays, and peripherals.
HDMI (High-Definition Multimedia Interface) is a digital audio/video connector commonly found on computers, monitors, TVs, and projectors. It supports the transmission of both video and audio signals on a single cable. There are several versions of HDMI standards, with each new version adding new features.
DisplayPort also transmits digital audio and video signals and includes a USB channel, so a separate USB cable is often not needed. This type of connector is commonly found on laptop computers, especially Apple Macintosh iMacs and laptops.
Mini DVI was used on some older Mac laptops and Mac Minis and will only output a maximum of 1920 x 1200 resolution.
VGA or SVGA is a common video connector found on many devices. It is an analogue-only feed and is being phased out in favour of digital connection options.
DVI (Digital Visual Interface) transmits analog or digital video signals, depending on the type of connector. There are three types of DVI connectors: DVI-A (analog only), DVI-D (digital only, single-link or dual-link), and DVI-I (combines digital and analog in the same connector).
When connecting monitors, it is important to use the correct type of video cable to avoid video or display issues. If the connectors on the computer and monitor do not match, an adapter or converter may be needed. For example, if your computer has an HDMI connector and your monitor has a DVI connector, you can use an HDMI-to-DVI adapter.
In addition to using the correct connectors and cables, ensure that your video drivers are up to date and that your primary monitor is set correctly in your display settings. If you are using multiple monitors, check that they are connected to the correct video card ports and that the monitor orientation is set up correctly in your graphics card software.
Asus Monitors: Premium Price, Premium Performance?
You may want to see also
Frequently asked questions
This could be due to a variety of reasons. Firstly, check that your cables are secure and that there is no damage to the monitor connections. If you have spare cables, try swapping them out to see if that resolves the issue.
It could be that your video card is overheating and resetting, or that there is an issue with your video card settings. Check your video card settings and ensure you have the most up-to-date drivers.
If your monitors are connected to the same video card using a splitter, this could be causing the issue. Try connecting each monitor to a separate video card input if possible.
If the issue persists, it may be a hardware problem. Contact your video card manufacturer for further assistance.