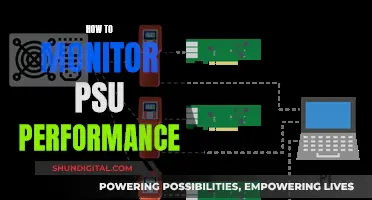Switching between different monitor input sources can be a frustratingly slow process. The time it takes to switch between inputs can vary from monitor to monitor, with some users reporting delays of up to several seconds. This delay is caused by the monitor and GPU having to resync with each other after figuring out the peer capabilities. There are a few ways to speed up this process, depending on your setup.
If you are using a Windows PC, and your monitor has DDC/CI capabilities, you can download the HP Display Center from the Windows store and change the input from there instead of using the buttons or menus on your monitor.
If you are using a Mac, you can use an app called Lunar, which has been reported to switch inputs in about 1 second.
If you are using multiple sources and want to avoid input switching altogether, you can use a hardware KVM (keyboard, video, mouse) switch, which allows you to control multiple computers from one set of peripherals.
Finally, if you are connecting multiple sources to one monitor, you can use an HDMI switch, which allows you to switch between sources with the press of a button.
| Characteristics | Values |
|---|---|
| Number of sources connected to monitor | 1 HDMI, 1 DP, 1 USB C |
| Monitor status | Switched off source i.e. due to power save mode |
| Time taken to switch to another source | 4 seconds or more |
| Time taken to switch inputs | 1 second |
| Time taken to switch resolution or refresh rate on the same input | Couple of seconds |
| Time taken to switch off the monitor | 10-30 seconds |
| Time taken to switch between two active inputs | 1 second |
| Time taken to switch between sources with a KVM switch | 1-2 seconds |
| Time taken to switch between sources with a HDMI switcher | 2.5 seconds |
| Time taken to switch between sources with a software solution | 2 seconds |
What You'll Learn

Use a hotkey to switch inputs
If you want to switch your monitor input using a hotkey, you can try the following method:
First, download Control My Monitor, a free utility that allows you to change the input source for your monitor using keyboard shortcuts. Once you have installed the program, open it and find the Input Select control, which has a VCP Code of 60. On the right, you will see a list of possible values that you can select for the Input Select setting.
To find the correct value for your desired input source, you will need to test each value one by one until your monitor input source changes. For example, if the possible values are 13, 14, 15, 16, and 20, change the maximum value to 13, then 14, and so on, until your monitor input source switches.
Once you have found the correct values for your desired input sources, create shortcuts of the ControlMyMonitor.exe file on your desktop. You can name these shortcuts as you like, for example, "Playstation 5 Source Input" and "PC Source Input". Right-click on one of the shortcuts and add a shortcut key, such as "Ctrl + Alt + *". Then, add the following line after the "Target Location":
/SetValue Primary 60 [value]
Where [value] is the input value you want to change to. For example, if you want to change to input value 15, the line would be:
/SetValue Primary 60 15
Repeat this process for each input source, using a different shortcut key and input value each time. Now, whenever you use the shortcut key, you can easily switch your monitor's input source.
Note that if you have multiple monitors, you can change the 'Primary' string to the monitor string of the specific monitor you want to control. To do this, open Control My Monitor and select the desired monitor from the drop-down menu at the top. Then, use the monitor string in the shortcut, for example:
/SetValue \\.\DISPLAY2\Monitor0 60 15
Ankle Monitors: Effective Surveillance or Easy to Cheat?
You may want to see also

Use a KVM switch
A KVM switch (KVM stands for "keyboard, video, mouse") is a hardware hub that allows you to switch between different computers and use the same peripherals without needing a separate setup for each one. This is especially useful if you are switching between several computers and want to save time, space, money, and hassle.
To use a KVM switch, you will need to take inventory of what you'll use it with, including the number of computers, monitors, and additional peripherals. You may also want to hook up a direct-connected printer, webcam, speakers, or external microphone. Most mainstream KVM switches support between two to four computers, one to three monitors, and two to four peripherals.
Next, check what ports your computers have. Different KVMs work with different cables (HDMI, VGA, DisplayPort, USB-A, USB-C, etc.). The biggest matchup to make is between the KVM's video output and that of your monitor or monitors. It's best to get a KVM that matches one of the native inputs on your panel.
You'll also want to make sure the KVM supports at least the native resolution of the display at the refresh rate you'll run at. For most folks, that will be 1080p (1,920 x 1,080 pixels) at 60Hz, but if you have a 4K (3,840 x 2,160) or 1440p (2,560 x 1,440) monitor, you will want to look for specific support for that resolution.
Port matching is also a primary concern if one or more of your PCs is a thin laptop. These typically won't have a VGA video output or, sometimes, even a USB Type-A port. Most KVMs come with the required cables for a "most common" installation scheme, but you want to make sure, especially in the case of the display cables, that you can plug them into your PCs without the need for clumsy converters or having to buy adapter cables with different ends.
Once you've assessed ports and peripherals, consider your home setup. Where will you put the KVM box? How long do the cables need to be to keep your space decluttered? Will you be able to press a button on the KVM to switch PCs, or do you need a remote? If you need a remote, do you want a wireless one, or will a wired unit do (connected to the KVM switch by a cable)?
KVM switches are a great way to easily switch between multiple computers and peripherals, saving you time and hassle. By following the steps outlined above, you can find the right KVM switch for your setup and enjoy the benefits of this technology.
Connecting Multiple Monitors to Your Desktop: A Comprehensive Guide
You may want to see also

Use a software solution like HP Display Center
If you're looking for a software solution to switch your monitor input, HP Display Center is a great option. This software program is designed to enhance your productivity and viewing experience, whether you're using a business laptop or a high-performance desktop. Here's a detailed guide on how to use HP Display Center to switch your monitor input:
Downloading and Installing HP Display Center
For Windows users in the US, the HP Display Center software typically downloads automatically when you connect an HP monitor. If it doesn't, simply open the Microsoft Store, search for "HP Display Center", and download the app. For Mac users, you'll need to manually download the software from the Apple App Store.
Customizing Your Display Settings
Once HP Display Center is installed, you'll have access to a range of customization options:
- Display menu: Adjust sharpness, contrast, brightness, and black stretch to suit your preferences and environment.
- Color menu: Calibrate your display color using presets or custom RGB settings. You can save up to seven different color settings.
- Input menu: This is where you can switch your monitor input. Here, you can also configure screen resolution and adjust speaker settings.
- View menu: Set up desktop partitions and pivot settings to arrange your desktop layout.
- Advanced settings: Access additional features such as theft deterrence, OSC controls, batch controls, power-saving mode, and firmware updates.
HP Display Assistant
HP Display Assistant is a feature within HP Display Center that simplifies the process of adjusting your monitor's settings. It's particularly useful if you find manual adjustments time-consuming or challenging. HP Display Assistant provides quick display adjustments, color calibrations, and automated modifications. It also stores optimal configurations for your work environment, so you don't have to adjust settings every time you switch inputs.
Supported HP Monitors
HP Display Center supports a wide range of HP monitors available in the US market, including the HP P24 G5 FHD Monitor, HP E24 G5 FHD Monitor, HP Z27q G3 QHD Display, and the HP P34hc G4 WQHD USB-C Curved Monitor.
With HP Display Center, you can easily switch your monitor input and customize your display settings to match your specific needs and preferences. It's a powerful tool that enhances your work and leisure activities, providing a personalized viewing experience.
Removing the Generic Non-PnP Monitor Issue: A Step-by-Step Guide
You may want to see also

Use a remote
If you want to switch your monitor input without using physical buttons, you can try using a remote. This can be achieved by purchasing an HDMI switch box with a remote. These are readily available online and can be used to connect multiple devices to a single monitor, allowing you to switch between inputs with the click of a button.
For example, if you have a Nintendo Switch and a PC connected to the same monitor, you can use an HDMI switch box to easily switch between the two without having to manually change the input source each time. This is especially useful if your monitor's on-screen display (OSD) is difficult to navigate or if you want a more convenient way to switch inputs.
Additionally, some monitors may have an "Auto Source" or Auto setting in their OSD. This setting will automatically detect and switch to an active input source. However, this may only work if a single device connected to the monitor is turned on. If both devices are on, the monitor may not automatically switch inputs.
Keep in mind that when using an HDMI switch box, you will need to ensure that your monitor is set to the correct input source (HDMI) to receive the signal from the switch box.
By utilising an HDMI switch box with a remote, you can streamline the process of switching monitor inputs and improve your overall user experience.
Monitoring IO Usage: Linux Tips and Tricks
You may want to see also

Use a hardware solution like an HDMI switcher
If you want to switch your monitor input, you can use a hardware solution like an HDMI switcher. This is a convenient way to switch between different displays without having to manually adjust settings or press buttons on your monitor.
Here's a step-by-step guide on how to use an HDMI switcher:
Step 1: Get an HDMI Switcher
Purchase an HDMI switcher that suits your needs. Make sure it has enough input and output ports to accommodate all your devices. You can find these switchers online or at electronics stores. Some even come with remote controls for added convenience.
Step 2: Connect Your Devices
Connect your input devices, such as a computer or game console, to the HDMI switcher's input ports using HDMI cables. Ensure that your switch and cables support the resolution and frame rate you intend to display.
Step 3: Connect Your Displays
Connect your displays, such as a monitor or TV, to the HDMI switcher's output ports using HDMI cables. Make sure both your displays are set to their HDMI inputs to ensure seamless switching.
Step 4: Power On and Select Output
Power on your HDMI switcher and select the desired output on the switcher. This will determine which display is active. You can now easily switch between displays by changing the input on the switcher.
Step 5: Adjust Display Settings
If needed, adjust the display settings on your TV or monitor. You can usually do this through the on-screen display or direct input selection buttons on the device. The process may vary depending on your specific monitor or TV model.
Step 6: Turn On Your Input Device
Turn on the device you want to display content from, such as your computer or game console. Select the desired input on your switcher to send the video signal to the chosen display.
It's important to note that an HDMI switcher will not allow you to have multiple displays active simultaneously. It simply switches between different displays, making it easy to choose which single display you want to use with your device. If you want to duplicate the signal and display the same feed on multiple screens, you would need an HDMI splitter instead.
Additionally, if you're using a Windows PC, you can download software like NirSoft ControlMyMonitor to control your monitor input without using physical buttons. For macOS, BetterDisplay is a similar option. These utilities send Display Data Channel (DDC) messages to your monitor, allowing you to switch inputs without manually pressing buttons.
Performance Monitoring: What Does It Entail?
You may want to see also
Frequently asked questions
There are a few ways to do this, depending on your setup. If you're using Windows and have a monitor with DDC/CI capabilities, you can download HP Display Center from the Windows store and change inputs through there. Alternatively, you can use third-party software such as Twinkle Tray or AutoHotKey to achieve the same result.
Yes, most monitors have an "input switch" or "source" button that allows you to cycle through the available inputs. On some monitors, this may be located on the remote control instead.
The delay is usually caused by the EDID (Extended Display Identification Data) negotiation between the monitor and the input device. One way to reduce the delay is to use an HDMI switcher that is always connected to the monitor and both sources, allowing for faster toggling between the two. Additionally, ensuring that only one signal is going into the monitor can help, as automatic switching usually only works when a single device is active.