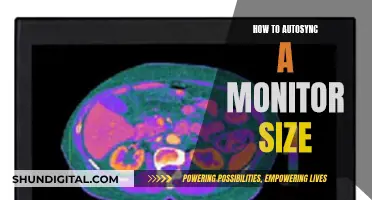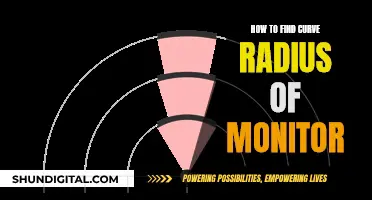If you want to switch to your ASUS monitor speakers, you'll need to ensure your monitor has built-in speakers or a headphone jack to connect to audio equipment. Check that you're using the correct input/output ports and cables, such as HDMI-to-HDMI or DisplayPort-to-DisplayPort cables, and set your monitor as the default audio device in your PC settings. You can also adjust the speaker settings on the On-Screen Display (OSD) menu and ensure that the Mute function is turned off. If you're using a headphone jack, plug an audio jack male into the monitor's headphone port to silence the monitor speakers and redirect the audio signal to your headphones or external speakers.
How to Switch to Asus Monitor Speakers
| Characteristics | Values |
|---|---|
| Connection | Check you are using the correct input/output ports with your PC and audio device. |
| Commonly confused ports include the audio-in port (green) and the earphone jack (black). | |
| Speakers | Check your monitor has built-in speakers or an earphone jack to connect to audio equipment. |
| Cables | When connecting the audio source with a video cable, use HDMI-to-HDMI or DisplayPort-to-DisplayPort cables. |
| If your PC doesn't have HDMI or DP ports, connect a standard audio cable. | |
| Settings | Choose your monitor as the default audio device in the Control Panel. |
| Check the speaker setting on the OSD (On-Screen Display) menu to ensure the mute function is off. | |
| Troubleshooting | Check the computer sound card driver is properly installed and activated. |
| Move any mobile device away, as signals may interfere with the speakers. | |
| Use a 3.5mm TRS earphone cable for the 3.5mm earphone jack on ASUS LCD monitors. |
What You'll Learn

Check monitor has built-in speakers
To check if your ASUS monitor has built-in speakers, you should first look at the back of the monitor to see if there is a headphone/audio-in port. This will be on the right-hand side of the monitor, with the HDMI port located towards the left. If there is a headphone port, this means your monitor has built-in speakers.
If you are still unsure, you can check the specifications of your monitor by searching for its model online. This should tell you whether or not it has built-in speakers.
If you are trying to play sound through your monitor, you will need to have built-in speakers. If your monitor does not have built-in speakers, you will need to check if it has output ports for external speakers or headphones. These ports are likely to be labelled with names such as H/P (for headphones), HDMI, or DP-IN (for display ports).
If your monitor has built-in speakers, you will need to ensure that your sound card is installed correctly. Most modern motherboards come with sound cards built-in. You can then follow these steps:
- Right-click the volume icon in the system tray and choose 'Playback devices'.
- Scroll down the list, select and right-click 'Speakers'.
- On the popup menu that appears, set the monitor speakers as default. If you have multiple audio devices connected (e.g. headphones, Bluetooth speakers), you will need to do this.
- To test whether the built-in speaker works, click 'Configure' and then click 'Test'.
If your monitor does not have built-in speakers, you can still play sound through it by using alternative methods.
Ankle Monitor Beeping: What Does It Mean?
You may want to see also

Connect audio cable to PC
To connect an audio cable to your PC, you will need to identify the correct input/output ports. There are two commonly confused ports: the audio-in port (green) and the earphone jack (black). The audio-in port is used to play audio from the monitor and connects to the VGA or DVI signal ports. The earphone jack is used for audio output and connects to your audio equipment, such as headphones or external speakers.
Once you have identified the correct ports, use a standard audio cable to connect your PC to your monitor speakers. If your PC does not have an HDMI or DP port, you will need to use a standard audio cable. Make sure that your monitor has built-in speakers or an earphone jack to connect to your audio equipment.
If you are connecting speakers to an ASUS monitor, you can do so by plugging an audio jack into the headphone port on the monitor. This will silence the monitor speakers and send the audio signal to your headphones or external speakers. Ensure that your external speakers have an audio "male" jack and not a USB cable.
You may need to set your speakers as the default audio device in your PC settings. Go to Control Panel > Hardware and Sound > Sound > Change system sound. If your monitor speakers are missing from the list, go to the Device Manager in the Control Panel and uninstall and reinstall the device. Check if the audio input and output are recognized by the audio device and ensure that the computer sound card driver is properly installed and activated.
Celebrities and Their Ankle Monitors: A Fashion Statement?
You may want to see also

Use HDMI-to-HDMI or DisplayPort-to-DisplayPort cables
To switch to an ASUS monitor speaker, you can use HDMI-to-HDMI or DisplayPort-to-DisplayPort cables to connect your PC to the monitor. This is necessary if you want to connect the audio source with a video cable.
HDMI and DisplayPort connections are physically very similar. HDMI uses a 19-pin cable, while DisplayPort has 20 pins. Both connectors look alike, but most DisplayPort cables have a physical latch that prevents them from being accidentally disconnected. On the other hand, very few HDMI cables have latches.
There is no official maximum length for HDMI cables, but longer cables are more likely to introduce issues like dropped signals. DisplayPort cables have a maximum length of 10 feet, but most are shorter for optimal performance.
To connect speakers to an ASUS monitor, you can use the headphone port, which is typically located on the right side of the monitor. Plug an audio jack "male" into the monitor's "headphone symbol" port to send the audio signal to your headphones or external speakers.
If you are using Windows 10, you may need to go to the audio app in your settings and make the speakers you are plugging into the headphone jack the default option to get the speakers to play from that port.
Monitoring Performance: Strategies for Effective Employee Evaluation
You may want to see also

Install audio device drivers
To install audio device drivers for your ASUS monitor, you can follow these steps:
First, determine the architecture of your device. Go to Windows Settings > System > About, and look under System Type to identify if your device has an x86/x64 architecture or an ARM architecture.
If your device has an x86/x64 architecture, you can download the relevant drivers from the ASUS support website. Search for the driver you need and double-click the downloaded file to begin the installation process. Right-click on a compressed file and choose 'Extract All' before proceeding.
During the installation, you may be prompted by a User Account Control window, where you should click 'Yes'. Choose your preferred language, then click 'OK' and 'Next' to continue. Review and accept the ASUS End User Software License Agreement, then click 'Next' again.
Choose the 'Install' action and click 'Next' once more to continue the installation. Read through any important information provided, then click 'Next' and 'Install' to begin the driver installation.
Ensure your device remains connected to power during the installation process, and do not force a shutdown to avoid issues. Some drivers may require a restart to complete the setup, so be sure to save your data before proceeding.
For devices with an ARM architecture, the process is slightly different. Visit the ASUS support site and enter your device's model name to find the latest version of the Board Support Package (BSP) under the Driver Package category. Download the BSP and double-click the file to begin the installation.
As with the previous method, you may encounter a User Account Control window, where you should click 'Yes'. Choose your language, then click 'OK' and follow the setup wizard. Review and accept the License Agreement, then follow the indicator to process the BSP update installation.
Finally, select 'Yes, restart the computer now' and click 'Finish' to complete the process. Again, ensure your device is connected to power and avoid forcing a shutdown during the update.
HP Pavilion Monitor Sizes: A Comprehensive Guide
You may want to see also

Set monitor as default audio device
To set your monitor as the default audio device, you will need to access the audio settings on your PC. This can be done in several ways, depending on your operating system and audio setup.
If you are using a Windows PC, you can go to the Control Panel, then select "Hardware and Sound". From there, choose "Sound" and then "Change system sound". Here, you should see a list of available audio devices, including your monitor. Select your monitor as the default device.
If you don't see your monitor listed, you may need to uninstall and reinstall the device. You can do this by going to the Device Manager in the Control Panel. After reinstalling, check if the audio input and output are recognised by the audio device. Also, ensure that your computer's sound card driver is properly installed and activated.
Another way to quickly switch between audio devices on Windows is to use the SSD (Set Sound Device) program. This program allows you to create shortcuts to your audio devices, so you can easily switch between them with a double click.
If you are using a different operating system, such as macOS or Linux, the steps to set the default audio device may vary. However, you can usually access the audio settings by going to the System Preferences or Settings menu.
Additionally, if you are using a headset or external speakers with your monitor, you may need to use specific audio cables or connectors to ensure that the audio signal is sent to the correct device. For example, if you are using a 3.5mm audio jack, ensure that it is plugged into the correct port on your monitor, usually indicated by a headphone symbol.
By following these steps, you should be able to set your monitor as the default audio device and easily switch between different audio setups.
Finding the Right Monitor Fit: Size Matters
You may want to see also
Frequently asked questions
You can download a utility called NirCmd, which allows you to switch audio outputs on the fly by writing a batch file. Alternatively, you can use a USB sound card to plug in one of the audio devices, which will serve as a separate playback device.
You can connect speakers to your ASUS monitor by plugging an audio jack "male" into the monitor's "headphone symbol" port. This will send the audio signal to your speakers or headphones.
There could be a few reasons for this. Firstly, check that your monitor has built-in speakers or an earphone jack to connect to audio equipment. Secondly, ensure that you are using the correct input/output ports to connect to your PC and audio device. Lastly, check your speaker settings on your PC and OSD (On-Screen Display) menu to ensure that your monitor speakers are selected as the default audio device.