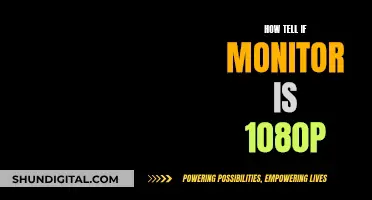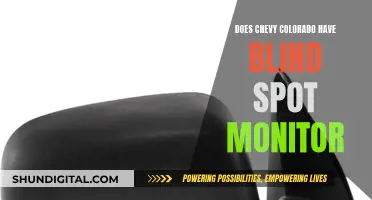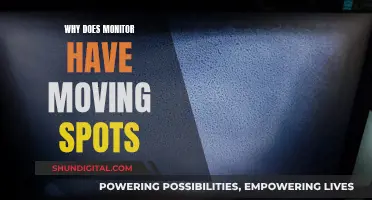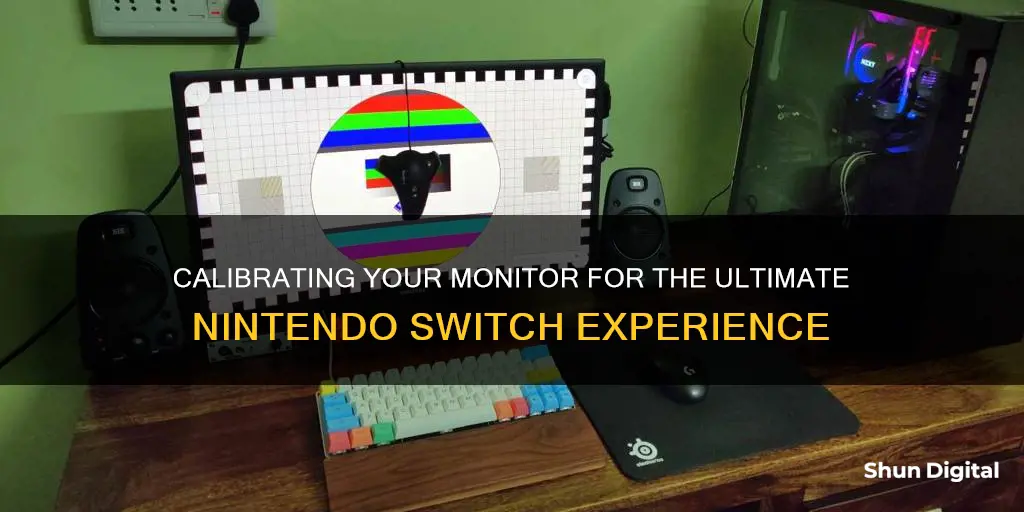
Calibrating your monitor for your Nintendo Switch is a simple process that can be done in a few steps. This guide will take you through the process of calibrating your Nintendo Switch, including the control sticks, motion controls, and touch screen. By following these steps, you can ensure that all the inputs on your Nintendo Switch are working correctly and that your monitor is properly calibrated for the best gaming experience.
| Characteristics | Values |
|---|---|
| Calibration method | Go to Settings, then Controllers and Sensors, then Calibrate Control Sticks/Calibrate Motion Controls |
| Calibration process | Move the control stick in the four directions, then rotate it in circles along the edge of the stick's radius |
| Motion control calibration | Detach the controller, press + or - button, remove attachments, place on a flat surface |
| Touch screen calibration | Tap the screen, drag finger to create a line, check if grey dots and lines correspond to the touch |
| Controller issues | Disconnect and pair the controller again, contact Nintendo support if issues persist |
What You'll Learn

How to calibrate the Joy-Con controllers
To calibrate the Joy-Con controllers on your Nintendo Switch, start by selecting Settings from the main menu. From there, scroll down to Controllers and Sensors.
On this menu, you'll see a few options. Select Calibrate Control Sticks if your games aren't accurately interpreting your control stick movements. Then, click the control stick you want to calibrate.
This screen will show a circle with crosshairs through it. When you're not touching the control stick, you should see a green plus sign. When you move the control stick, you should see a green dot. The circle will turn green when you reach the edge of the controller's radius. If any of your controller movements don't work correctly, press X on the controller to calibrate it.
You'll see a brief window reminding you only to calibrate if there's a problem. If you recalibrate your control stick just because you had a bad game, you could end up making it worse. If you're sure your input is being detected incorrectly (and you don't just need more practice), choose Calibrate.
Follow the prompts on the screen to move your control stick in each of the four directions indicated. Push the stick all the way in the direction indicated, then release. Next, rotate your control stick in a couple of circles along the edge of the stick's radius.
A popup will tell you your calibrations are finished. You can test the control sticks again on the testing screen or fire up a game to see how well it works again.
Next, we'll calibrate the motion controls. Back on the Controllers and Sensors menu, choose Calibrate Motion Controls. Detach the controller you want to calibrate and press either the + or - button, whichever is available on that controller.
Remove any controller attachments and place the controller on a flat surface. The controller will calibrate itself once you set it down. Once the calibration is done, you'll see a pop-up. Click OK.
Exploring Archives: Christian Science Monitor Weeklies
You may want to see also

Calibrating the Nintendo Switch screen
The Nintendo Switch's touchscreen is an essential part of the console, so it's important to make sure it's calibrated correctly. Here's a step-by-step guide to calibrating your Nintendo Switch screen:
- Go to the main menu and select Settings.
- Scroll down and select Controllers and Sensors.
- Choose the Test Input Devices option.
- Select Test Touch Screen.
- Tap anywhere on the screen, and a grey dot should appear.
- Drag your finger across the screen, creating a line with grey dots.
- If the dots and lines match where you touched the screen, the calibration is correct.
- If the dots and lines are missing or in the wrong place, you may need to contact Nintendo support for further assistance.
It's worth noting that issues with the touchscreen are usually due to a major hardware malfunction. However, you can use these steps to confirm if the touchscreen is working correctly or not.
Additionally, you can also calibrate the motion controls and control sticks of the Joy-Con controllers to improve your overall Nintendo Switch experience.
To calibrate the motion controls:
- Go to the Controllers and Sensors menu.
- Choose Calibrate Motion Controls.
- Detach the controller you want to calibrate.
- Press the + or - button on the controller.
- Remove any controller attachments and place the controller on a flat surface.
- The controller will calibrate itself.
- Once done, click OK on the pop-up.
To calibrate the control sticks:
- Go to the Controllers and Sensors menu and select Calibrate Control Sticks.
- Choose the control stick you want to calibrate.
- You will see a circle with crosshairs. When you're not touching the control stick, there should be a green plus sign.
- Move the control stick, and a green dot should appear.
- Move the control stick to the edge of its radius, and the circle will turn green.
- If your controller movements don't work correctly, press X to calibrate.
- Follow the on-screen prompts to move the control stick in the indicated directions and then rotate it in circles.
- A popup will confirm when the calibration is finished.
By following these steps, you can ensure that your Nintendo Switch screen and controllers are properly calibrated, providing an optimal gaming experience.
Monitor Calibrator Returns: Ethical or Not?
You may want to see also

Adjusting the TV output settings
To adjust the TV output settings for your Nintendo Switch, you'll need to access the Settings menu.
First, go to the main menu and select Settings. From there, scroll down to the "Controllers and Sensors" menu. On this menu, you'll find several options related to calibration.
If you're specifically looking to adjust the TV output, you can try changing the RGB range setting. One user reported that changing this setting from "Automatic" to "Full Range" made a noticeable difference in picture quality. To do this, go to Settings, then select "TV Output" and adjust the RGB range setting.
Additionally, you can try calibrating your control sticks and motion controls. This can help improve the accuracy of your inputs, which may enhance your overall gaming experience on the TV output. To calibrate the control sticks, select Calibrate Control Sticks from the Controllers and Sensors menu. Follow the on-screen prompts to move the control stick in the indicated directions and circles.
For motion controls calibration, ensure the controller is detached from the console and placed on a flat surface. Then, go to the Controllers and Sensors menu, choose "Calibrate Motion Controls," and follow the instructions.
Monitors: Size Consistency for the Ultimate Setup
You may want to see also

Troubleshooting unresponsive control sticks
If your Nintendo Switch's control sticks are unresponsive or responding incorrectly, there are several steps you can take to troubleshoot the issue. Here is a detailed guide to help you address the problem:
Step 1: Verify Control Stick Configuration
Before you begin troubleshooting, it is recommended to check if the control stick configuration is set to the standard inputs. You can identify that the controller's inputs have been remapped by looking for a wrench icon displayed beside the controller in the bottom-left corner of the console screen throughout different menus. If you don't remember the custom configuration, you can put the console into sleep mode and reset the controller inputs when it wakes up.
Step 2: Check Console and Controller Updates
Ensure that your Nintendo Switch console has the latest system update installed. Additionally, make sure that your Joy-Con controllers have the latest controller firmware installed. Updating both the console and controllers to the latest version may resolve any compatibility issues causing the control sticks to malfunction.
Step 3: Remove Skins or Covers
If your Joy-Con controllers have any skins or covers on them, remove them temporarily. Sometimes, these accessories can interfere with the proper functioning of the control sticks. After removing them, calibrate the control sticks to see if the issue is resolved.
Step 4: Calibrate Control Sticks
Calibrating the control sticks can help improve their accuracy and responsiveness. Here's how to do it:
- Go to the HOME Menu and select "System Settings."
- Scroll down and select "Controllers and Sensors."
- Choose "Calibrate Control Sticks."
- Fully tilt the control stick in any single direction for a few seconds on the controller you want to calibrate.
- Follow the on-screen prompts to verify the control stick functionality.
Step 5: Check Game-Specific Settings
If the issue is occurring with a specific game or application, there are a few things to check:
- Look for any available software updates for that particular game. Updating the game may resolve compatibility or control issues.
- Consult the electronic manual for the game. Some games, like Mario Kart 8 Deluxe, have in-game tilt controls. If these are activated, it may seem like the control sticks are unresponsive. Deactivating these tilt controls may solve the problem.
Step 6: Reset or Repair
If the issue persists, you may need to reset your Joy-Con controllers. Press the SYNC button once, then press any other button to power it on again. If the problem remains, you may need to set up a repair for the affected Joy-Con controllers. Nintendo offers an online repair process for non-working controllers.
Enhancing Productivity with Multiple Monitors: A Comprehensive Guide
You may want to see also

Testing the buttons and touch screen
Once you've calibrated your Nintendo Switch's control sticks and motion controls, you can test the buttons and touch screen to ensure they're working correctly.
Start by heading back to the Controllers and Sensors menu. From there, choose Test Input Devices. You'll see two options: Test Controller Buttons and Test Touch Screen.
If you want to test the buttons first, select the Test Controller Buttons option. Now, press any of the buttons on either controller. An icon should appear on the screen for each button you press. If the icon matches the button you pressed, it's being read correctly by the Switch. If not, there may be a communication issue with your controller. Try disconnecting and pairing your controller again. If this doesn't work, your controller may be faulty, and you may need to contact Nintendo support.
Now, to test the touch screen, select the Test Touch Screen option. Tap anywhere on the screen, and you should see a grey dot appear. If you drag your finger, a line will be created, punctuated by grey dots. If the dots and lines appear where you touched the screen, the touch screen is working correctly. If not, you may need to contact Nintendo support.
The buttons and touch screen are integral to the Nintendo Switch experience, so it's important to ensure they're functioning properly. By following these steps, you can verify their accuracy and make any necessary adjustments or repairs.
Blind Spot Monitoring: A Standard Feature in Teslas?
You may want to see also
Frequently asked questions
Start by selecting Settings from the main menu. Then, scroll down to Controllers and Sensors. On this menu, you will see a few options. Select Calibrate Control Sticks if your games are not accurately interpreting your control stick movements. Follow the prompts on the screen to move your control stick in each of the four directions indicated. Push the stick all the way in the direction indicated, then release. Next, rotate your control stick in a couple of circles along the edge of the stick's radius. A popup will tell you your calibrations are finished.
Go to the Controllers and Sensors menu and choose Calibrate Motion Controls. Detach the controller you want to calibrate and press either the + or - button. Remove any controller attachments and place the controller on a flat surface. The controller will calibrate itself once you set it down. Once the calibration is done, you will see a pop-up. Click OK.
Go to the System Settings icon on the HOME Menu and tap Open. Tap the calibration circles until the calibration is complete. Tap OK to save and exit.
You can try to calibrate your TV or monitor by sitting your Switch dock down in front of the screen and pulling it out to look at the colours, then docking it again and tweaking the settings until you get something close to even. You can also try using a site like http://www.lagom.nl/lcd-test/ to calibrate your TV or monitor.