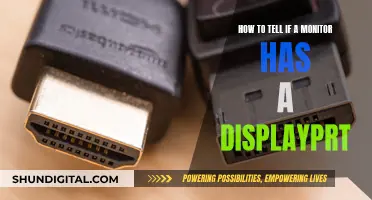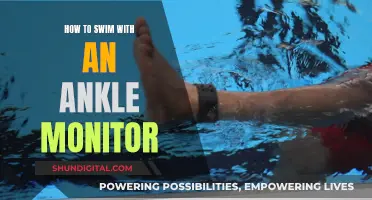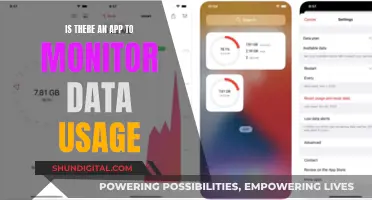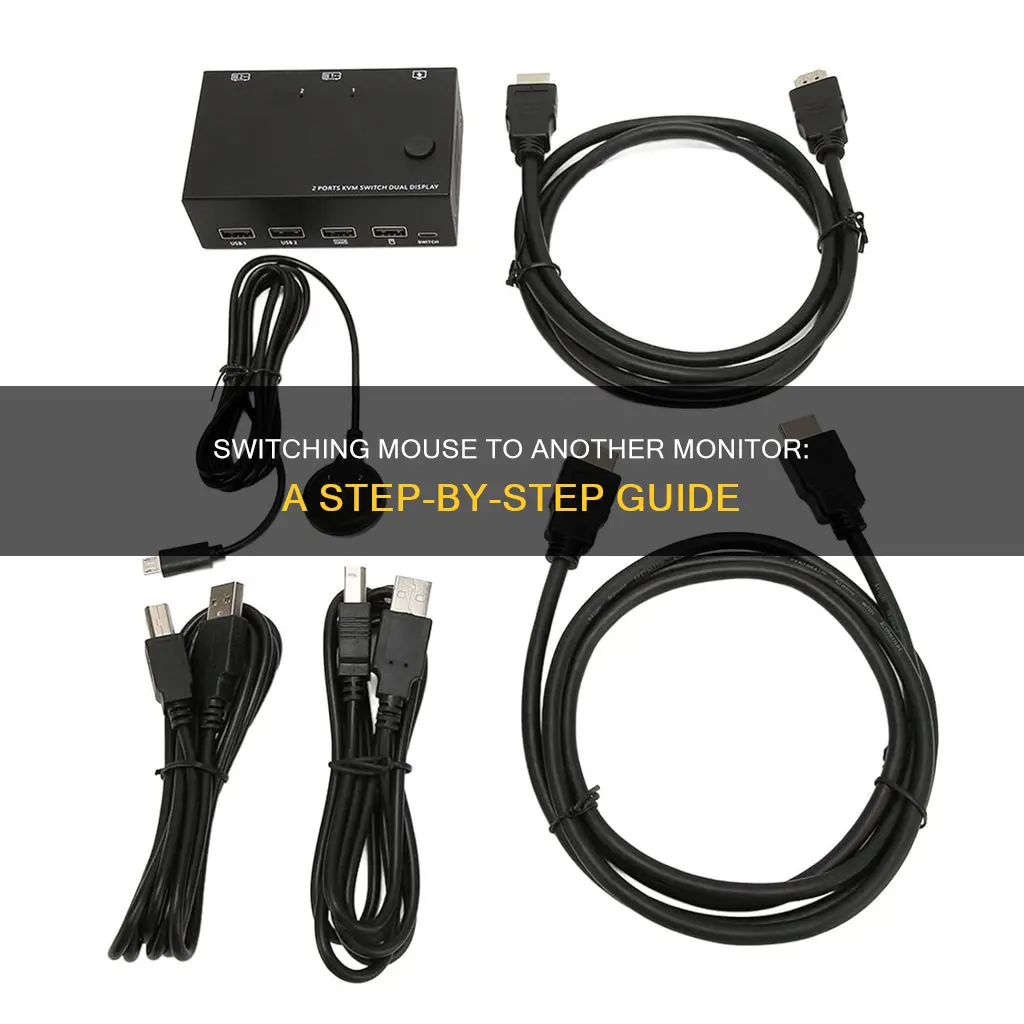
If you're using a Windows 10 machine, you can easily move your mouse cursor between two monitors by going into your Display Settings and selecting Extend These Displays under the Multiple Displays drop-down box. This will allow your cursor to move freely between the two screens without having to drag it across. Alternatively, you can use the Windows key + P to open the Project menu and select Extend. For a quicker solution, you can use the keyboard shortcut Windows + Shift + Arrow Keys to move between monitors, or press F9 if you're playing a game like League of Legends.
| Characteristics | Values |
|---|---|
| Operating System | Windows 10 |
| Mouse Movement Method | Dragging the cursor from one screen to another |
| Alternative Movement Method | Pressing F9 to move the cursor to the other screen |
| Alternative Movement Method | Pressing Windows Key + Shift + Left or Right Arrow to move a window to another monitor |
| Alternative Movement Method | Pressing Alt + Space + M + Any Arrow Key |
| Alternative Movement Method | Using AutoHotKey software |
| Alternative Movement Method | Increasing mouse speed/sensitivity |
What You'll Learn

Right-click on the desktop and select Display Settings
If you're using Windows 10 and want to move your mouse cursor between two monitors, you can do so by following these steps:
Right-click on your desktop and select "Display Settings". This will open the Display Settings menu, where you can configure your display and mouse settings to enable seamless cursor movement between multiple monitors.
In the Display Settings menu, ensure that your primary monitor is set as the right-hand side screen, and the secondary monitor is on the left. This arrangement will make it more intuitive to move the mouse between the two screens.
Now, select the Multiple Displays option. Here, you'll find two choices: you can choose to either show the same desktop on both monitors or extend your desktop across both. Choose the latter option, "Extend These Displays", and then click "Apply".
With this setup, your mouse cursor will now seamlessly move between the two monitors. You can simply move your mouse to the edge of one screen, and the cursor will automatically appear on the adjacent monitor, allowing you to easily access programs and applications on both displays.
Additionally, you can enhance your dual-monitor experience by configuring your taskbar settings. Go to the Taskbar and Start Menu settings, and select the option to "Show taskbar on all displays". This will display the taskbar on both monitors, providing easy access to all your programs from either screen.
ATT Monitoring Hotspot Usage: What You Need to Know
You may want to see also

Select Extend These Displays
To select "Extend these displays", you must first connect your second monitor to your computer. This can be done through an HDMI or VGA cable, depending on your monitor. Once connected, you will need to access the display settings in Windows 10. Go to the Start menu, and select "Settings" > "System" > "Display".
In the Display Settings menu, ensure that both monitors are set up correctly. The primary monitor should be on the right-hand side, and the secondary on the left. This will make it easier to move the mouse between the two monitors.
Next, select the "Multiple Displays" option. Here, you will be able to choose between "Duplicate these displays" and "Extend these displays". Select the latter, and click "Apply" to save the changes.
Now, your mouse cursor will be able to move freely between the two monitors. You can simply move the mouse to the edge of the screen, and the cursor will automatically appear on the other monitor. Alternatively, you can press the "Windows key + P" to open the Project menu and select "Extend".
ASUS Monitor Color Temperature: Finding Your Perfect Setting
You may want to see also

Click Apply
Once you have selected the "Extend These Displays" option, you will need to click "Apply" to finalise the changes. This button can be found in the "Display Settings" menu, which you can access by right-clicking on your desktop and selecting the relevant option, or by going to the Start menu and typing "Display Settings" into the search bar.
Clicking "Apply" will ensure that your changes take effect, and you will now be able to move your mouse cursor between the two monitors seamlessly. This simple process will enhance your productivity and make it easier to access all your programs and applications across multiple displays.
In addition to adjusting display settings, you can also use third-party apps such as Dual Monitor Tools to control your cursor movement across multiple monitors. This free, open-source software offers various customisation options, including the ability to lock the cursor onto one screen, return it to the primary screen, or move it to the next or previous screen.
By following these steps and clicking "Apply," you will be able to efficiently manage your dual-monitor setup and improve your overall computing experience.
Are Your Studio Monitors Aging? Signs to Watch For
You may want to see also

Use the Windows key + P to open the Project menu
Pressing the Windows key and the letter P together is a handy shortcut to open the Project menu. This is a quick way to access Project settings and make changes to your display.
The Windows key, also known as the Windows logo key, is a useful tool for executing a variety of tasks. When combined with other keys, it allows you to launch settings, apps, and specific features. In this case, the Windows key + P shortcut is specifically designed to open the Project menu.
This shortcut is particularly helpful when you want to adjust your display settings, such as when using multiple monitors. It provides a convenient way to access the Project settings without having to navigate through various menus.
By pressing Windows key + P, you can quickly configure your display options, including the ability to extend your desktop across multiple monitors. This shortcut simplifies the process of setting up and managing your display environment, making it easier to work with multiple screens.
Additionally, the Windows key offers a range of other shortcuts for tasks like snapping windows, minimizing or maximizing windows, opening the Start menu, and more. These shortcuts are designed to enhance your productivity and make navigating your computer more efficient.
BenQ Monitor Color Calibration: Fine-Tuning Your Display
You may want to see also

Use Alt + Tab to move the mouse to the other screen
If you're using a Windows 10 operating system, moving your mouse between two monitors is a quick and easy process. Firstly, ensure that both of your monitors are connected to your computer. This can be done through an HDMI or VGA cable, depending on the type of monitor you have. Once both monitors are connected, you can access the display settings in Windows 10 by right-clicking on your desktop and selecting "Display Settings", or by going to the Start menu and typing "Display Settings" into the search bar.
In the Display Settings menu, you will need to select the Multiple Displays option and then choose "Extend These Displays". This will allow your desktop to extend across both monitors. Click "Apply" to save these changes and enable your mouse to move freely between the two screens.
Now, to move your mouse cursor from one screen to the other, simply move your mouse to the edge of the screen where you want to switch to. The cursor will then automatically appear on the other monitor. Alternatively, you can use the keyboard shortcut Windows key + P and select "Extend" to move the cursor between monitors.
If you prefer to use keyboard shortcuts to navigate between screens, there are a few options available. One option is to use the Windows key + arrows to move windows from one monitor to the other. Another option is to use Alt + Tab to switch between windows, which will also move your mouse cursor to the centre of the newly focused window.
For more advanced keyboard shortcuts and customisations, third-party software such as DisplayFusion, AutoHotKey, or icue can be used. These tools allow you to set specific hotkeys to move your mouse cursor to the centre of each monitor, or even follow the focus of the active window.
With the correct setup and customisations, you can easily navigate your mouse cursor between multiple monitors and improve your productivity.
Finding Monitor Details on Windows 10: A Quick Guide
You may want to see also
Frequently asked questions
You can do this by going to Display Settings and selecting the Multiple Displays option. Then choose to extend your desktop across both monitors.
Yes, you can use the Windows key + Shift + Left or Right arrow to move a window to your next monitor. Alternatively, press F9 to move your cursor to the other screen.
First, connect your two monitors to your computer using an HDMI or VGA cable. Then, adjust your display settings by going to Settings > System > Display. Finally, select the Multiple Displays option and choose how you want to extend your desktop across the two monitors.
Simply move your mouse to the edge of the screen where you want to move the cursor, and it will automatically appear on the other monitor.
Yes. Go to Settings > Personalization > Background and select the image you want for each monitor.