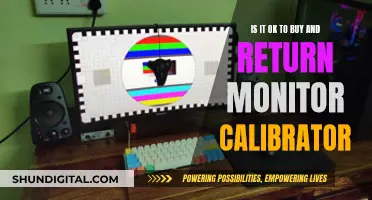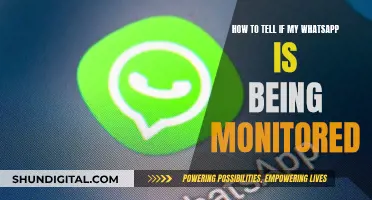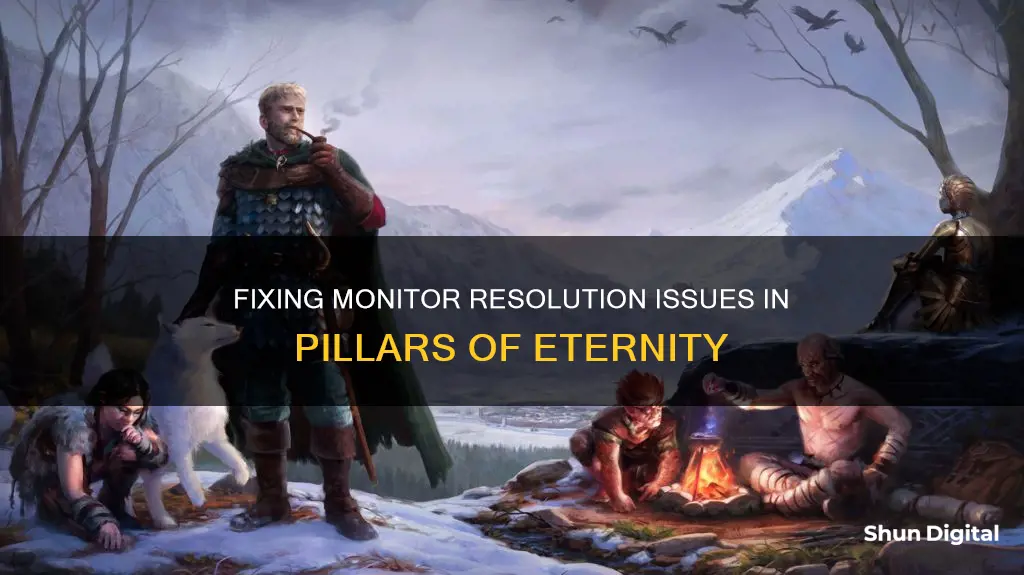
The error message could not switch to requested monitor resolution is a common issue that occurs when a game client is unable to scale to the resolution set in the configurations or the resolution in which the launcher is trying to launch. This issue has been encountered by players of various games, including Pillars of Eternity, Hollow Knight, and Minecraft. To resolve this issue, players have suggested various solutions, including disabling full-screen optimization, changing the system resolution to a lower value, disabling the second monitor, updating graphics drivers, and modifying specific settings within the game files or operating system settings.
What You'll Learn

Disabling Full-Screen Optimization
Another method is to disable Full-Screen Optimization via the Registry Editor. Press the Windows key and the R key together, then type "regedit" in the box and click OK. In the Registry Editor window, navigate to the HKEY_CURRENT_USER\System\GameConfigStore folder. Right-click on the right side and choose New > DWORD (32-bit) value to continue. Name it "GameDVR_FSEBehavior", then double-click to change its value data. Set the value to 2 to disable the Fullscreen Optimizations feature.
You can also disable Full-Screen Optimization for a specific application. Right-click on the application and choose Properties. Go to the Compatibility tab and check the option "Disable fullscreen optimizations".
Full-Screen Optimization is a Windows 10 feature designed to improve your PC's performance during gaming sessions and run games on a borderless full screen. However, some users have reported that it does not improve performance as expected and, in some cases, causes a drop in framerate. Disabling this feature may help to improve performance and eliminate problems with the performance overlay.
Monitoring Performance: Strategies for Self-Evaluation and Improvement
You may want to see also

Changing Resolution
If you are experiencing issues with changing the resolution of your monitor when playing Pillars of Eternity, there are several solutions you can try.
Firstly, you can try disabling full-screen optimisation. This feature is included in recent releases of Windows 10 and allows the operating system to optimise video quality and performance when games are running in full-screen mode. However, it is known to cause problems. To disable this feature, locate the executable file of your game or launcher, right-click on it, and select "Open file location". Once in the directory, right-click on the executable file and select "Properties". Navigate to the "Compatibility" tab and check the option "Disable fullscreen optimisation". Press "Apply" to save the changes and exit. Now, try launching the game again.
Secondly, you can try changing the resolution of your Windows display settings. Right-click anywhere on your desktop and select "Display Settings". Choose a lower resolution than the one currently set, save the changes and exit. Now, try launching the game to see if the problem has been solved.
Another solution is to disable the second monitor if you are using multiple displays. Additionally, if you are using an NVIDIA graphics card, try the following: open the NVIDIA control panel, navigate to "adjust desktop size", switch from "no scaling" to "aspect ratio", and check the "override scaling mode" box.
If none of these solutions work, you may need to update your graphics drivers. You can do this manually by downloading the latest driver from the manufacturer's website or automatically by allowing Windows to install the latest version.
Positioning Studio Monitors: Ear-Level Tweeter Perfection
You may want to see also

Deleting 'options.txt'
If you are encountering the "could not switch to requested monitor resolution" error with Pillars of Eternity, deleting the 'options.txt' file from your game directory may resolve the issue. This file stores all the options that can be changed in the game, and deleting it will prompt the application to recreate a default file.
- Navigate to the directory of your game. For example, the path might be something like “%APPDATA%\.minecraft”.
- Once in the directory, locate the file “options.txt”.
- Before deleting the file, consider backing it up by cutting and pasting it to another directory. This will allow you to restore the file if needed.
- Delete the “options.txt” file.
- Restart your computer and launch the game. The game may take a little longer to load as it recreates the default configurations.
- Check if the error message still appears.
If you are playing Pillars of Eternity and want to delete notes in the journey, you can do so by clicking on the title of the note in the left-hand menu and pressing the delete key.
Removing monitor_capture from your scene: A Step-by-Step Guide
You may want to see also

Resetting Game Options
To reset game options, follow these steps:
- Launch the Blizzard application.
- Click on the Blizzard logo and select Settings.
- Navigate to "Game Settings" from the left navigation pane.
- Click on "Reset In-Game Options" underneath the tab of the game you are experiencing issues with.
- Press "Done" to save the changes and exit.
After resetting the game options, you can try disabling full-screen optimization for the Blizzard application. This can be done by following these steps:
- Within the Blizzard application, select the game tab and then select Options.
- Navigate to the "Open in Explorer" option and open the game folder.
- Right-click on the game's exe file and select "Properties".
- Select the "Compatibility" tab and check the option "Disable fullscreen optimization".
- Press "Apply" and exit.
- Restart your computer and check if the problem has been solved.
By resetting the game options and disabling full-screen optimization, you can attempt to resolve the "could not switch to requested monitor resolution" error.
Studio Monitors: Price vs. Performance
You may want to see also

Selective Startup
If you are encountering the "could not switch to requested monitor resolution" error with Pillars of Eternity, it may be worth trying a "selective startup". This error occurs when your game client is unable to scale to the resolution set in the configurations or the resolution in which the launcher is trying to launch.
- Press Windows + R, type "msconfig" in the dialogue box and press Enter.
- Once in the settings, select "selective startup" and uncheck the option "Load startup items". Press OK to save changes and exit.
- Navigate to the Services tab at the top of the screen and check the line which says "Hide all Microsoft services". This will make all Microsoft-related services invisible, leaving behind only the third-party services.
- Click the "Disable all" button near the bottom left side of the window. This will disable all third-party services.
- Click Apply to save changes and exit.
- Now, navigate to the Startup tab and click "Open Task Manager". You will see a list of all the applications/services that run when your computer starts up.
- Select each service one by one and click "Disable" at the bottom right side of the window.
- Finally, restart your computer and check if the error persists. If the error message is gone and you are able to play the game without issues, it means that one of the disabled services or applications was causing the problem. To identify the culprit, enable a few services/applications at a time and check again.
If the issue still persists, you may need to try other solutions such as disabling full-screen optimization, changing the resolution, deleting certain files, or updating your graphics drivers.
Converting an LCD TV Monitor to VGA: Easy Steps
You may want to see also