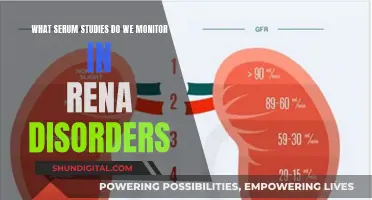Switching monitor ports can be a straightforward process, but it may require some troubleshooting depending on your setup. The steps to switch monitor ports will vary depending on the type of connection you are using (e.g., HDMI, DisplayPort, DVI, VGA) and the number of monitors you have. If you're having issues with your display not being recognized or are looking to daisy chain multiple monitors, there are a few extra steps you can take to get your setup working.
| Characteristics | Values |
|---|---|
| Required action | Move the cable, or tinker with the behind-the-scenes configuration |
| Computer status | Shut down (rebooting won't give you enough time) |
| Cable type | VGA, DVI, HDMI, DisplayPort |
| Troubleshooting | Check if the input on the monitor is correct, try a different cable, plug in the old monitor with the old cable |
| Windows settings | Go to "Screen Resolution" in the Control Panel, select the display you want to stop using, change the "Multiple Displays" property to "Disconnect this display", select the display you want to start using, change the "Multiple Displays" property to "Duplicate" or "Extend" |
| DisplayPort Multi-Stream Transport (MST) | Allows multiple monitors to be connected in a series |
What You'll Learn

How to switch monitor port from HDMI to Display Port
Switching from an HDMI to a Display Port can be done in a few different ways. Firstly, it is important to note that DisplayPort to HDMI cables and adapters are mostly one-way and do not work in reverse. DisplayPort uses packet-based data transmission, which allows for higher bandwidth than other video formats.
If you are using a Windows operating system, an easy way to switch between outputs is to press the Windows key + P and select "PC Screen Only" when using the monitor, and "Second Screen Only" when using the TV. Windows will automatically detect the active screen.
Another way to switch is to ensure that you are using a dual-mode DisplayPort, which has the ability to recognize and adjust the signal to HDMI when a passive adapter cable is connected. Dual-mode DisplayPorts will have a mark near the port that says DP++ or DisplayPort ++. If you are unsure, it is recommended to purchase an active adapter for around $40, which will work with both single and dual-mode DisplayPorts.
Additionally, you can try plugging in both the HDMI and Display Port cables and turning one off to switch to the other. You may need to make a few settings changes, but Windows will save them, and you shouldn't have to deal with them again.
Monitoring at Work: Am I Being Watched?
You may want to see also

How to daisy chain monitors
Daisy chaining is a way to connect multiple monitors in a series, linking each monitor to the next, rather than connecting each one directly to your computer. This setup allows you to expand your desktop across multiple screens while minimising cable clutter.
To daisy chain monitors, you will need to use DisplayPort Multi-Stream Transport (MST) technology, which allows multiple monitors to be connected in a series. The most common methods are DisplayPort and Thunderbolt daisy chaining.
For DisplayPort daisy chaining, follow these steps:
- Ensure your graphics card and monitors support DisplayPort 1.2 or higher with MST.
- Connect the first monitor to your computer using a DisplayPort cable.
- Connect a DisplayPort cable from the DisplayPort Out on the first monitor to the DisplayPort In on the second monitor.
- Repeat for any additional monitors (up to the limit supported by your graphics card).
For Thunderbolt daisy chaining:
- Verify your computer and monitors have Thunderbolt 3 or 4 ports.
- Connect the first monitor to your computer using a Thunderbolt cable.
- Connect a Thunderbolt cable from the Thunderbolt Out on the first monitor to the Thunderbolt In on the second monitor.
- Repeat for additional monitors (up to the limit supported by your Thunderbolt controller).
Note that true daisy chaining is not supported by HDMI or VGA, although some monitors offer HDMI pass-through which can achieve a similar result.
Once you have connected your monitors, you may need to adjust your display settings. On Windows, right-click on the desktop and select "Display settings". On macOS, go to the Apple menu > System Settings > Displays. Arrange your monitors in the desired configuration and choose to either extend or duplicate your desktop across the monitors.
Removing Monitor in Headphones: Logic Pro X Guide
You may want to see also

How to switch between HDMI and DVI outputs
Switching between HDMI and DVI outputs on your graphics card can be done in a few different ways, depending on your operating system and hardware setup. Here is a step-by-step guide on how to do it:
Using Windows 7:
- Open Screen Resolution by right-clicking on your desktop and selecting "Screen Resolution".
- Select the display you want to stop using.
- Change the "Multiple Displays" property to "Disconnect this display".
- Select the display you want to start using.
- Change the "Multiple Displays" property to "Duplicate" or "Extend", depending on your preference.
Using Nvidia Control Panel:
- Go to Start > Control Panel.
- Select the Nvidia Control Panel.
- Click on "Set up multiple displays".
- Turn off the display you want to swap out.
- Turn on the display you want to swap in.
Using AMD Catalyst Control Center:
- Go to Start > Control Panel.
- Select the AMD Catalyst Control Center.
- Set up hotkeys to activate/deactivate attached monitors.
- Shut down the system and reconnect the monitors as needed.
Using BIOS/UEFI:
- Shut down your computer.
- Disconnect the monitor cable(s) from the current graphics card's video ports.
- Connect the monitor cable(s) to the desired graphics card's video ports. You may need to switch monitor cables or use a converter if the second display adapter uses different port types.
- Power on the computer.
- Boot into BIOS/UEFI to access the hardware configuration.
- Locate the "primary display adapter" setting and change it to the desired display adapter.
- Save and exit BIOS/UEFI.
It is important to note that some hardware configurations may not support multiple displays or simultaneous HDMI and DVI outputs. In such cases, you may need to use a VGA (RGB) cable or a converter to connect your displays. Additionally, you may need to update your graphics card drivers or reinstall your operating system if you encounter any issues with display detection or resolution.
Calibrating Your Monitor for Drawing: A Step-by-Step Guide
You may want to see also

How to change the primary display adapter
Changing your computer's primary display adapter can be as simple as moving a cable, but more advanced configurations may require some behind-the-scenes tinkering. Display adapters handle graphics and video processing and are also known as graphics cards, video adapters, or graphics and video cards. When your motherboard has multiple video devices, you need to designate one as the primary display adapter, which has priority over the secondary display adapter.
Here's a step-by-step guide on how to change the primary display adapter:
- Shut down your computer: Rebooting will not give you enough time to complete the process.
- Disconnect the monitor cables: Disconnect the monitor cable or cables from the current graphics card's video ports. You can identify the display ports based on cable type, such as VGA, DVI, HDMI, or DisplayPort.
- Connect the monitor cables to the new primary adapter: Connect the monitor cable or cables to the desired graphics card's video ports to switch the display adapter. You may need to switch monitor cables or use a converter if the second display adapter uses different port types.
- Power on the computer: Turn on the computer. If done correctly, the monitor will display the boot screen.
- Boot into BIOS or UEFI: Boot into BIOS or UEFI to access the hardware configuration. The process may vary depending on your computer's operating system. For example, if your computer came with Windows 8 installed, it is running UEFI. To reboot into UEFI, open the Charms bar, search for "UEFI," select "Settings," choose "Advanced Startup Options," and click "Restart now" under the "Advanced Startup" menu. For other operating systems, you may need to press the "Setup" key (usually "F1," "F2," "DEL," "ESC," or "F10") during the boot splash screen to enter BIOS.
- Locate and change the primary display adapter setting: In the BIOS/UEFI, locate the "primary display adapter" setting. This setting will likely include a combination of the words "display," "adapter," "graphics," "card," "video," "board," "integrated," "device," and "controller." Change this setting to the desired display adapter. Alternatively, you can switch from built-in graphics to expansion card graphics by setting "Integrated Graphics Device" to "Always Disable."
- Save and exit BIOS/UEFI: Don't forget to save and exit BIOS/UEFI. If you don't save, the setting will not change.
By following these steps, you can successfully change the primary display adapter on your computer.
Setting Up 100Hz on Your ASUS ROG Curved Monitor
You may want to see also

How to switch monitor port using a switcher box
Switching monitor ports can be a hassle, but a switcher box can make it a lot easier. Here's a step-by-step guide on how to switch monitor ports using a switcher box:
First, you'll need to choose the right switcher box for your needs. There are a few different types of switcher boxes available, such as KVM (Keyboard, Video, Mouse) switches and HDMI switcher boxes. A KVM switch allows you to switch between multiple computers using a single set of peripherals, while an HDMI switcher box typically allows you to connect multiple devices to a single monitor. Make sure to check the number of ports, supported resolutions, and cable compatibility before purchasing a switcher box.
Once you have your switcher box, follow these steps to set it up:
- Connect the switcher box to your monitor using the appropriate cables. For example, if you're using an HDMI switcher box, you'll need HDMI cables.
- Connect your computers or devices to the switcher box. Make sure each device is connected to a separate input port on the switcher box.
- Power on all the devices connected to the switcher box.
- Use the buttons or remote control of the switcher box to select the input source you want to display on the monitor. Some switcher boxes may have an Auto feature that automatically detects and switches to an active input source.
- If needed, adjust the display settings on your monitor to match the input source. This may involve changing the input type using the buttons on your monitor.
By following these steps, you should be able to easily switch between different monitor ports using a switcher box. This can be especially useful if you have multiple devices that you need to connect to a single monitor, or if you want to access multiple computers from a single set of peripherals.
It's important to note that when using a switcher box, only one signal should be active at a time to avoid any issues with the display. Additionally, always refer to the user manual or instructions provided with your specific switcher box for detailed setup instructions.
Monitoring Home Wi-Fi Data Usage: Tips for Beginners
You may want to see also