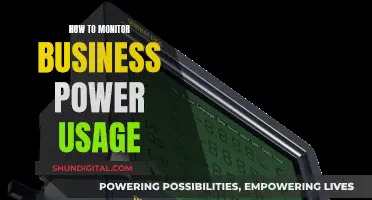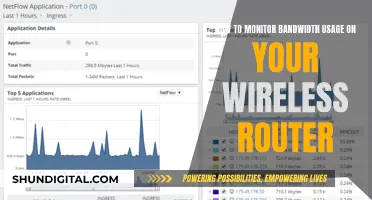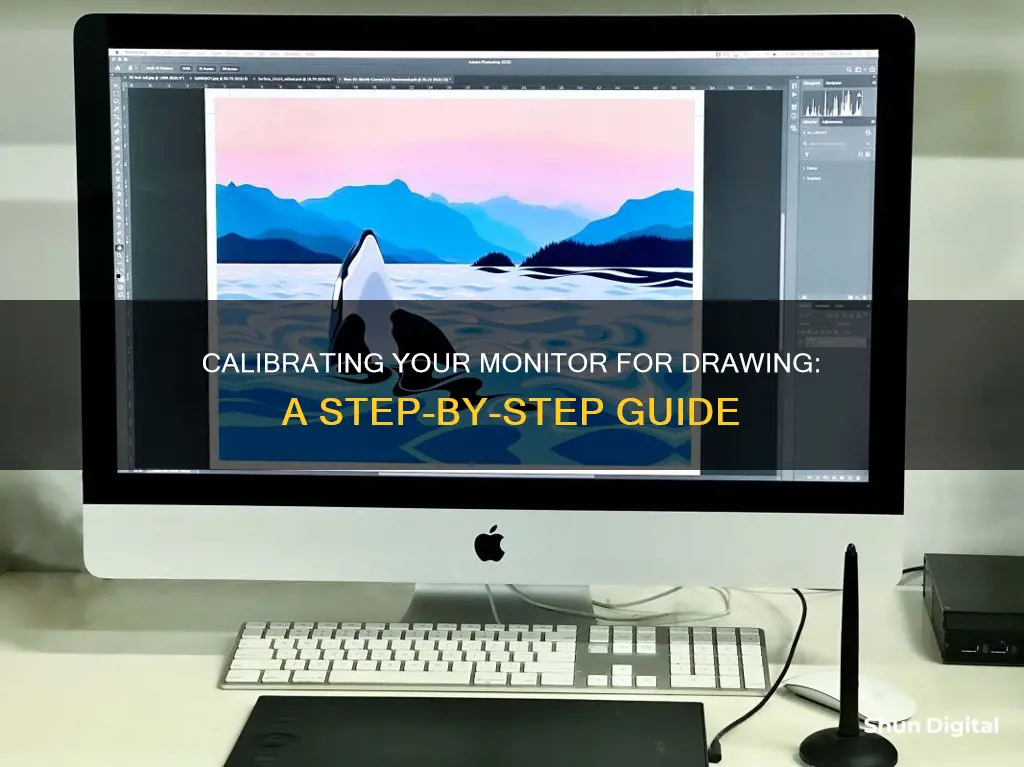
Calibrating your monitor is essential to ensure that the colours on your display are accurately aligned with the actual product. This process is especially important for photographers, designers, and artists who want their work to appear the same on a printed copy or other people's screens. While there are built-in calibration tools in Windows and macOS, they have their limitations and may not be suitable for professionals who require precise colour accuracy. The most accurate method of monitor calibration involves using a calibration tool, such as a tristimulus colorimeter, which can be expensive. However, with the right knowledge, much of the calibration process can be done using basic test patterns to enhance the picture quality and provide a more balanced image.
| Characteristics | Values |
|---|---|
| Operating System | Windows 11, Windows 10, macOS |
| Warm-up Time | 30 minutes |
| Lighting Conditions | Moderate ambient lighting |
| Calibration Tools | Built-in Windows and Mac tools, online tools, colorimeter hardware |
| Calibration Settings | Brightness, contrast, gamma, color temperature, white point, luminance, resolution, scaling, color gamut, sharpness |
What You'll Learn

Calibrating brightness and contrast
Calibrating the brightness and contrast of your monitor is a crucial step in ensuring optimal image quality and colour accuracy. Here's a detailed guide on how to calibrate the brightness and contrast settings:
Windows:
- Open the Control Panel by searching for it in Windows Settings or through Microsoft Support.
- Navigate to the "Color Management" section by searching for it in the Control Panel search bar.
- Click on the "Advanced" tab to find options for display calibration.
- Select the "Calibrate Display" button and follow the instructions provided by Windows.
- Adjust your gamma and brightness levels using the reference image provided.
- Click "Finish" to update your settings when you're satisfied with the changes.
MacOS:
- Open System Preferences and go to the Displays tab.
- Find and open the "Display Calibrator Assistant" in the Color section.
- Follow the on-screen instructions to adjust the following settings:
- White Point: Choose a standard D50 or D65 point to avoid tint issues.
- Color Adjustments: Apple may offer additional colour calibrations or skip this step if your display is native.
- Administrator Access: Only necessary if you want to restrict others from changing your colour profile.
- Name: Give your profile a distinct name for future reference.
- This process will create a new colour profile for your display. If you want to make further adjustments, select the profile and choose "Open Profile".
- In the new window, you can view and modify specific colour factors using the available tags.
General Tips:
- Before calibrating, ensure your monitor has been turned on for at least 30 minutes to reach its normal operating temperature.
- Calibrate your monitor in a room with moderate ambient lighting to avoid sharp glares and colour casts.
- Familiarise yourself with your monitor's display controls, which may be located on the monitor, keyboard, or operating system control panel.
- If using Windows, the ClearType Text Tuner can help you set your monitor to its native resolution, which provides the sharpest detail.
- The Lagom LCD contrast test image can be used to fine-tune your contrast settings. Adjust the contrast so that all bars on the test image are visible.
- Keep in mind that a higher brightness setting will make blacks appear grey and reduce overall contrast, while a very low setting will "crush" blacks, causing a loss of detail in dark areas.
Removing Delta Monitor Shower Control: A Step-by-Step Guide
You may want to see also

Calibrating sharpness
Sharpness settings change how the monitor's post-processing handles the image sent to it. A high sharpness setting will exaggerate details and contrast between objects, but this can lead to chunky artifacts and make details look unnatural. A low sharpness setting will blur details and contrast, which can look more organic but will eventually lead to a smeared, imprecise quality.
The default sharpness setting on your monitor will usually be fairly accurate, but if you are not pleased with it, the simplest way to calibrate this aspect is to set it to maximum, and then lower it until no strange pattern forms between the lines and shapes of a test image.
If you are calibrating your monitor for drawing, you will want to ensure that your monitor is set to its native resolution, which will give you the sharpest detail.
Monitoring Teachers: Strategies for Performance Evaluation
You may want to see also

Calibrating gamma
The ideal gamma value is around 2.2, which is the sRGB standard. This value ensures that the monitor displays colours accurately and is especially important for photo editing. To check if your monitor's gamma is correctly calibrated to 2.2, you can use an online gamma test image, such as the one provided by Lagom LCD.
- Step back from your monitor and view the test image.
- The gamma value indicated by the test image should be around 2.2.
- If the gamma value is higher or lower than 2.2, you will need to adjust your monitor's settings.
- Your monitor may include gamma settings in its on-screen control menu.
- If your monitor does not have gamma settings, you can try using third-party software to adjust the gamma. For example, Windows users can use QuickGamma, while MacOS users can try Handy Gamma or Gamma Control 6.
- Adjust the gamma settings until the test image indicates a gamma value of 2.2.
It is important to note that while 2.2 is the standard gamma value, you can also adjust it according to your personal preference and the lighting conditions of your workspace. Additionally, if you are using a Mac, the standard gamma value is 1.8, which you can check under Apple > System Preferences > Displays > Color > Calibrate > Gamma.
Blind Spot Monitoring: Is It Available on the GR86?
You may want to see also

Calibrating colour temperature and white point
Calibration is the process of aligning your screen colours with the standards set by the RGB (red, green, blue) colour model. The first step in calibrating your monitor is to set the brightness, contrast, and gamma.
The colour temperature adjusts the temperature of the overall picture. A cooler temperature gives a blue tint, while a warmer temperature gives a yellow or orange tint. Think of it as the tone of light outside at various times of the day. The sun at noon will give a pearl-white light, whereas the light is yellower at sunrise and sunset, and at night, white objects look blue in the moonlight.
The white point is often used interchangeably with colour temperature. The white point should be a standard D50 or D65 to avoid weird tint issues. The white point is a given, but other colour calibrations are offered by Apple.
The recommended white point is 6500K or D65, which is also known as the native temperature of your monitor. This is the standard for most screen calibrations and is equivalent to midday light. It is generally on the warmer side of most monitors' scales.
If you are working with still images that you plan to print, a white point of 5000K (D50) is recommended as it looks more like white on paper.
You can adjust the colour temperature and white point by opening a blank white image or document and flipping through the available colour temperature options. Pick the one that looks best to you.
If you are calibrating on a Windows device, you can adjust the colour temperature and white point by navigating to Settings > System > Display > HDR > Display calibration for HDR video > Calibrate.
OSD Timeout: Understanding ASUS Monitor Feature and Functionality
You may want to see also

Calibrating colour gamut
Calibrating your monitor is essential to ensure that the colours you see on your screen are accurate. A colour gamut refers to the range of colours that can be displayed. Calibrating your colour gamut can be done through hardware or software means, or a combination of both.
Hardware Calibration
The most accurate method of monitor calibration involves the use of a tristimulus colorimeter, which can cost hundreds of dollars. This device measures the output of your monitor and generates a software-based calibration profile (ICC profile) to adjust the monitor's output to match an absolute reference. This method allows for hardware calibration and the creation of a custom colour profile for your screen.
Software Calibration
Software calibration tools are more accessible and can be used to adjust monitor settings such as brightness, contrast, gamma, and colour temperature. While they may not provide the same level of accuracy as hardware calibration, they can still significantly enhance picture quality and improve colour accuracy.
Combined Hardware and Software Calibration
For the best results, a combination of hardware and software calibration is recommended. This involves using a colourimeter to measure colours and create a calibration profile, and then utilising software to fine-tune specific settings.
Tips for Calibrating Colour Gamut
- Ensure your monitor has warmed up for a few minutes before beginning the calibration process.
- Consider the lighting conditions in your room, as ambient light can affect colour accuracy. Calibrate your monitor in the lighting conditions you typically work in.
- Set your display type correctly. If you are unsure, White LED (WLED) is a safe choice as it is the most widely used technology.
- Adjust the luminance or brightness of your monitor to match your editing environment. Your monitor should be the brightest object in front of you, but avoid setting the luminance too high or too low.
- Select the appropriate gamma setting. A gamma of 2.2 is a safe choice as it is the default for most displays and corresponds to the sRGB standard.
- Leave the flare correct and ambient light smart control settings unchecked, as they can introduce unnecessary variables into your calibration.
- Use the patch set size feature to select a medium or small set of colours for calibration, with a medium set providing better accuracy.
- Manually adjust the brightness, contrast, and RGB gains of your monitor during the calibration process.
By following these steps and tips, you can effectively calibrate your colour gamut and improve the accuracy of the colours displayed on your monitor.
Assembling the Acer LCD Monitor CB281HK: A Step-by-Step Guide
You may want to see also
Frequently asked questions
First, turn on your monitor at least 30 minutes before calibration so it can warm up. Then, set your monitor's resolution to its native, default screen resolution. Next, search for "Calibrate display colour" in the Windows search bar and select the corresponding result. Follow the on-screen instructions to choose your display's gamma, brightness, contrast, and colour balance settings.
First, turn on your monitor at least 30 minutes before calibration so it can warm up. Then, set your monitor's resolution to its native, default screen resolution. Next, open System Settings and open the Colour tab in the Displays menu. Follow the on-screen instructions to choose your display's white point, colour adjustments, administrator access, and name.
Built-in calibration tools in Windows and macOS are a good starting point, but they rely on your subjective colour perception. For objectively accurate colour, you need to use a colourimeter, a small calibration device that fastens to your screen and works with calibration software to optimise display colour for your particular screen and lighting conditions.
Professional colourists recommend calibrating displays at least once a month to ensure colours stay consistent, especially as your monitor degrades and its colours change over time.