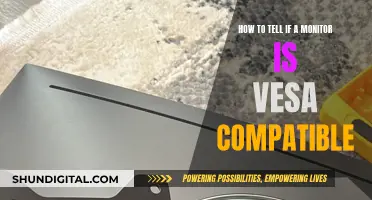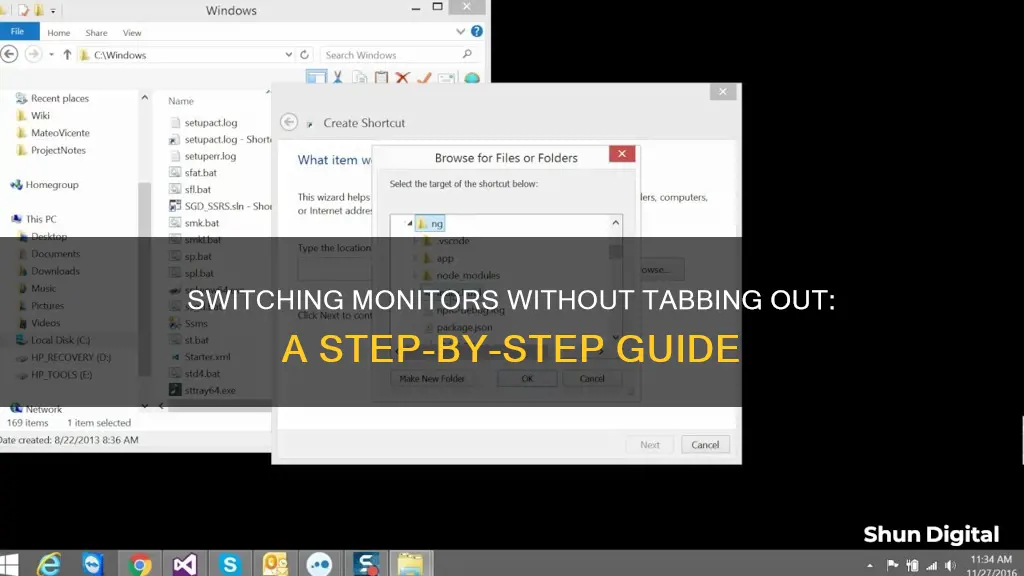
If you're a gamer with a dual-monitor setup, you may want to switch between monitors without your game minimising. This can be achieved by changing your game's settings to run in Windowed or Borderless mode, or by using third-party software such as Display Fusion or Dual Monitor Tools.
| Characteristics | Values |
|---|---|
| Problem | Game minimizes when interacting with another display |
| Causes | Fullscreen mode, system focus, software conflicts |
| Solutions | Switch to Borderless Windowed Mode, use third-party tools, check for software conflicts, adjust display settings, use a secondary input method, update graphics drivers |
| Third-Party Tools | DisplayFusion, Dual Monitor Tools, Borderless Gaming, Actual Multiple Monitors |
What You'll Learn

Use Borderless Windowed Mode
Many modern games offer a borderless windowed mode, which allows the game to remain on one screen without minimizing when you click outside of it. This mode is ideal for gamers who want to multitask by watching a video, monitoring a chat, or browsing the web while playing a game on a second screen. By using borderless windowed mode, you can switch between monitors without the game minimizing or tabbing out.
To enable borderless windowed mode, follow these steps:
- Open the game's settings: Navigate to the Options or Settings menu within the game.
- Display or Video Settings: Look for a section related to display or video settings.
- Change Display Mode: Switch from Fullscreen to Borderless Windowed or Windowed (Borderless). Some games may label this option as "Borderless Mode" or "Fullscreen Window."
- Apply Changes: Save and apply the changes to see if the game continues running smoothly while you use your second screen.
It's important to note that not all games may offer a borderless windowed mode. In such cases, you can try using third-party tools or other solutions to achieve similar results. Additionally, ensure that your display settings within Windows are correctly configured, as incorrect monitor arrangement or display scaling can cause issues with game minimization.
By using borderless windowed mode, you can enjoy a seamless gaming experience while also being able to switch between monitors without any interruptions or the need to tab out. This feature is particularly useful for gamers who want to multitask and have a more flexible gaming setup.
Monitoring Memory Usage in Embedded Linux: Practical Tips
You may want to see also

Use Third-Party Tools
If you are looking to switch between monitors without tabbing out, there are several third-party tools that can help.
One such tool is Dual Monitor Tools, which allows you to lock your cursor to your primary monitor. When you need to move to the second monitor, simply hit the hotkey (Ctrl + I), and your cursor will be moved to the second monitor. This eliminates the need to use Alt + Tab.
Another option is to use DisplayFusion, which offers a feature called Prevent Window Deactivation. This feature allows you to work on your second monitor without your primary monitor tabbing out of your game. However, please note that this feature does not work with all games.
Additionally, you can try ControlMyMonitor Utility, which can switch between input sources using software instead of having to manually press the hardware button on your monitor.
For users with Windows 10, you can try using keyboard shortcuts to move windows between monitors. Go to Settings -> System -> Multitasking, and ensure that the Snap feature is turned on. Then, use the keyboard shortcut Win + Shift + → or ← to move windows between monitors.
Keep in mind that some games may require you to run them in windowed mode or borderless windowed mode to enable seamless switching between monitors without tabbing out.
Efficiently Remove Uninstalled Monitors: A Step-by-Step Guide
You may want to see also

Check for Software Conflicts
Software conflicts can cause crashes, freezes, errors, slow performance, and even security issues. They can make it difficult or impossible to use certain programs, leading to decreased productivity and potential data loss or corruption. To prevent your game from minimizing when you switch to your second monitor, you can try checking for and resolving software conflicts. Here are the steps you can take:
Using the Event Viewer
Open the Event Viewer by going to the Start menu, typing "event viewer", and selecting it. Look for error messages related to software conflicts. These messages typically contain information about the conflicting software, helping you identify the source of the conflict.
Using the System Configuration
Open the System Configuration by going to the Start menu, typing "msconfig", and selecting it. Go to the "Startup" tab to see which programs are set to start when your computer boots up. You can deselect programs that you suspect may be causing conflicts and then restart your computer to see if the issue is resolved.
Using the Task Manager
Open the Task Manager by pressing Ctrl + Shift + Esc and go to the "Processes" tab. Here, you can view which processes are running and their CPU, memory, and disk usage. If a process is using an unusually high amount of resources, it may be conflicting with other software.
Using Third-Party Tools
Third-party tools like Autoruns, Process Explorer, and Process Monitor can scan your computer for software conflicts and provide detailed information about any conflicting software.
Other Tips
- Close any unnecessary background applications using the Task Manager (Ctrl + Shift + Esc). This can free up system resources and reduce potential conflicts.
- Disable any overlays from applications such as Discord, NVIDIA GeForce Experience, or Steam that may interfere with your game.
- If you're using antivirus software, try temporarily disabling certain features or adding your game to the antivirus exclusion list.
Easy Holter Monitor Application: A Step-by-Step Guide
You may want to see also

Adjust Display Settings in Windows
To adjust your display settings in Windows, you can follow these steps:
- Right-click on your desktop and select Display Settings. This will open your display settings, where you can adjust various aspects of your displays, including brightness, colour, resolution, layout, and refresh rate.
- Arrange your displays by selecting and dragging each display to match their physical setup. This helps you identify each display and arrange windows accordingly.
- Select your primary display by clicking on the monitor you want to set as the main display.
- Check the box next to "Make this my main display" to confirm your choice.
- Apply your changes by clicking the "Apply" button. This will save your new display settings.
Additionally, if you're using multiple monitors and want to switch between them without tabbing out, you can try the following solutions:
- Use Borderless Windowed Mode — Many modern games offer this mode, which allows the game to remain on one screen without minimising when you click outside of it.
- Utilise Third-Party Tools — Programs like DisplayFusion and Borderless Gaming can lock your cursor to one screen and create custom profiles to prevent your game from minimising when switching screens.
- Check for Software Conflicts — Certain software, such as screen recording apps or system overlays, can interfere with how your game interacts with multiple monitors. Try disabling any overlays from applications like Discord, NVIDIA GeForce Experience, or Steam.
- Adjust Display Scaling — Ensure that both monitors are set to the same scaling factor under Scale and Layout in the display settings. This can help prevent focus issues caused by different scaling settings.
- Use a Secondary Input Method — Instead of using a mouse, try using a game controller for in-game actions. This allows you to freely use your mouse on the second screen without causing the game to minimise.
Hooking Up Multiple Monitors in Your Car: The Ultimate Guide
You may want to see also

Use a Secondary Input Method
If you're a gamer, you may want to use a second monitor for other tasks without interrupting your game. One way to do this is by using a secondary input method, such as a game controller, for in-game actions. This allows you to use your mouse on the second screen without minimising your game.
For example, if you're playing a game on your primary monitor and want to browse the web on your second monitor, you can use a controller for gameplay and your mouse for browsing. This way, you can switch between monitors without tabbing out of your game.
Another option is to use a program like Dual Monitor Tools, which allows you to lock your cursor to your primary monitor. With a hotkey, you can then move your cursor to the second monitor when needed. This prevents accidental switching to the second monitor while gaming.
By utilising these methods, you can effectively use multiple monitors without the need to constantly tab between them, enhancing your gaming and multitasking experience.
Lane Assist vs Blind Spot Monitoring: What's the Difference?
You may want to see also
Frequently asked questions
You can use third-party software such as Dual Monitor Tools, Display Fusion, or Actual Multiple Monitors. These tools allow you to lock your cursor to a specific monitor and provide hotkeys to easily switch between screens without tabbing out.
If your game supports it, you can try running it in Borderless Windowed mode or Windowed mode. This allows you to freely move your mouse between monitors without minimizing the game.
Open your game's settings and look for Display or Video settings. Change the display mode from Fullscreen to Borderless Windowed or Windowed. Save and apply the changes.
These modes may cause a slight input delay, so they are not recommended for competitive games that require the best performance. Additionally, some users have reported issues with image stretching or distortion in Windowed mode.
Yes, you can try using a secondary input method, such as a game controller, for in-game actions. This way, you can use your mouse on the second monitor without minimizing the game.