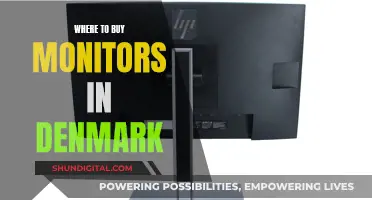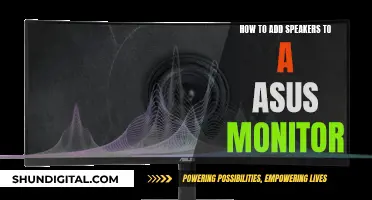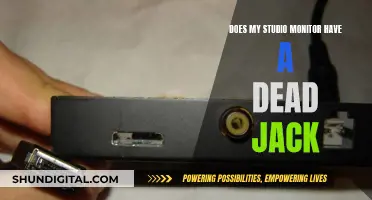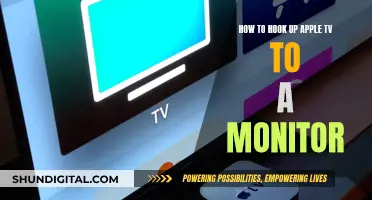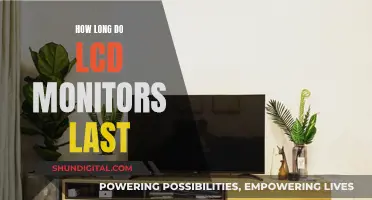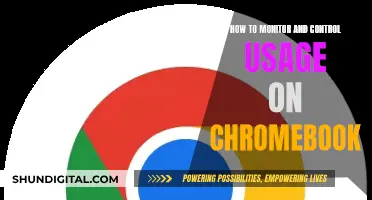If you're playing a game on your Windows computer and want to switch it to another monitor, there are a few methods you can try. One way is to use the keyboard shortcut Shift + Windows key + Left/Right arrow key to move the game to the desired monitor. If that doesn't work, you can try changing the display settings by right-clicking on the desktop, opening Display Settings, and selecting the monitor you want to use as your main display. Another option is to use the Windows Settings panel to minimise the fullscreen game, open Settings, and select the monitor you want to play the game on. If you're using a Mac, you can use Mission Control to drag and drop the game into the new monitor's Space. Alternatively, you can try changing the game's graphical settings to specify which display you want to use.
| Characteristics | Values |
|---|---|
| Keyboard shortcut (Windows) | Shift + Windows key + Left/Right arrow key |
| Display Settings (Windows) | Set a new main display |
| Mac | Open Mission Control and drag and drop the game into the new monitor's Space |
| Drag the game window | Alt + Enter |
| Windows Settings panel | Minimize the full-screen game, open Windows Settings, select the monitor you want to play your game on |
| Change the target display in-game | Change the target display in the game's graphical settings |
| Disable one screen temporarily | Press Windows + P and choose whether to show the desktop on one monitor |
| Set the target screen as primary | Right-click on the desktop, select Display settings, select the monitor you want to make the primary display, tick the checkbox "Make This My Main Display" |
| Change game to borderless window mode | Change the game to borderless window mode to make switching apps fast and easy |
What You'll Learn

Use Windows Settings panel
If you want to switch games across monitors on Windows, you can use the Windows Settings panel. Here's a step-by-step guide:
- Minimize the game: Before you begin, make sure to minimize the fullscreen game. You can do this by pressing "Win + M" or using any other shortcut that your game supports.
- Open Windows Settings: Press "Win + I" on your keyboard to open the Windows Settings menu.
- Navigate to Display Settings: Once you're in the Windows Settings menu, navigate to the System tab. Then, click on the "Display" option.
- Select the correct monitor: In the Display settings, you'll see your monitors labelled as 1 and 2. Click on the monitor you want to use for your game.
- Set as the main display: Under the monitor options, you'll find a checkbox that says "Make this my main display." Check this box. On Windows 10, you may need to scroll down to find this option under "Multiple displays."
- Apply the changes: After making your selection, click on the "Keep changes" or "Apply" button. Your monitors will refresh automatically.
- Launch the game: Now, launch the game. If it's already open, close it and reopen it. The game should now load on the monitor you selected in the Display settings.
By following these steps, you can use the Windows Settings panel to switch games across monitors on your Windows computer.
Calibrating Your LCD Monitor: Achieving Color Accuracy
You may want to see also

Drag the game window
If you're playing a game on a Windows PC, you can use a keyboard shortcut to move it from one screen to another. Here's how:
- Launch the game.
- If you have other programs open, hold down Alt and press Tab. The game should be selected in white. If it isn't, continue to hold Alt and press Tab until it's highlighted.
- Hold Shift + Windows key and press the left or right arrow key. If you want to move the game to your left monitor, use the left arrow key. To move the game to your right monitor, use the right arrow key.
- The game will be moved to the next monitor. To move it back, hold Shift + Windows and the opposite arrow key.
Alternatively, you can use your mouse to drag and drop the game window to the other monitor. First, make sure Extend Mode is enabled:
- Press Windows + P to open the "Project" menu.
- Select "Extend" by clicking or using the arrow keys and the Enter key.
Now, you can use your mouse to move the game window:
- Click the title bar of the window you'd like to move.
- Drag it to the edge of the screen in the direction of your other display.
- The window will move to the other screen. To move it back to the first display, drag the window back in the opposite direction.
If you're unable to drag the window from one screen to another, it may be because the window is maximised or your monitors are not positioned correctly. To fix this, restore the window to its previous size before you drag it to a different screen. To do so, click the Restore button (the middle button in the upper-right corner of the window).
Calibrating Your Monitor: Achieving Near CMYK Accuracy
You may want to see also

Use keyboard shortcuts
If you want to move a game across monitors using keyboard shortcuts, you can do so by following these steps:
First, make sure that Extend Mode is enabled. This mode spreads your desktop across all of your available displays, allowing you to move windows between them. To enable Extend mode, press Windows+P to open the "Project" menu and select "Extend".
Now, to move a window to a display located to the left of your current display, press Windows+Shift+Left Arrow on your keyboard. To move a window to a display located to the right, press Windows+Shift+Right Arrow.
This keyboard shortcut method works for two or more monitors. If you move a window to the end of the last monitor in the chain, it will wrap around and appear on the first one.
Additionally, if you want to move a window without using keyboard shortcuts, you can simply click on the title bar of the window and drag it to the edge of the screen in the direction of your other display.
Please note that some games may have their own multi-display settings within the program, so be sure to check the graphics settings of the game for any options related to multiple displays.
Hooking Up Sceptre Monitors: VGA Connection Guide
You may want to see also

Change your primary display
Changing your primary display is a straightforward process on both Windows and macOS.
Windows
To change your primary display on Windows, first, access your display settings. You can do this by right-clicking on your desktop and selecting "Display Settings" or by using the Windows Search feature. Once you're in the Display Settings menu, click on the "Identify" button to label each connected monitor with a number. These numbers correspond to the numbered squares in your display settings. Click on the numbered square that you want to set as your primary monitor. Finally, select the "Make this my main display" checkbox, which can be found underneath the "Multiple Monitors" drop-down menu. If this option is greyed out, the monitor you've selected is already set as your primary display.
Alternatively, you can use a keyboard shortcut to move a fullscreen game to another monitor without changing your primary display. Launch your game and ensure it's the active window by holding down Alt and pressing Tab. If it isn't highlighted, continue to hold Alt and press Tab until it is. Then, hold Shift and the Windows key, and press the left or right arrow key to move the game to the corresponding monitor.
MacOS
To change your primary display on macOS, open System Settings and navigate to Displays. Click on the "Arrangment" tab to view your current display orientation. One of these displays will have a thin white menu bar at the top—this is your current primary display. To change it, simply click and drag this menu bar to the display you wish to make your new primary display. The new primary display will be indicated by a red outline in the "Arrangment" tab.
Monitor Hut Sizing: How to Determine the Right Fit
You may want to see also

Use Steam's Big Picture Mode
Steam's Big Picture mode is a great way to switch games across monitors. Here's a detailed guide on how to use it:
- Launch Steam in Big Picture Mode: To do this, open Steam and click on "Big Picture Mode" in the View menu. Alternatively, you can use the shortcut Ctrl + Shift + B to quickly enter Big Picture Mode.
- Access Display Settings: Once you're in Big Picture Mode, navigate to the Settings menu by clicking on the cog icon in the upper right corner. From there, find and select "Display" from the list of options.
- Select Your Target Monitor: In the Display settings, look for the "Resolution" option. Under this, you'll find a dropdown menu labelled "Target Monitor." Click on it and select the monitor you want to play your games on.
- Confirm and Exit: After selecting your desired monitor, confirm your choice and exit Big Picture Mode. Steam will remember this setting, and your games should now launch on the selected monitor.
Using Steam's Big Picture Mode is a straightforward way to switch games across monitors. Keep in mind that this method may not work for all games, and some games may have their own built-in settings for selecting the target monitor. Additionally, you may need to adjust your Windows display settings if you encounter any issues with game launches or display arrangements.
Best Places to Buy Arcade Monitors
You may want to see also
Frequently asked questions
To switch games across monitors on Windows, use the keyboard shortcut: Shift + Windows key + Left/Right arrow key.
On a Mac, open Mission Control. Drag and drop the game into the new monitor's Space.
Launch Steam in Big Picture mode and select the monitor you want to play the game on.
Right-click on an empty space on your desktop and select Display settings. Select the monitor you want to make the primary display and check the box for "Make this my main display".
Press Windows + P and choose whether to show the desktop on one monitor or extend your desktop across your monitors.