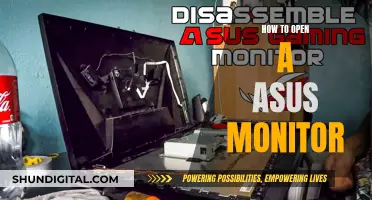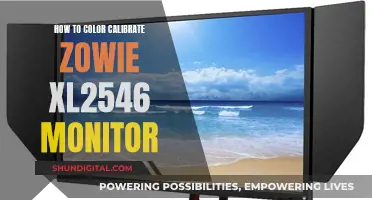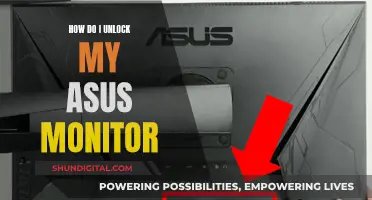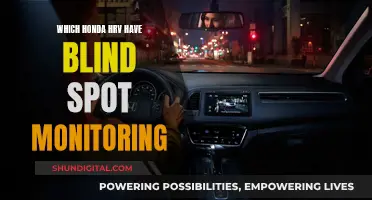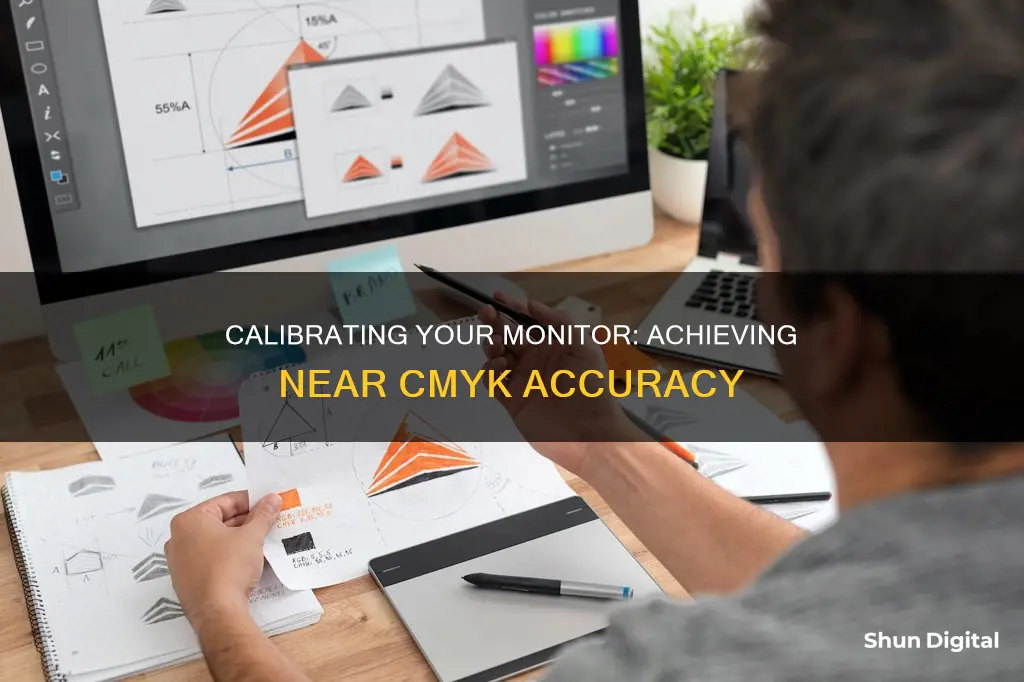
Calibration is the process of fixing your screen so it can show colours more accurately. It is important to calibrate your monitor to ensure that the colours on your display are consistently aligned with the actual product. While it is impossible to make a physical print look exactly like an image on a monitor, calibration can help bring the two closer together. There are two ways to calibrate your monitor: with software or by using special calibration equipment. This paragraph aims to introduce the topic of calibrating a monitor to near CMYK and will be followed by specific steps to achieve this.
| Characteristics | Values |
|---|---|
| Monitor and printer colour models | Monitors combine red, green, and blue (RGB) to display colours; printers combine cyan, magenta, yellow, and black (CMYK) |
| Calibration methods | Software, special calibration equipment, or built-in monitor calibration features |
| Calibration tools | Calibration kits, colourimeters, ICC profiles |
| Calibration process | Adjusting display parameters such as brightness, gamma, saturation, individual RGB levels |
| Calibration settings | Backlight, brightness, picture mode, contrast, sharpness, colour temperature, white balance |
| Calibration accuracy | Hardware calibration is the most accurate method; visual calibration with software is less accurate |
| Calibration frequency | Content creators should calibrate displays once a month; most people can go for longer |
What You'll Learn

Calibration hardware vs software
Calibration hardware and software are two methods of ensuring that your monitor displays colours accurately. Both methods are essential for professionals in creative industries, such as photography, graphic design, and desktop publishing, where colour accuracy is crucial for producing consistent results.
Software Calibration
Software calibration is a simple and inexpensive method that comes built-in with most operating systems. It is adequate for entry-level users and monitors, but it is not the most accurate method and can even ruin the default colour profile on more advanced displays. Software calibration is also less permanent, requiring you to reload the LUT (lookup table) every time you reboot your computer. Additionally, software calibration may result in a loss of colour depth due to the limited bitrate connection to the display.
Hardware Calibration
Hardware calibration, on the other hand, is more accurate and offers several advantages. It requires a monitor with a built-in LUT to store the adjustments. This allows the monitor to maintain its original colour gamut and perform colour corrections independently from the source. The results of hardware calibration also tend to last longer than software solutions, saving professionals time and money with fewer recalibrations. Additionally, hardware calibration allows for the creation of device-independent ICC (International Color Consortium) profiles, ensuring consistent colour output across different devices.
In summary, while software calibration is a viable option for entry-level users, hardware calibration is the preferred choice for professionals in creative industries who require accurate and consistent colour reproduction. Hardware calibration protects the monitor's colour gamut, provides longer-lasting results, and ensures colour accuracy across multiple devices.
Finding DisplayPort Connections on Monitors
You may want to see also

Monitor calibration kits
One example of a monitor calibration kit is the Datacolor Spyder X Pro, which is ideal for first-time users. It ensures accurate colours for photographic images and is available on Amazon for $149.99. Another option is the 2024 version of the Datacolor Spyder Monitor Calibration Tool, which also promises accurate and consistent colours for photos and online content. This tool is available for free delivery and costs $119.00.
For those seeking a more advanced solution, the Datacolor Spyder X2 Elite offers colour accuracy and consistency for monitors used in photographic, video, and digital design work. This device is available for $269.99.
In addition to these options, other brands such as Calibrite offer similar calibration devices with advanced features. The Calibrite Display Pro HL, for instance, can accurately measure brightness levels up to 3000 nits and is suitable for calibrating multiple displays. This product is available for $279.00.
When choosing a monitor calibration kit, it is important to consider the specific needs and requirements of your work. For professionals who rely on accurate colour reproduction, investing in a high-quality calibration device is essential. Additionally, factors such as the computer operating system and ambient lighting conditions can also impact the calibration process and should be taken into account.
Finding Horror Monitors in Woodpuppets: A Guide
You may want to see also

ICC profiles
How to Create and Use ICC Profiles:
Creating an ICC profile typically involves using a colourimeter or spectrophotometer to measure and characterise the colour output of your monitor. This process involves setting the optimal levels for brightness, contrast, RGB, gamma, and colour temperature. There are various software and hardware tools available for creating ICC profiles, and some monitors even come with built-in calibration features.
Once you have created an ICC profile for your monitor, you can install and activate it on your system. The process may vary depending on your operating system, but generally, you will need to access the Colour Management settings and add the ICC profile. This will ensure that applications use the correct colour profile for displaying and printing.
Limitations and Considerations:
While ICC profiles are powerful tools, it's important to remember that they are specific to individual devices. An ICC profile created for one monitor may not work optimally on another, even if they are the same model. It's also worth noting that not all applications are "colour-aware", meaning they may not fully utilise the ICC profile. Additionally, ICC profiles may result in a reduction in contrast and shade variety on some monitors.
In conclusion, ICC profiles are an essential tool for calibrating your monitor to near CMYK. They provide a standardised way to manage colours across different devices and systems, ensuring accurate and consistent colour reproduction. By understanding how to create and use ICC profiles, you can improve the colour accuracy of your workflow and achieve better results in your projects.
Fixing Monitor Flicker: Easy Steps to Remove Screen Flicker
You may want to see also

Windows calibration
Calibrating your Windows display is easy and can be done within your device's settings. Here is a step-by-step guide on how to change your colour settings:
- Open your Control Panel: The quickest way to find the calibration tool is by searching for it in your Control Panel. You can access your Control Panel by searching for it in Windows Settings or through Microsoft Support.
- Navigate to Colour Management: Once you have opened your Control Panel, search for "Colour Management" in the search bar at the top of the window. Find the "Colour Management" setting, then click on the "Advanced" tab to find options for display calibration.
- Click on the "Calibrate Display" button: Select the "Calibrate Display" button near the bottom of the window. You may need to enter your username and password before making any further changes to your device. After you enter your information, Windows will provide you with an explanation of how to change your display settings.
- Read the instructions on how to adjust your screen: You will be able to click through several options for changing your colour settings. Read through Windows' instructions and adjust your gamma and brightness levels to what you feel is most accurate. A reference image will be provided for guidance. After you are satisfied with your changes, click on the "Finish" button to update your settings.
Calibrating Your Video Quality
In addition to calibrating your display, you can also calibrate your video display through the settings. This can be useful if you are viewing video advertisements or want to improve the quality of your videos. Here are the steps to do so:
- Go to Settings > System > Display > HDR > Display calibration for HDR video > Calibrate.
- Follow the instructions provided by Windows to adjust your video quality.
Tips for the Calibration Process:
- Darken your work environment: Ensure that your monitor is not picking up glare from any light sources, such as windows or lamps.
- Maintain consistent ambient light: Keep your work environment at the same lighting level throughout your work hours.
- Keep your display clean: Even a small amount of dust or film on the screen can alter the way colours are displayed.
- Allow your monitor to warm up: Turn on your monitor and let it run for 20-30 minutes to reach its normal operating temperature.
- Set the monitor's resolution to its native PPI: This is usually the highest setting and will ensure optimal calibration.
Joystick Navigation: 5-Way Control on ASUS Monitors
You may want to see also

Monitor settings
Monitors use the RGB colour model, which combines red, green, and blue to display colours. However, it is possible to calibrate your monitor to near CMYK by adjusting its settings.
The first step is to calibrate your monitor. This can be done by using a calibration tool, such as a calibrated tristimulus colorimeter, or by using basic test patterns. Calibration tools can be expensive, so using test patterns may be more feasible for those on a budget.
Once you have calibrated your monitor, you can adjust the following settings to get near CMYK colours:
- Backlight/Brightness: This setting changes the amount of light your monitor outputs, making it brighter or darker. Adjust this to your preference as it does not significantly alter the accuracy of your screen.
- Picture Mode: This is the best place to start adjusting colours as it alters most of the image settings. The 'Standard' or 'Custom' preset is usually the most accurate.
- Brightness and Contrast: These settings change the way the screen displays tones at different brightness levels. Adjust the brightness until the 17th step on a near-black gradient test pattern disappears, then go back one step.
- Sharpness: Adjusting sharpness changes the look of the edges of shapes on the screen. The default setting is usually accurate, but if you want to change it, set it to max and then lower it until no strange pattern forms between the lines and shapes.
- Colour Temperature: This setting adjusts the temperature of the overall picture, with cooler temperatures giving a blue tint and warmer temperatures giving a yellow or orange tint. A 6500k colour temperature is standard for most screen calibrations and is equivalent to midday light.
- White Balance: This setting refers to the balance of colours across different shades of grey. It is generally recommended to keep this at the default as it can easily make things worse.
It is important to note that while these settings can get you near CMYK colours, it is not possible to fully convert a monitor to CMYK as they are fundamentally different. CMYK is a subtractive colour model that starts with white and adds colours to generate black, commonly used in printing, while RGB is additive, starting with black and adding colours to make white.
Performance Monitoring Tools: Enhancing Business Efficiency
You may want to see also
Frequently asked questions
You can use the built-in monitor calibration features in Windows and macOS. Go to System Preferences > Displays > Displays and select the Color tab in the Displays menu. Click Calibrate to initiate the Display Calibrator Assistant, which will walk you through the process.
You will need a calibration tool, such as a calibrated tristimulus colorimeter, and calibration software. The calibration software will likely create a calibration profile that ends in .icm. This is an ICC profile, which is effectively a reference table that your computer's programs can use to display content accurately on your screen.
Calibrating your monitor with a colourimeter will yield the most accurate results. Calibrating your monitor by eye is a trial-and-error process and may take a few tries.
ICC stands for International Color Consortium. With ICC profiles, each device creates colour based on its own colour spaces, and each colour space uses specific values to reproduce colours.
You can use a near-black gradient test pattern to calibrate the brightness setting. Raise or lower the setting until the 17th step disappears, then go back one step.