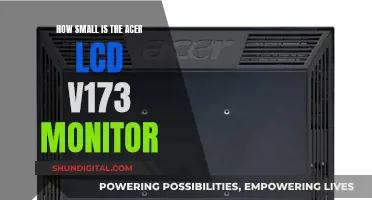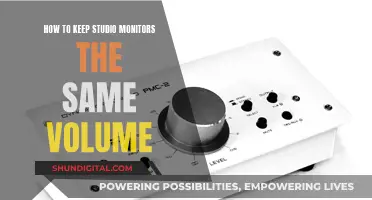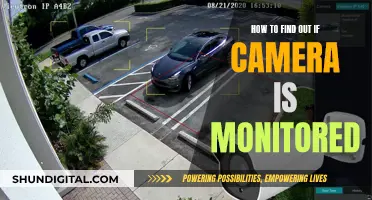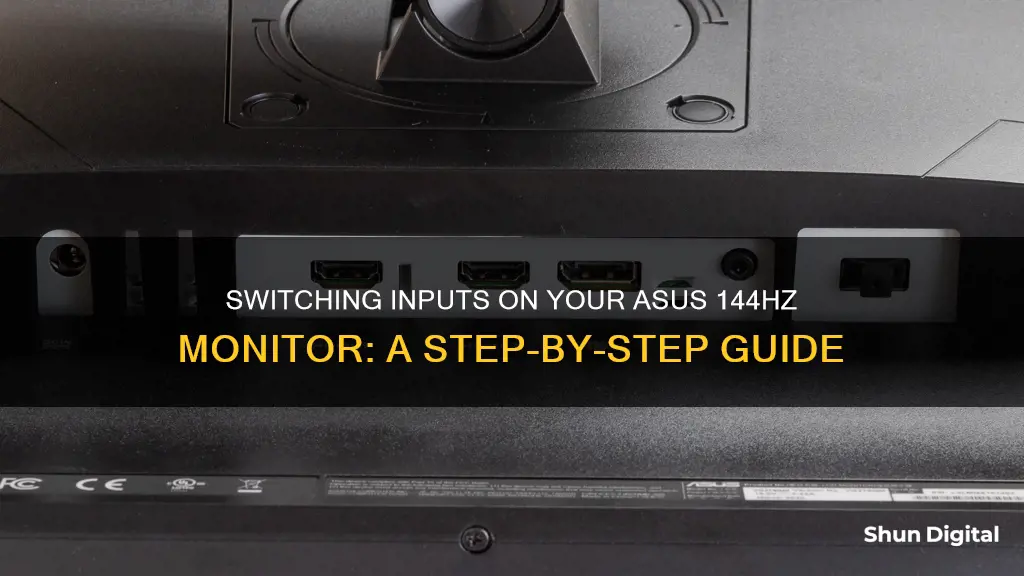
If you're looking to switch inputs on your ASUS 144Hz monitor, there are a few methods you can try. Firstly, check if your monitor has an Auto Source or Auto option in the On-Screen Display (OSD) menu. If it does, ensure that this option is selected, as it will automatically switch inputs when it detects a signal. Alternatively, you can manually switch inputs by accessing the OSD menu, navigating to the input settings, and selecting your desired input. If you're using an NVIDIA graphics card, you can also switch inputs by opening the NVIDIA Control Panel, clicking on Change Resolution, and selecting the desired input from the drop-down menu. For AMD graphics cards, you can switch inputs by accessing the AMD Radeon Settings, clicking on the Display tab, and changing the input in the Custom Resolutions section. It's important to ensure that you're using the correct cable and port, as some inputs may require specific connections, such as HDMI or DisplayPort, to function properly.
| Characteristics | Values |
|---|---|
| Monitor's OSD | May have an option for port switching |
| Auto Source | May be available in the monitor's OSD |
| Monitor's buttons | May have buttons for switching inputs |
| Remote | May have a remote with an input button |
| HDMI switcher box | Can be used to switch inputs |
| Display settings | Can be used to change the screen refresh rate |
What You'll Learn

Using a KVM switch to change input
A KVM (Keyboard, Video, Mouse) switch is a hardware device that can help you manage multiple computers with a single set of input devices. This is especially useful if you want to use an ASUS 144Hz monitor with multiple computers, as it will save you the hassle of unplugging and plugging in cables every time you want to switch devices.
To use a KVM switch, you will first need to choose the right one for your needs. Make sure the KVM switch is compatible with your computer's ports and operating system, and consider the number of computers you want to connect, the distance between them, and the type of peripherals you have. Once you have the right KVM switch, follow these steps:
- Prepare the necessary cables, adapters, and hubs.
- Connect each laptop, PC, or game console's video output and USB port to the KVM switch.
- Connect your keyboard and mouse to the KVM switch. If you are using a high-power USB device, connect it to a USB 3.0 port if available.
- Power up the KVM switch by connecting it to a power outlet.
- Test the KVM switch to ensure it is working correctly. Use the KVM switch to switch between the connected computers and verify that the monitor, keyboard, and mouse are responding as expected.
With a KVM switch set up, you can easily switch between different computers using the same monitor, keyboard, and mouse setup. This will save you time, create efficiency, boost productivity, and reduce costs by eliminating the need for multiple sets of input devices.
Unlocking 144Hz: Maximizing Your ASUS FHD Monitor
You may want to see also

Changing input via the monitor's OSD
Changing the input source on your ASUS monitor can be done through the On-Screen Display (OSD) menu. Here's a step-by-step guide on how to do it:
- Press the corresponding button on your monitor to access the OSD menu. This could be a dedicated button labelled "Menu", or it might be one of the multifunction buttons.
- Once the OSD menu is open, navigate to the "Input Settings" or "Input Source" option. You may need to use arrow buttons to navigate through the menu.
- In the "Input Settings" menu, you will see a list of available input sources, such as HDMI, DisplayPort (DP), or DVI.
- Use the arrow buttons to select the desired input source. For example, if you want to switch to HDMI, navigate to the HDMI option and select it.
- After selecting the desired input source, press the confirm or save button to apply the changes. This will switch your monitor to the chosen input source.
- If you want to set a default input source, look for an option within the "Input Settings" menu that allows you to set a default. Select your preferred input source as the default, and save the settings.
It's important to note that the exact steps and button layout may vary depending on your specific ASUS monitor model. If you're having trouble finding the input settings or navigating the OSD menu, refer to your monitor's user manual for detailed instructions specific to your model. Additionally, ensure that your devices are connected to the correct ports on the monitor using the appropriate cables.
Adjusting Volume on Your ASUS 144Hz Monitor: A Simple Guide
You may want to see also

Adjusting the refresh rate in Windows settings
To adjust the refresh rate in Windows settings, follow these steps:
For Windows 10:
- Click on the Start button, then select Settings.
- Go to System > Display > Advanced display settings.
- Under "Refresh rate", select the rate you want. The available rates depend on your display and what it supports. Some laptops and external displays will support higher refresh rates.
For Windows 11:
- Press the Windows key, type "display settings", and press Enter.
- Click on the "Advanced display settings" link.
- Press Tab to navigate to the refresh rate dropdown, then press Enter.
- Use the arrow keys to select your desired refresh rate and press Enter again.
For AMD Radeon Settings:
- Right-click on the Windows desktop and select AMD Radeon Settings.
- Click on the Display tab. Your monitor is shown at the top of the window.
- At the bottom of the application, find "Custom Resolutions" and click on "+Create".
- In the "Refresh Rate (Hz)" area, enter the desired refresh rate. You cannot enter a number that exceeds your monitor's maximum refresh rate.
- If the number entered doesn't match your display's refresh rate, click Save.
For NVIDIA Graphics Card:
- Right-click on the Windows desktop and select Nvidia Control Panel.
- Expand the Display tree on the left-hand pane and click on the "Change resolution" link.
- Select the monitor you want to adjust and scroll down to "Choose the resolution".
- Pick a resolution from the scroll menu and select your desired refresh rate from the drop-down next to it.
- Click Apply to save your settings.
Choosing an LCD Monitor: Key Considerations for Buyers
You may want to see also

Using the Nvidia Control Panel to change the resolution
To change the resolution on your ASUS 144Hz monitor using the Nvidia Control Panel, follow these steps:
First, right-click on your Windows desktop and select "Nvidia Control Panel" from the menu. This will open the Nvidia Control Panel, where you can manage your display settings.
In the Nvidia Control Panel, look for the "Display" section in the left-hand navigation pane. Under this section, you will find the "Change Resolution" option. Click on this option to open the "Change Resolution" page.
On the "Change Resolution" page, you will see an image that represents your display. Click on this image to select the display you want to configure. If multiple displays are connected, use the Connector list arrow to choose the connector type for your display.
Next, locate the Resolution list box. Here, you will find a list of available resolutions for your selected display. Scroll through the options and click on the resolution you want to set.
Once you have selected the desired resolution, click Apply to save your changes. You may also need to click "Keep changes" if prompted.
It is important to note that changing the resolution will affect the amount of information displayed on your screen and its size. Increasing the resolution will show more information but in a smaller size, while decreasing it will show less information but in a larger size.
Additionally, if you wish to use a custom resolution or refresh rate that is not available through the standard Windows control panels, you can add a custom resolution in the Nvidia Control Panel. To do this, click the Add button, read and accept the End User License Agreement, and then type in your desired settings. The software will then check to ensure that your custom resolution is supported by your graphics card.
By following these steps, you can easily adjust the resolution of your ASUS 144Hz monitor using the Nvidia Control Panel.
Monitoring Kids' Xbox Usage: Email Alerts for Parents
You may want to see also

Using the AMD Radeon Settings to change the resolution
To change the resolution using the AMD Radeon Settings, right-click on the Windows desktop and select AMD Radeon Settings. When the application opens, click on the Display tab. Your monitor should be shown at the top of the window. At the bottom of the application, find "Custom Resolutions," then click "+Create". Then, in the Refresh Rate (Hz) area, click on the number and enter the refresh rate you want. You can't enter a number that exceeds your monitor's maximum refresh rate, so be sure to check this information before proceeding. If the number entered doesn't match your display's refresh rate, click Save.
Alternatively, you can change the resolution by right-clicking on the desktop, selecting Display Settings, opening the Resolution option, and changing it to your preferred option.
It is important to note that the steps to enable a higher refresh rate may vary depending on the brand of GPU you have. For example, if you have an Nvidia GPU, you would open the Nvidia Control Panel and look for the "Change Resolution" option on the left side. From there, you can select the desired resolution and refresh rate.
Setting Up DisplayPort Monitors: A Comprehensive Guide
You may want to see also
Frequently asked questions
There are a few ways to do this, depending on your setup. If you have a dual connection, your monitor should have a bezel button to switch between connections. If you are using a remote, there may be an input button on there. You can also access the OSD menu and select the input settings to switch between sources.
To change the refresh rate on your ASUS 144Hz monitor, you will need to adjust your monitor's refresh rate settings. This can be done by going into your Windows settings and selecting System. From there, you can access the Display settings and adjust the Screen refresh rate.
Yes, but you will need to ensure that your hardware is compatible with 144Hz. This includes using the correct cables and ports, as well as enabling the correct settings on your GPU.