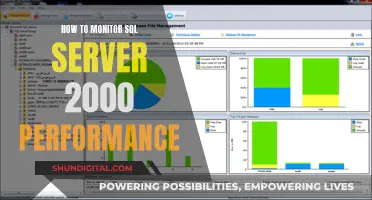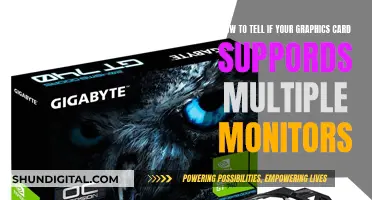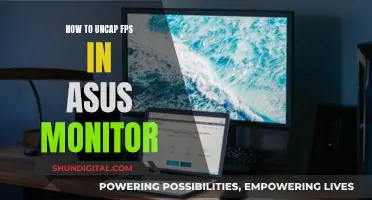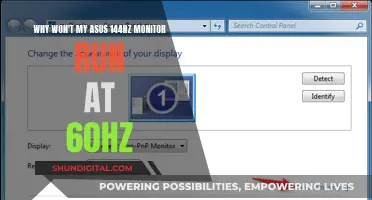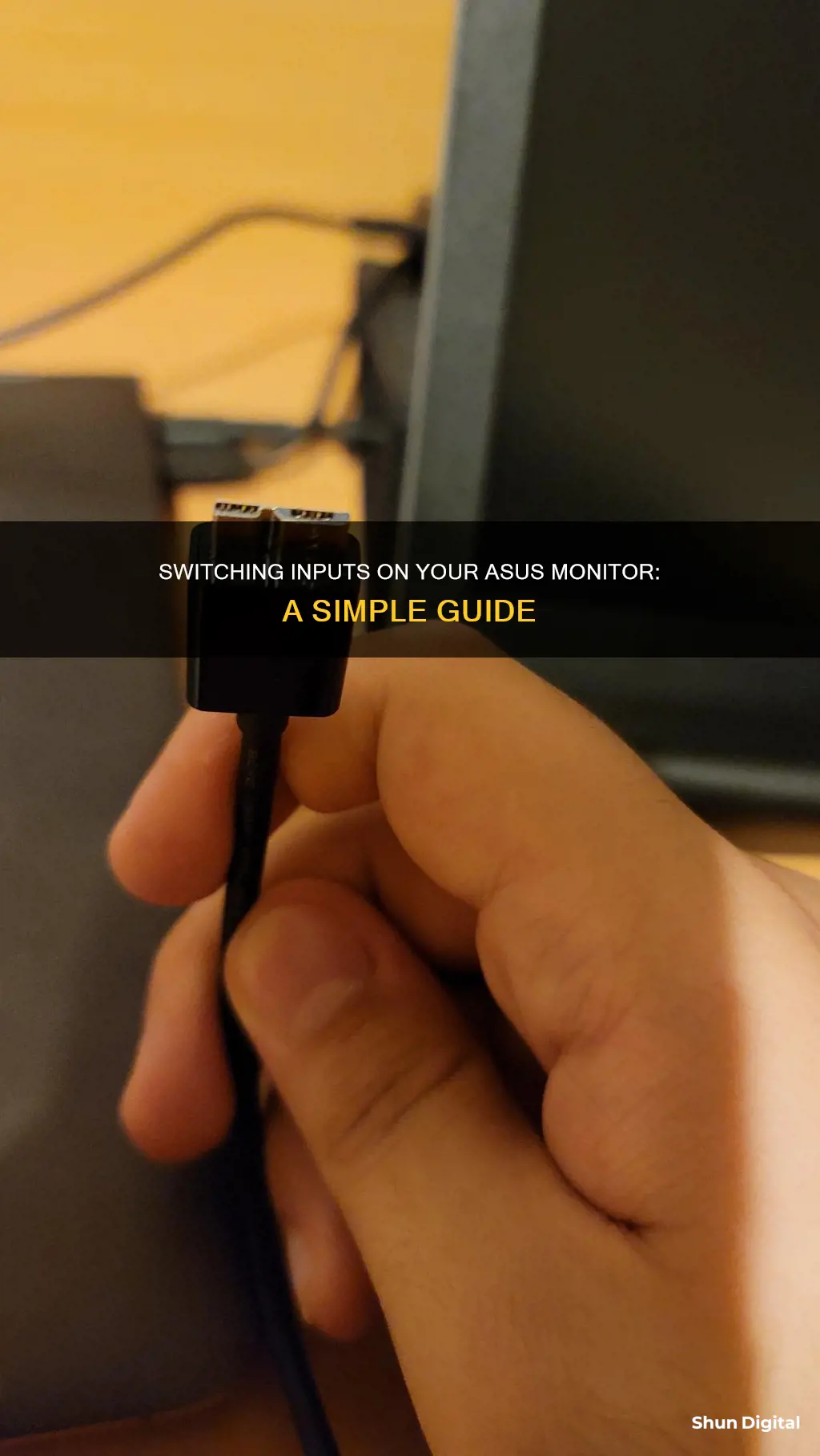
If you want to switch inputs on an Asus monitor, you can do so by accessing the monitor's OSD (on-screen display) and selecting the desired input source. Some monitors may also have an Auto Source or Auto setting, which will automatically switch inputs when a signal is detected. If your monitor has an Input Select Button, you can simply press this button until you've switched to the desired input.
| Characteristics | Values |
|---|---|
| Number of button presses | 5-6 button presses |
| Auto-switching | Auto-switching works when only one device is turned on |
| Ease of use | The OSD is not intuitive |
What You'll Learn

Using the OSD to switch inputs
To switch inputs on an Asus monitor using the OSD, you will need to access the 『Input Select』 or 『Port Switching』 option in the monitor's OSD menu. This can be done by pressing the dedicated button on your monitor, often located on the bezel or the back.
Once you have accessed the OSD, navigate to the 『Input』 or 『Source』 section using the arrow keys. From here, you can select the desired input port, such as HDMI or Display Port, by pressing the confirm button.
It is important to note that if your monitor is set to 『Auto』 for input switching, it will automatically detect and switch to a port with an active signal. In this case, you may not need to manually select the input through the OSD. However, if you have multiple devices connected simultaneously, you will need to use the OSD to switch inputs.
Additionally, some monitors may have an external button dedicated to input switching, separate from the OSD controls. This can be more convenient and faster than using the OSD.
Keep in mind that the specific steps and button presses may vary depending on your monitor model. If you encounter any issues, you can refer to your monitor's user manual or the manufacturer's website for detailed instructions on switching inputs using the OSD.
Switching Monitors While Playing Assassin's Creed: A Quick Guide
You may want to see also

Using a remote to switch inputs
If you want to switch inputs on your ASUS monitor using a remote, you have a few options. Firstly, you can check if your monitor has a dedicated input button. Some ASUS monitors have a button on the front or side that allows you to switch inputs with a single press. If your monitor doesn't have such a button, you may need to access the on-screen display (OSD) menu to change the input settings. This can usually be done by pressing the menu or joystick button on the monitor. From there, navigate to the input settings and select the desired input source.
Another option is to use third-party software that allows you to send Display Data Channel (DDC) messages to your monitor. For Windows, you can use NirSoft ControlMyMonitor, and for macOS, you can use BetterDisplay. With these tools, you can create shortcuts or scripts to switch between input sources without having to use the physical buttons on the monitor.
Additionally, you may want to consider investing in a KVM switch, which is a hardware solution designed to easily switch between multiple computers and input sources. This option may require additional cables and can be more expensive, but it provides a dedicated solution for quickly switching inputs.
Finding Files Outside Your Monitor: A Comprehensive Guide
You may want to see also

Auto-switching inputs
Many ASUS monitors have an auto-switching feature that allows them to switch inputs automatically. This is done by detecting the signal from a device and automatically switching to the corresponding port. However, for this to work, only one device should be turned on at a time. If both devices are on, the monitor won't know which port to switch to and will not auto-switch.
To enable auto-switching, go to your monitor's OSD (on-screen display) settings and look for an option called "Auto Source" or something similar. Make sure this option is turned on or has a checkmark in the box.
Once auto-switching is enabled, you can turn on your device, and the monitor should automatically switch to the corresponding port. For example, if you have a Nintendo Switch connected to the HDMI port and a computer connected to the DisplayPort, turning on the Nintendo Switch should cause the monitor to switch to the HDMI input automatically.
It's important to note that not all ASUS monitors have the auto-switching feature. Some models may require you to manually switch inputs using the buttons on the monitor or through the OSD menu. Additionally, some users have reported that even with auto-switching enabled, their monitor still does not switch inputs automatically. This may be due to a bug or limitation in the monitor's firmware or software.
If you are having issues with auto-switching, you can try updating your monitor's firmware or software to the latest version. You can usually find these updates on the official ASUS website or by contacting their customer support. Alternatively, you can try using a KVM switch or a third-party software solution to manage your inputs more efficiently.
Finding Monitor Serial Numbers: Command Prompt Tricks
You may want to see also

Using an app to switch inputs
There are several apps that can help you switch inputs on your Asus monitor.
If you're using a Mac, the BetterDisplay app allows you to set up keyboard shortcuts to switch between inputs. The free version of the app supports this functionality.
For PC users, there is an app called ControlMyMonitor that can be used to control most functions accessible from the control panel. You can use this app to change the input by changing the value of the "VCP Code" from 15 to 18.
Another option for PC users is to use a program called ddccontrol, which is available on Linux. This program allows you to detect the bus address of your monitors and change the input by using specific terminal commands.
Additionally, some users have mentioned a program called ClickMonitorDDC, which worked for their Dell monitor but not for their Asus monitor. However, they believe that a firmware update could potentially address this issue.
Setting Up HP Monitors: A Step-by-Step Guide
You may want to see also

Switching inputs with a button on the monitor
Many ASUS monitors have a button on the monitor that allows you to switch between inputs. This is usually a "bezel button" or a "5-way button" on the back of the monitor.
If your monitor has such a button, you can press it to toggle between the available input sources. If your monitor has multiple input ports in use, you may need to set the monitor to "Auto" in the OSD (On-Screen Display) menu so that it automatically switches to an active input port when a device is turned on.
If your monitor does not have a dedicated input button, you may need to change the input source via the OSD menu. This can be accessed by pressing the "menu" button on your monitor, if it has one. From there, navigate to the "Input" or "Input Settings" option and select the desired input source.
You can also refer to your specific monitor model's user manual for instructions on how to switch inputs. These can often be found on the manufacturer's website or by searching for the model name/number followed by "user manual".
Positioning Studio Monitors: Optimal Distance for Best Audio
You may want to see also
Frequently asked questions
You can switch inputs on your Asus monitor by using the OSD (On-Screen Display) to select the correct port.
No, you should be able to switch between inputs without unplugging anything. However, if you are having trouble getting an automatic switch to work, try unplugging the current input.
It depends on the monitor. Some monitors have an "Auto Source" option, which will switch inputs automatically when a signal is detected. Others may have an "Input Select Button" that allows you to cycle through the different inputs.
When you turn on your monitor, it should display the name of the current input (e.g., "HDMI No Signal").
The auto-switch feature will only work if you have a single signal going into the monitor. If you have multiple devices plugged in and turned on, you will need to manually select the correct input using the OSD or input button.