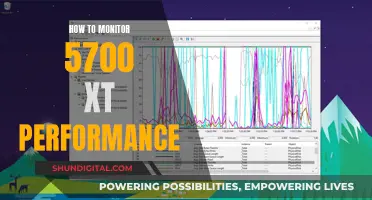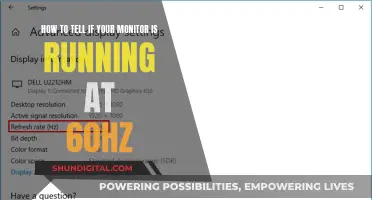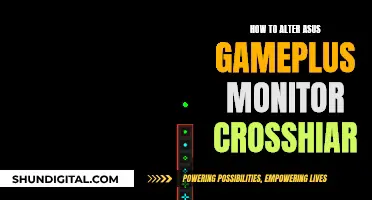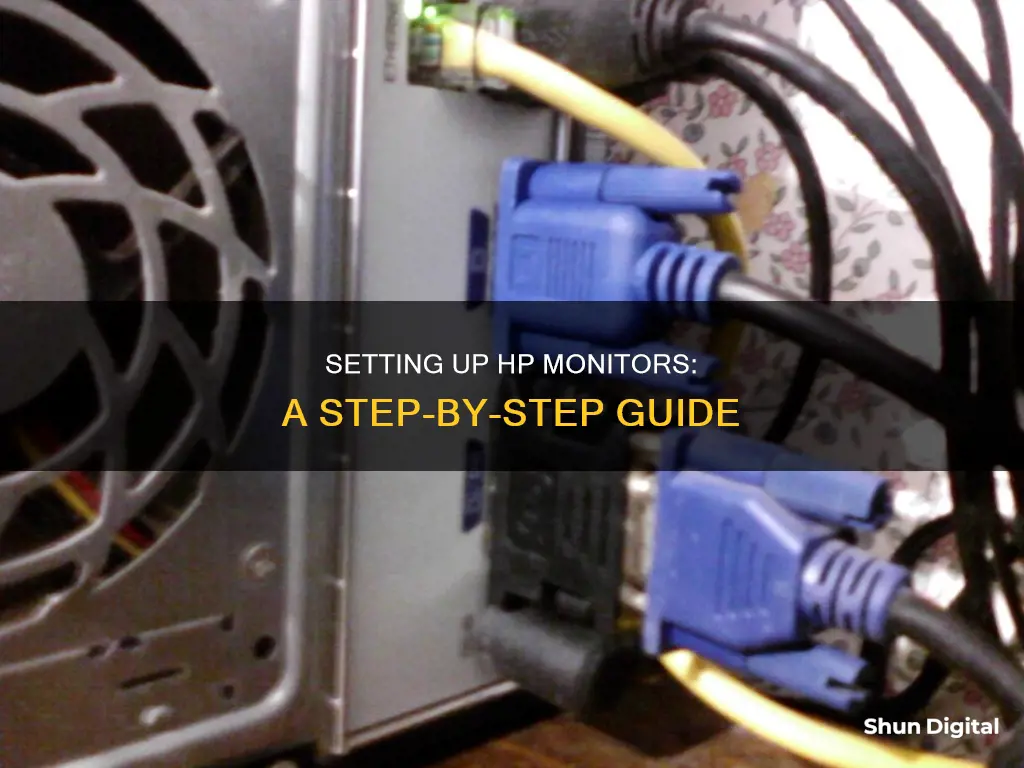
Setting up a second monitor can be a great way to increase your productivity and enhance your digital experience. In this article, we will be discussing how to hook up an HP monitor to your laptop.
First, you need to determine your laptop's video output options. Common ports include HDMI, DisplayPort, and USB-C. Next, you will need to figure out your monitor's video input. If your laptop and monitor have the same type of port, you can simply use a standard cable. Otherwise, you will need to purchase an adapter.
Once you have the correct cable or adapter, connect your laptop to the monitor, and plug the monitor into a power source. After turning on the monitor, you should see your laptop's desktop appear on the monitor's screen. If not, try selecting the correct input source on the monitor.
Finally, you can adjust your display settings. On Windows, go to Settings > System > Display, and select a display option. You can choose to duplicate or extend your displays, or show only one display at a time. On macOS, go to System Preferences > Displays > Arrangement, and check or uncheck the Mirror Displays box.
| Characteristics | Values |
|---|---|
| Step 1 | Check your laptop's video output options |
| Step 2 | Determine your monitor's video input |
| Step 3 | Use the cable to connect your laptop to the monitor |
| Step 4 | Plug in and turn on the monitor |
| Step 5 | Configure display settings |
| Step 6 | Adjust resolution and layout |
| Tips for Optimal Performance | Ensure both devices have a strong Wi-Fi connection for smooth performance |
| Close unnecessary applications on the secondary laptop to free up resources | |
| Adjust the display scaling if text appears too small on the laptop screen | |
| Use the "Night light" feature on both devices to reduce eye strain during extended use | |
| Consider using a laptop stand or ergonomic setup to maintain proper posture when using multiple displays | |
| Regularly update your graphics drivers to ensure the best compatibility and performance | |
| Experiment with different display arrangements to find the most comfortable and productive setup for your needs |
What You'll Learn

Understanding different cables and ports
Understanding the different cables and ports available is essential when connecting a monitor to your laptop. Here is a detailed overview of the most common types:
HDMI (High-Definition Multimedia Interface)
This port is found on most modern monitors and laptops and transmits both video and audio signals, making it a popular choice for connecting external displays.
DisplayPort
DisplayPort is another widely used cable that offers higher bandwidth than HDMI, making it a common choice for gaming monitors. Like HDMI, it also transmits both video and audio.
VGA (Video Graphics Array)
VGA is an older type of port that transmits analog video signals. It is typically blue and has 15 holes. While less common nowadays, some older laptops and monitors may still use this connection type.
Thunderbolt
Thunderbolt ports are commonly found on Apple devices and are highly versatile. They can transmit power, data, video, and audio signals, making them a convenient option for connecting various devices.
USB-C
USB-C ports are found on many modern laptops and offer a range of benefits. They can transmit data, video, and power, making them a versatile option. Additionally, they support the DisplayPort standard, allowing for direct connections to DisplayPort monitors.
USB 2.0/3.0 to VGA/HDMI/DisplayPort Adapters
If you're connecting to an older monitor or one with limited input options, you may need to use a USB to VGA, HDMI, or DisplayPort adapter. These adapters allow you to connect your laptop to a wider range of displays.
USB-C to HDMI/DisplayPort Adapters
For laptops with USB-C ports, you can use adapters to connect to HDMI or DisplayPort monitors. These adapters provide a seamless connection, ensuring you can take advantage of high-resolution displays.
When connecting a monitor to your laptop, it's important to identify the ports available on both devices and choose the appropriate cable or adapter to establish a reliable connection.
Setting Up Your Alienware Curved Monitor: A Step-by-Step Guide
You may want to see also

Setting up display preferences
Once you have connected your HP monitor to your laptop or PC using the appropriate cable, you will need to set up your display preferences.
For Windows users:
- Right-click on your desktop screen and select "Display settings".
- In the "Multiple displays" section, choose how you want to use your displays:
- "Duplicate these displays" – It should show the same image on both displays.
- "Extend these displays" – Increases your desktop across both displays.
- "Show only on 1" or "Show only on 2" – Shows the image only on the selected display.
- Click "Apply" and then "Keep changes" when you're satisfied.
For macOS users:
- Click on the Apple menu and select "System Preferences".
- Click on "Displays" and then on the "Arrangement" tab.
- To extend the desktop, drag the two display icons to your desired arrangement.
- To mirror the displays, check the "Mirror Displays" box.
For general tips:
- If your laptop and monitor have different ports, you may need to use an adapter. Common adapters include HDMI to DisplayPort, DisplayPort to VGA, and USB-C to HDMI.
- Ensure you set the display settings right to get the best resolution from your monitor.
- Check to ensure that the power cords, HDMI cable, or other connectors are properly connected. Bad connections often affect the output.
Finding the Input Selection Button on Your ASUS Monitor
You may want to see also

Using adapters when needed
If your laptop and monitor have different ports, you may need to use an adapter. Common adapters include HDMI to DisplayPort, DisplayPort to VGA, and USB-C to HDMI.
Adapters are available to purchase for a range of different ports. For example, if you have a USB 2.0 or 3.0 port, you can use a USB video adapter to connect to a VGA, HDMI, or DisplayPort monitor.
Once you have the correct adapter, simply connect your laptop and monitor using the adapter and a compatible cable.
The Ultimate Guide to Calibrating Your ASUS Monitor
You may want to see also

Checking power and data connections
After you've connected your HP monitor to your laptop or PC using the appropriate cable, it's important to check the power and data connections to ensure everything is working as it should.
Step 1: Check Power Cords and Connectors
First, verify that the power cord of your monitor is properly plugged into a working power outlet. Ensure the connection is secure and that the outlet is functioning by testing it with another electronic device. Check that the power cord is firmly attached to the back of the monitor as well.
Step 2: Verify Cable Connections
Next, confirm that the cable connecting your laptop/PC to the monitor is securely attached at both ends. Check that the cable is properly plugged into the relevant port on your laptop/PC, and then do the same for the monitor.
Step 3: Select the Correct Input Source
If your monitor has multiple input sources, such as HDMI, VGA, or DisplayPort, ensure that you've selected the correct input source corresponding to the cable you're using. You can usually do this by pressing the "Input" or "Source" button on your monitor or its remote control.
Step 4: Check Display Settings and Drivers
If your monitor is still not displaying anything, review your laptop/PC's display settings to ensure it detects the external monitor. You may need to update your graphics drivers and check for Windows updates to resolve any compatibility issues.
Step 5: Test with Different Cables and Ports
If the issue persists, try using a different cable to connect your laptop/PC to the monitor. Additionally, if your laptop/PC has multiple ports, such as HDMI, DisplayPort, or Thunderbolt, try using a different port and see if that resolves the problem.
By following these steps, you can effectively troubleshoot power and data connection issues when setting up your HP monitor.
Choosing the Right Monitor: Understanding Size and Specifications
You may want to see also

Leveraging keyboard shortcuts
Keyboard shortcuts are a great way to streamline your workflow when using multiple displays. Here are some tips for leveraging keyboard shortcuts to efficiently manage your dual-screen setup:
Windows Keyboard Shortcuts:
- Windows key + P: This shortcut allows you to quickly switch between multiple display options. With this shortcut, you can easily choose from various display modes, such as duplicating or extending your displays.
- Windows key + Left/Right Arrow: If you have extended your desktop across multiple displays, you can use this shortcut to quickly move windows from one screen to another. For example, pressing "Windows key + Left Arrow" will snap the active window to the left half of your screen, moving it to the left display if you have multiple monitors. Similarly, "Windows key + Right Arrow" will snap the window to the right half or move it to the right display.
- Windows key + Shift + Left/Right Arrow: This shortcut moves windows between displays without resizing them. It shifts the active window to the left or right display without changing its size.
- Windows key + Shift + Up Arrow: Maximize the active window to fill both displays. This is useful when you want a particular application to span across your entire extended desktop.
- Windows key + Shift + Down Arrow: Restore down the active window from a maximized state. If you have an application spanning both displays and want to return it to a single screen, this shortcut will do the trick.
MacOS Keyboard Shortcuts:
- Command key + F1: This shortcut allows you to switch between mirrored and extended desktop modes. It provides a quick way to change how your displays are configured, either mirroring the content or extending your desktop across multiple screens.
- Control + F1: Put your displays to sleep. If you need to quickly turn off your external displays without putting your entire system to sleep, this shortcut will come in handy.
- Command + Option + Eject (on older Mac keyboards): This shortcut will immediately turn off your external displays. It's a quick way to disable your secondary displays without affecting your primary screen.
- Command + Brightness Up/Down: Adjust the brightness of your displays. This is useful when you want to change the brightness of all connected displays simultaneously.
Additionally, if you're using a Mac, you can also use the "Mission Control" and "Spaces" features to manage windows across multiple displays. While these aren't single-key shortcuts, they are still handy tools for organizing your windows and workspaces across multiple screens.
By utilizing these keyboard shortcuts, you can efficiently navigate and manage your dual-screen setup, improving your productivity and streamlining your daily tasks.
Choosing the Right Allen Key Size for Delta Monitor Faucet
You may want to see also
Frequently asked questions
Connecting a monitor to your laptop can enhance your virtual experience. This setup offers a larger screen size, improved resolution, dual-screen functionality, better ergonomics, enhanced performance, and can extend the longevity of your laptop.
First, you need to understand the different cables and ports. Common ports include HDMI, DisplayPort, VGA, and Thunderbolt (Thunderbolt is primarily found on Apple devices). Once you've identified the correct port, simply connect your laptop to the monitor using the appropriate cable.
After connecting your laptop to the monitor, right-click on your desktop screen and select "Display settings." Here, you can choose how you want to use your displays: duplicate these displays, extend these displays, or show only on one display.
If your laptop and monitor have different ports, you may need to use an adapter. Common adapters include HDMI to DisplayPort, DisplayPort to VGA, and USB-C to HDMI. Purchase the appropriate adapter and connect your laptop and monitor using the adapter and a compatible cable.
Ensure you set the display settings correctly to get the best resolution from your monitor. Check that all power and data connections are secure as bad connections can affect the output. Utilise keyboard shortcuts to easily manage your dual-screen setup. If you plan to use the monitor as your main display, consider getting an external keyboard and mouse for easier control. For ergonomic reasons, position the monitor at eye level or 20° below, and at least 20 inches away from your eyes.