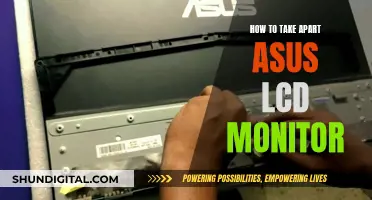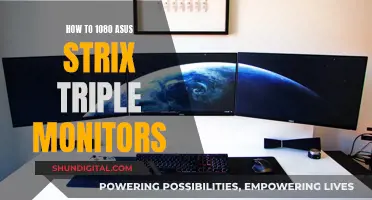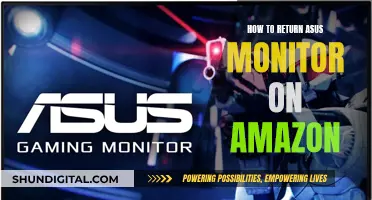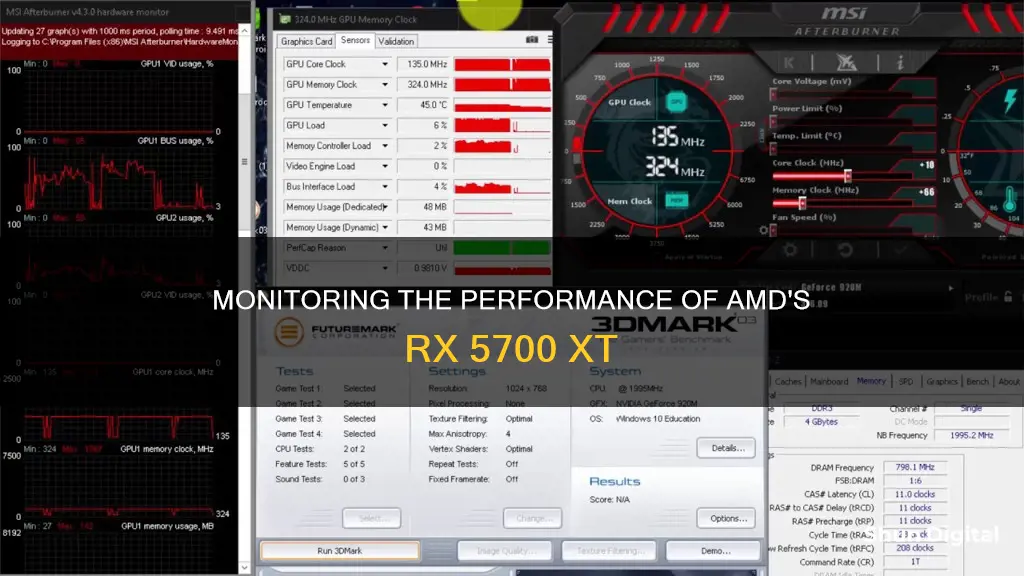
The AMD Radeon RX 5700 XT is a high-end graphics card that was launched on July 7, 2019. With its competitive pricing, the RX 5700 XT delivers impressive performance, outpacing its Nvidia competitors. However, it lacks support for ray tracing and tensor core hardware. To monitor the performance of the RX 5700 XT, users can employ software such as HWinfo64, MSI Afterburner, or Wattman in the Radeon Software. This allows enthusiasts to track metrics like temperatures, fan speeds, clock rates, and power consumption, which are crucial for optimizing the card's performance and ensuring a smooth gaming experience.
| Characteristics | Values |
|---|---|
| Launch Date | 7th July 2019 |
| Price at Launch | $399 |
| Memory | 8 GB GDDR6 |
| Memory Interface | 256-bit |
| GPU Frequency | 1605 MHz, can be boosted up to 1905 MHz |
| Memory Frequency | 1750 MHz (14 Gbps effective) |
| Power Draw | 225 W maximum |
| Display Outputs | 1x HDMI 2.1, 3x DisplayPort 1.4a |
| Interface | PCI-Express 4.0 x16 |
| Dimensions | 272 mm x 111 mm x 36 mm |
| Cooling Solution | Dual-slot |
| Software | Wattman, MSI Afterburner, HWinfo64 |
What You'll Learn

Fan speed and BIOS settings
Fan Speed Settings
The centrifugal fans on the 5700 XT are designed to behave similarly to those on the 5700, starting in the 700 RPM range and ramping up to about 2,100 RPM. However, the 5700 XT holds this rotational speed, while the 5700 starts dialling back its fan speed and ends up in the 1,800 RPM range. This behaviour is reflected in the temperature readings, with the 5700 XT getting quite a bit warmer.
To address this issue and keep your GPU temperatures lower, you can manually adjust the fan speed using software such as Radeon Software or MSI Afterburner. Setting a custom fan curve will allow you to specify the desired fan speed at different temperature points. For example, you can set the fan speed to 0% up to 30°C, 40% at 80°C, and 70% at 100°C. This will ensure that your GPU fans are working proactively to keep the temperatures down, even when the GPU is idle or under light load.
BIOS Settings
Flashing your 5700 XT with a custom BIOS can provide performance benefits, but it is a risky procedure that can render your card inoperable if not done correctly. Before attempting to flash your BIOS, ensure that you have a compatible BIOS version for your specific GPU model and manufacturer.
One popular BIOS modification for the 5700 XT involves flashing it with the BIOS of the RX 5700. This modification results in lower clock speeds and power limits, but the stream processor count remains the same as the XT variant. This can provide increased stability and improved overclocking headroom.
When flashing your BIOS, always make a backup of your current BIOS before proceeding. Use AMD's BIOS flashing software, amdvbflashWin.exe, to load the new BIOS and program it onto your GPU. After flashing, you may need to reinstall your AMD drivers to ensure compatibility with the new BIOS.
In summary, optimising fan speed and experimenting with BIOS settings can help you get the most out of your 5700 XT. Always proceed with caution and back up important data before making any changes to your system.
Microchipping: Ankle Monitoring's Interfering Future?
You may want to see also

Software for monitoring temps
When it comes to monitoring the temperature of your RX 5700 XT, there are several software tools available that can help you keep an eye on your GPU's health and performance. Here are some options to consider:
HWInfo64
HWInfo64 is a hardware monitoring program that allows you to keep track of various aspects of your PC's health, including voltages, temperatures, fan speeds, utilisation, and clock speeds. It supports a wide range of hardware monitoring chips found on many motherboards. HWInfo64 also has a beta version that is updated frequently, ensuring that you have access to the latest features and improvements.
Wattman in Radeon Software
Wattman is a tool within the Radeon Software suite that can be used for GPU overclocking and monitoring. It provides quick and easy access to important information about your GPU's performance and temperature. To access Wattman, you can simply hit ALT+R on your keyboard.
MSI Afterburner
MSI Afterburner is a multi-platform software tool that can be used for monitoring and overclocking. It allows you to customise fan curves and set your own clock and voltage settings. However, some users have reported stability issues with MSI Afterburner, so it may be wise to proceed with caution and ensure your system is compatible.
Core Temp
Core Temp is a compact and easy-to-use program that allows you to monitor CPU temperature, as well as other important information. It displays the temperature of each individual core in your processor, giving you real-time insights into how your system is handling varying workloads. Core Temp also offers high-level expandability and customisation options through its platform for add-ons and plugins.
NZXT CAM
NZXT CAM is a great option if you're looking to monitor your gaming PC's performance and temperature. It provides a single app solution for managing temperature, devices, and overall system performance. NZXT CAM offers an intuitive interface that gives you access to a range of controls, including fan speeds, PSU voltages, and case lights. It also includes an in-game overlay that allows you to track temperatures, bandwidth, FPS, and more while you're playing games.
Open Hardware Monitor
Open Hardware Monitor is an open-source software tool that can monitor fan speeds, load, clock speeds, voltages, and temperature sensors. It supports a wide range of hardware, including AMD and Intel processors, Nvidia and ATI video cards, and hard drives. Open Hardware Monitor runs on various Microsoft Windows and Linux operating systems without the need for installation.
HWMonitor
HWMonitor is another hardware monitoring program that reads your PC system's health sensors, including voltages, temperatures, fan speeds, and more. It supports standard sensor chips like Winbond ICs and ITE IT87 series, and can read GPU temperatures, CPU core temperatures, and hard drive temperatures. HWMonitor works with both 32-bit and 64-bit versions of Windows and can be downloaded as a .exe or .zip file.
Troubleshooting LCD Monitor Backlight: Repairing a Dark Screen
You may want to see also

Performance in modern games
The AMD Radeon RX 5700 XT is a high-end graphics card that was launched in 2019. It is built on the 7 nm process and is based on the Navi 10 graphics processor, in its Navi 10 XT variant. The card supports DirectX 12, ensuring that all modern games will run on it.
The Radeon RX 5700 XT offers good gaming performance, delivering an average of 94 fps in Resident Evil 4 and 64 fps in A Plague Tale: Requiem at 1080p with high-quality settings. In Cyberpunk 2077: Phantom Liberty, the card observed an average of 66 fps, while in Dying Light 2, it achieved 73 fps. When tested with Forza Horizon 5, the card maxed out the game at 1080p with 79 fps, dropping to 63 fps at 1440p.
The 5700 XT also performed well in Total War: Warhammer III, delivering an average of 76 fps, and in Spider-Man Remastered, it achieved 126 fps at 1080p with the highest quality settings. In Halo Infinite, the card delivered over 60 fps at 1080p, with an average of 71 fps.
While the Radeon RX 5700 XT is a few years old now, it still offers solid performance in modern games and is a good option for gamers looking for a high-end graphics card.
Setting Up Monitors: A Desktop Guide
You may want to see also

Power efficiency
The AMD Radeon RX 5700 XT is a high-end graphics card with a maximum power draw of 225 W. It is built on a 7 nm process and operates at a base frequency of 1605 MHz, which can be boosted to 1905 MHz. The card's power efficiency can be monitored through its power connectors (1x 6-pin and 1x 8-pin) and its PCI-Express bus slot.
Several tests can be performed to assess the power efficiency of the RX 5700 XT:
- Idle power consumption: This test measures the card's power draw when the system is idle, with all windows closed and drivers installed.
- Multi-monitor power consumption: This test measures the power draw when two monitors with different display timings are connected to the card.
- Media playback power draw: This test uses a 4K 30 FPS video with H.264 AVC encoding at 64 Mbps bitrate to assess the card's power management and video decoding efficiency.
- Average and peak gaming power draw: This test uses a typical game, such as Metro: Last Light, to measure the card's power consumption during gaming.
- Sustained power consumption: This test uses Furmark's Stability Test to stress the card and measure its maximum power consumption.
The RX 5700 XT has shown improved power efficiency over previous AMD cards, particularly in media playback and gaming. However, its multi-monitor power consumption is still higher than competing NVIDIA cards. While it has a slightly higher power consumption than NVIDIA's GeForce RTX 2070 Super, it is significantly more power-efficient than the Radeon VII.
Users have also reported their experiences with the RX 5700 XT's power consumption. One user noted that their card never reached 200W usage, even when playing demanding games. Another user achieved a significant reduction in power consumption by underclocking their card, resulting in a 35% decrease in power draw, a 20°C lower operating temperature, and only a 5% performance decrease.
Overall, the AMD Radeon RX 5700 XT offers improved power efficiency over previous generations, but there is still room for optimization, especially when compared to NVIDIA's offerings.
Ankle Monitors: GPS Tracking or Not?
You may want to see also

GPU overclocking
Overclocking your GPU can boost gaming performance and sharpen multimedia playback or video rendering. It's a great way to get extra power if your graphics card isn't handling intensive tasks. Overclocking a GPU involves gradually increasing the clock speed of your video card to enhance its performance. Here are the steps to overclock your GPU:
Step 1: Get the Right Tools
You'll need two types of tools: an overclocking tool and a benchmarking or stress-testing tool. For overclocking, MSI Afterburner is highly recommended and works on non-MSI graphics cards too. Other options include EVGA Precision, Asus GPU Tweak, and AMD WattMan. For benchmarking, try Unigine Superposition and Unigine Heaven, which is free and allows for an infinitely long stress test. GPU-Z is optional but useful for ensuring clock and voltage changes.
Step 2: Benchmark Your Stock Settings
Before overclocking, it's good to benchmark your system to ensure stability and to have a reference point for performance gains. Run Superposition and choose an option from the Preset menu, selecting something around or above your usual gaming settings. Ensure Vsync is disabled. Take note of the minimum, maximum, and average frame rates, as well as the benchmark score and temperatures.
Step 3: Increase Your Core Clock and Re-Benchmark
Using your chosen overclocking tool, push the Power Limit slider to the maximum and set the Temperature Limit as desired. Then, boost your Core Clock in small increments (about 10MHz), and run Superposition again, monitoring temperatures and watching for any artifacts. Repeat this process, gradually increasing the Core Clock until you encounter issues like crashes or artifacts.
Step 4: Increase Voltage and Memory Clock (Optional)
If your temperatures are safe, you can try increasing the voltage to allow for higher stable clock speeds. In Afterburner, enable "Unlock Voltage Control" and "Unlock Voltage Monitoring", and set the voltage control to "Third Party." This will add a Voltage slider. Bump this up by 10mV and re-run your benchmark. If stable, you can try increasing the Core Clock further.
You can also increase your Memory Clock. First, try overclocking GPU memory by 10% or 50-100MHz. If you encounter crashes or malfunctions, try running GPU memory tests or increasing your computer's temperature limit.
Step 5: Run a Final Stress Test
Once you've found stable settings, it's time for a longer stress test. Use Heaven to max out your card's performance and let it run for a few hours, checking temperatures and watching for crashes or artifacts. You can also play some games to see how your GPU performs.
Step 6: Fine-Tune and Test Again
If you've increased your power limit, you can now try increasing your GPU overclock again in 10MHz increments, running a GPU test each time. You may need to fine-tune and be patient to get the best results. Once you find a stable clock, run a graphics card benchmark test with 3DMark or FurMark, and also benchmark your favourite games.
Monitoring 5700 XT Performance
When it comes to monitoring the performance of the AMD Radeon RX 5700 XT, users have recommended tools like HWinfo64, MSI Afterburner, and AMD Wattman.
Best Places to Buy Earless Monitor Lizards
You may want to see also
Frequently asked questions
There are a few software options available to monitor the performance of your 5700 XT. These include HWinfo64, MSI Afterburner, Wattman in Radeon Software, and ALT+R to see quick info.
The Radeon RX 5700 XT is a high-end graphics card that was released on July 7, 2019, by AMD. It offers excellent performance, outperforming its Nvidia competitors but lacking ray tracing and tensor core hardware.
The 5700 XT has aged well and is still a solid performer even five years after its release. It offers good value for money and can run modern games smoothly. However, it struggles with some newer titles and lacks ray tracing support, which may be a consideration for some users.