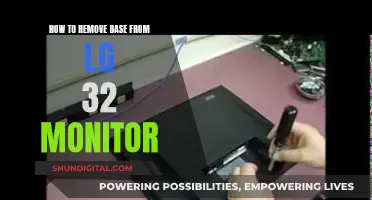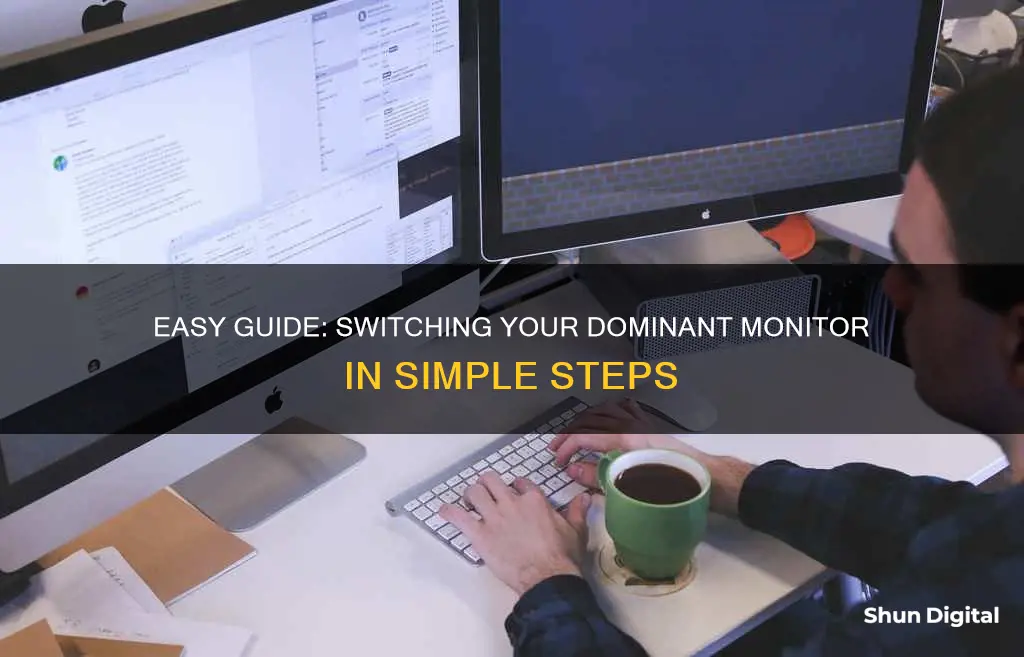
If you're using multiple monitors, you might want to change which one is the primary display. This is the monitor that displays everything by default, and you can select it according to your needs. Windows allows you to do this through a simple process, and it's also possible to change the order of your monitors.
| Characteristics | Values |
|---|---|
| Operating System | Windows 7 and higher |
| Method 1, Step 1 | Right-click on an empty space on the Desktop |
| Method 1, Step 2 | Choose Display Settings/Screen Resolution from the menu |
| Method 1, Step 3 | Click on the monitor you want to be primary |
| Method 1, Step 4 | Click on "Make this my main display" |
| Method 1, Step 5 | Click "Apply" |
| Method 2, Step 1 | Open the NVIDIA Control Panel |
| Method 2, Step 2 | Click on "Display" in the left pane, then click "Set up multiple displays" |
| Method 2, Step 3 | Right-click on the display you want to use as primary and choose "Make primary" |
| Method 2, Step 4 | Click "Apply" |
| Method 2, Step 5 | Confirm by clicking "Yes" |
What You'll Learn

Right-click on the desktop and select Display Settings
Right-clicking on the desktop and selecting Display Settings is a straightforward way to switch the dominant monitor on a Windows computer. This method works for Windows 7 and higher, including Windows 10 and Windows 11.
- Right-click on an empty area of your desktop: Make sure you do not click on any apps, programs, or icons. This will open a menu.
- Select "Display Settings": This option may also be named "Screen Resolution" or "Adjust Screen Resolution". Clicking on it will open the Display Settings window.
- Identify your monitors: In the Display Settings window, you will see all connected displays represented as numbered boxes or graphical shapes. If you are unsure which monitor corresponds to which number, click "Identify" or "Detect" to make a "1" or "2" appear on each monitor.
- Select the monitor you want to set as the primary display: Click on the numbered box or graphical shape that represents the monitor you want to use as your main display.
- Make the selected monitor your primary display: Scroll down and check the box that says "Make this my main display". If this option is greyed out, it means that the chosen monitor is already set as the primary display.
- Apply the changes: Click "Apply", "Keep Changes", or "OK" to save your changes and exit the Display Settings window.
By following these steps, you can easily switch the dominant monitor on your Windows computer.
Audio Monitoring: What Should Employers Disclose to Employees?
You may want to see also

Select the monitor you want to be the primary one
To select the monitor you want to be the primary one, follow these steps:
- Right-click on your desktop and select "Display Settings" from the menu that appears.
- In the Display Settings window, you will see all connected displays represented as numbered boxes. Click on the display you want to set as the primary one.
- Scroll down and check the box that says "Make this my main display".
- Click "Apply" or "Keep Changes" to save your settings.
Note: If you are using an earlier version of Windows, such as Windows 7, you can access the Screen Resolution settings by going to the Start Menu -> Control Panel. From there, you can select "Display" or "Appearance and Themes" -> "Display" and then click on the Settings tab to change the primary monitor.
Monitor Size Requirements for Smooth QuickBooks Operations
You may want to see also

Click 'Make this my main display'
When you have multiple monitors, Windows designates one as the primary monitor, usually the first one connected, and the others as secondary. The primary monitor displays everything by default, so selecting which monitor serves as the primary one is crucial.
To set your desired monitor as the primary display, you need to access the Display Settings. You can do this by right-clicking on your desktop and selecting "Display Settings" from the pop-up menu. In the Display Settings window, you will see all connected displays represented as numbered boxes. Each box corresponds to a monitor, for example, box "1" is the left monitor, and box "2" is the right monitor.
Click the numbered box of the monitor you wish to be your main display. Then, scroll down and check the box that says, "Make this my main display". The other monitor will automatically become the secondary display.
If the "Make this my main display" option is greyed out, it means that the chosen monitor is already set as the primary display. In this case, you can try rearranging the monitors in the Display Settings by clicking and dragging the numbered boxes. Once you have rearranged the monitors, the "Make this my main display" setting should become optional, and you can select your desired primary monitor.
Additionally, you can try connecting your HDMI cable to the monitor you want to use as the primary one, as some users have reported that the monitor connected via HDMI is recognized as the primary monitor.
If you are using an NVIDIA graphics card, you can also set the main display in the NVIDIA Control Panel. Open the NVIDIA Control Panel and select "Set up multiple displays" under the "Display" option. Right-click on the display you want to use as primary and choose "Make primary". Finally, click "Apply" to save the changes and confirm by clicking "Yes".
Performance Monitoring vs Evaluation: What's the Difference?
You may want to see also

Confirm the changes
Confirming the changes to switch your dominant monitor is a straightforward process. Once you have selected your desired monitor as the primary display, you will need to apply the changes. Here's a step-by-step guide:
- After following the previous steps to access the Display Settings menu, you will see all connected displays represented as numbered boxes or graphical shapes.
- Click on the numbered box or graphical shape that corresponds to the monitor you wish to set as the primary display.
- Scroll down to the "Multiple displays" section.
- Check the box that says "Make this my main display". If you don't see this option, it means that the chosen monitor is already set as the primary display.
- Click "Apply" or "Keep Changes" to save your changes.
- In some cases, you may need to confirm the changes by clicking "Yes" or "OK".
By following these steps, you will successfully confirm the changes to switch your dominant monitor. The selected monitor will now be your primary display, and you can adjust the settings of the secondary display accordingly.
It is important to note that the specific steps may vary slightly depending on your operating system version (Windows 7, 10, or 11) and your graphics card (NVIDIA, ATI, etc.). However, the general process of confirming the changes remains consistent across different versions of Windows.
Spotting Irregularities: Process Monitoring Tips and Tricks
You may want to see also

Change monitor position
Changing the position of your monitors is a simple process.
Windows 10
First, right-click on your desktop and select "Display Settings" from the pop-up menu. In the Display Settings window, you will see all connected displays represented as numbered boxes. Each box represents a monitor (e.g., box "1" is the left monitor, and box "2" is the right monitor).
To change the monitor position, click, drag, and place the numbered boxes in your preferred position. If you are unsure which monitor is "1" or "2," click the "Identify" link. The assigned monitor number will appear on each monitor.
Once you are happy with the new position, click "Keep Changes" and then click the "X" in the top right corner to close the page.
Windows 7 and Higher
Right-click on an empty area of your desktop, then click "Screen Resolution." In the "Screen Resolution" window, click the picture of the display you want to be primary, then check the box "Make this my main display." This checkbox will only be present if the display is not already your main (primary) display.
Press "Apply" to finalise the change.
Best Monitor Buys: A Comprehensive Survey Guide
You may want to see also