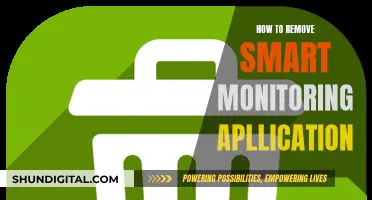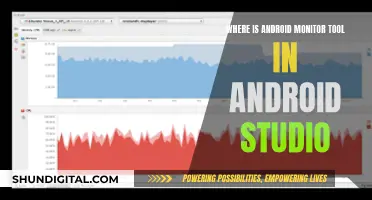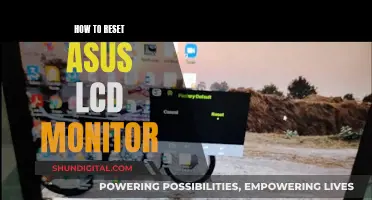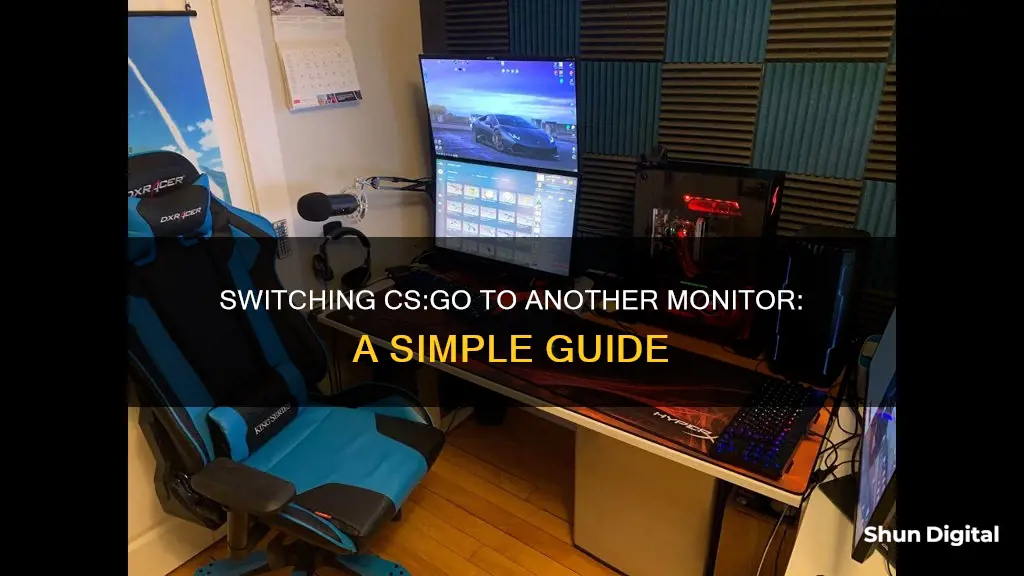
If you're looking to switch your CS:GO gameplay across to another monitor, there are a few methods you can try. One way is to use keyboard shortcuts. Press Alt and Enter simultaneously to resize your game window, then drag the window across to the other screen. Another method is to adjust your display settings by selecting System from the Settings menu, choosing Display from the left-hand pane, and selecting Show Only on Two from the drop-down menu under Multiple Displays. Additionally, you can try using a dedicated multi-monitor management tool like DisplayFusion, which allows you to create customizable hotkeys and enable multi-monitor taskbars and title bar buttons.
How to switch CS:GO to another monitor
| Characteristics | Values |
|---|---|
| Keyboard shortcuts | Press "Alt" and "Enter" to resize the game window, then drag the window across to the other screen |
| Settings to change primary display | Navigate to "Settings" -> "System" -> "Display" -> "Multiple Displays" -> "Show Only on Two" |
| Projector mode | Press "P" and the "Windows" key simultaneously, then choose "PC Screen Only" |
| Using a multi-monitor management tool | DisplayFusion is a lightweight tool that allows you to increase your productivity and perform desktop enhancements |
| Run the game in Windowed mode | Drag the game window to the screen you want |
| Set the second monitor as the primary monitor | Go to Control Panel -> "Screen Resolution" -> Change the orientation and order of your monitor, then tick the box saying "Make this my main display" |
| Run the game in borderless windowed mode | Use Shift+Win+Arrow Right to move the game to the right |
| Add a launch option for Steam | Add "-sdl_displayindex |
What You'll Learn

Use keyboard shortcuts to move the game window to the other screen
If you want to switch CS:GO to another monitor, there are several methods you can try. Here is one way to do it using keyboard shortcuts:
Using Keyboard Shortcuts to Move the Game Window to the Other Screen:
First, make sure that the game is the active window. If you have other programs open, hold down Alt and press Tab until the game is selected.
Next, to move the game window to your left monitor, press and hold down Shift + Win and then press the left arrow key on your keyboard. To move the game to your right monitor, use the same key combination but press the right arrow key.
You can move the game back to the previous monitor by using the same key combination and pressing the opposite arrow key.
Please note that this method may not work if you do not have arrow keys on your keyboard or if your game is maximized. In that case, you can try alternative methods such as using the display settings or mission control (for Mac) to switch the game to another monitor.
People Switching CGM Brands: How Many and Why?
You may want to see also

Change the primary display in your Windows settings
If you are using a Windows PC, you can change the primary display in your Windows settings. This will allow you to have your game appear on the secondary monitor. Here is how to do it:
- Navigate to the "Start" button at the bottom of the screen and click it.
- Select the "Settings" icon, which is depicted by a small gear symbol.
- In the window that opens, select "System".
- Choose "Display" from the menu on the left-hand pane.
- On the right pane that opens, scroll down to "Multiple Displays". If you have a secondary screen plugged into your PC, a drop-down menu will be visible. Click on it and select "Show Only on 2" to display your game on the second screen.
If you aren't sure which monitor is set as the primary or secondary monitor, you can always choose "Identify" under display settings to see each monitor's setting. This is especially handy if you have more than two monitors plugged in.
Alternatively, you can change the primary display by going into the control panel and the monitor settings. This can be done by right-clicking on the desktop and pressing "screen resolution". Here, you can change the orientation and order of your monitors, as well as choosing which monitor will be your "main" by ticking the box that says "make this my main display".
Straighten Up: Quick Monitor Alignment Tricks
You may want to see also

Use Projector Mode
If you want to switch CS:GO to another monitor, you can try using Projector Mode. Here's a step-by-step guide on how to do it:
- Press the "Windows key" + P on your keyboard to open the Projector Mode options.
- Select "Projector Only" mode from the list of options. This will make your secondary monitor the primary display temporarily.
- Once you're in Projector Only mode, open CS:GO and launch the game as usual.
- After the game starts, you can turn off Projector Mode by pressing "Windows key" + P again and selecting "PC Screen Only".
- The game should now be displayed on your secondary monitor.
Note that when you're in Projector Only mode, you won't see any output on your primary monitor (usually your laptop screen). But you'll be able to play the game in fullscreen on your secondary monitor without any performance loss.
If you're using Steam, there's another method you can try. Launch Steam in Big Picture mode and go to Settings > Display > Target Monitor. Select the monitor you want to play the game on. This will change the Windows primary display temporarily until you exit Big Picture mode. You can add non-Steam games as shortcuts to your Steam library and launch them via Big Picture mode to choose the display you want to use.
Understanding Trace Free Technology on ASUS Monitors
You may want to see also

Set your second monitor as your primary display
Setting your second monitor as your primary display is a great way to play games on it without having to change your primary monitor. This can be especially useful if you have a laptop and you're not always connected to the same monitor.
Step 1: Navigate to Display Settings
Right-click on your desktop and select "Screen Resolution". This will open the display settings, where you can change the orientation and order of your monitors.
Step 2: Change Primary Monitor
In the display settings window, you will see a few options. To set your second monitor as the primary display, look for the option that says "Make this my main display". This option should be a tick box that you can select.
Step 3: Identify Monitors (Optional)
If you are unsure which monitor is set as the primary or secondary display, you can use the Identify feature under the display settings. This will help you identify each monitor's setting, especially if you have more than two monitors connected.
Step 4: Launch Game
Once you have set your second monitor as the primary display, launch your game. The game should now load on your second monitor.
Additional Tips:
- If you are already playing a game and want to switch it to your second monitor, you can use keyboard shortcuts. Press "Alt" and "Enter" simultaneously to resize your game window, then drag the game window to your second monitor.
- If you are using a Mac, go to "System Preferences" > "Displays" > "Arrangement". Uncheck the box next to "Mirror Displays" to use your Mac screen and secondary screen as separate displays. Then, drag the image of the secondary screen in the arrangement window to position it next to your primary screen. Finally, click and drag the white bar at the top of one of the monitor renderings to set it as the primary display.
Removing monitor_capture from your scene: A Step-by-Step Guide
You may want to see also

Use a multi-monitor management tool
If you're using a multi-monitor setup, you can use a multi-monitor management tool to switch CS:GO to another monitor. Here are some steps you can follow:
- Line Up the Displays: If you have multiple monitors of the same make and model, Windows should automatically extend your desktop horizontally. Just adjust the stands to line up the monitors perfectly. If you have different monitors, you may need to adjust the display settings. Right-click on your desktop and choose "Display Settings". Here, you can drag the rectangles to match the monitors' orientation on your desktop. This ensures that your cursor moves smoothly between screens without jumping up or down.
- Make the Monitors Match: If your monitors have different resolutions, open the "Display Settings" and adjust the resolution and scaling of each monitor. This ensures that windows appear the same size on each screen. You can also adjust brightness and colour settings to make the monitors match closely.
- Tweak Your Taskbar: By default, Windows will extend your taskbar to all monitors. You can customise this by right-clicking on the taskbar and choosing "Taskbar Settings". In Windows 10, scroll down to the "Multiple Displays" section to disable the taskbar on your secondary monitor. In Windows 11, open the "Taskbar Settings" menu and disable "Show my taskbar on all displays".
- Keep the Laptop Closed: If you're using a laptop with external monitors, you can run your laptop with the lid closed. In Windows, search for "lid" in the Start menu and change the power options so that closing the lid does nothing when plugged in. This allows you to close your laptop's lid and continue using your external monitors.
- Use DisplayFusion: DisplayFusion is a third-party tool designed for dual monitors. It gives you more control over your wallpapers, creates custom keyboard shortcuts, aligns windows to the edges of any display, and automatically dims the inactive monitor. You can download a free version to try it out, or purchase a license for additional features.
By following these steps, you can effectively use a multi-monitor management tool to switch CS:GO to another monitor and improve your overall dual-monitor setup.
Buying Monitors: Ignore the Unimportant Factor
You may want to see also
Frequently asked questions
There are several ways to do this. One way is to use keyboard shortcuts. Press “Alt” and “Enter” on your keyboard simultaneously to resize your game window, then drag the game window across to the other screen. Another way is to adjust the display settings of your Windows PC to enable you to have the game appear on the secondary monitor. Navigate to the “Start” button and click it, then select “Settings”, followed by “System”, and then “Display” from the menu on the left-hand pane. On the right pane, scroll down to “Multiple Displays” and select “Show Only on Two” to display your game on the second screen.
First, make sure you have the correct cables and know how to connect a second screen to your Mac. Then, navigate to “System Preferences” and select “Displays”. From here, choose the “Arrangement” tab. In the Arrangement window, there will be an option called “Mirror Displays”. Make sure the box next to it is unchecked so that you can use your Mac screen and your secondary screen as two different displays. Next, drag the image of the secondary screen and position it next to your primary screen in the window on the arrangements page. Finally, launch your game, and it should load on your second screen.
There are several methods to force Steam to open a game on the monitor of your choice. One way is to run the game in Windowed mode and drag it to the screen you want. Another way is to set the second monitor as a primary monitor in Windows. You can also run the game in borderless windowed mode and use Shift+Win+Arrow Right to move it to the right.
For Nvidia cards, you can go to the GeForce control panel.
Make sure that your second monitor is plugged in correctly, then slide your mouse across your desk so that the cursor runs across one screen and then appears on your gaming display screen.